AND関数とOR関数:ここから始めれば迷わない複数条件
Excel 2021, 2019, 2016 Microsoft 365
解説記事内の画像はExcel for Microsoft 365のものです。
スポンサーリンク
2つ以上の複数条件を設定したいときに使うのが、AND関数とOR関数。
- AND関数 → すべての条件を満たしているかどうか
- OR関数 → どれか1つでも条件を満たしているかどうか
という使い分けをします。
AND関数やOR関数は、単体で使うよりも、他の関数と組み合わせて使ったり、条件付き書式で使ったりと、他との組み合わせで使うことが多いのですが、まずは単体で使い方を覚えてしまうと、他と組み合わせて使うときにも混乱せずに済みます。
スポンサーリンク
AND条件もOR条件も個別の書き方は同じ
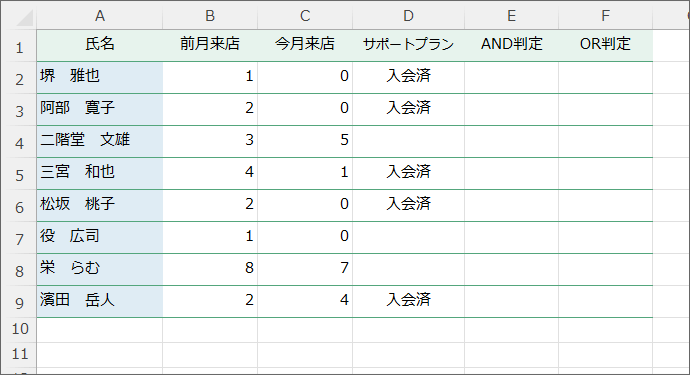
AND関数も、OR関数も、2つ以上の複数条件の設定で使います。
今回はこのような表で、3つの条件を設定してみます。
- 「前月来店」が「2以下」
- 「今月来店」が「ゼロ」
- 「サポートプラン」が「入会済」

この表の先頭、堺さんについての条件を設定したい場合、
1つ目の条件「堺さんの前月来店」が「2以下」は「B2番地が2以下」となるので、
B2<=2
という表現になります。
「以上」や「以下」、「未満」をどう表現するか不安な方、キーボードで<や=の入力に不安がある方は、まずは焦らず「以上・以下・より大きい・より小さい(未満)を表す記号」をご覧ください。

2つ目の条件「堺さんの今月来店」が「ゼロ」という条件は、「C2番地がゼロと同じ」となるので、
C2=0
という表現になります。

3つ目の条件「堺さんのサポートプラン」が「入会済」という条件は、「D2番地が「入会済」の文字と同じになっている」ということですから、
D2="入会済"
という表現になります。
Excelでは、数式内の文字の前後は半角ダブルクオーテーションで囲むというお約束があるので、「入会済」の前後を半角ダブルクオーテーションで囲んでいます。
AND関数やOR関数の設定

複数条件をすべて満たしていればという条件指定ならAND関数を、どれか1つでも満たしていればという条件指定ならOR関数を選びます。
どちらの関数でも、設定方法は同じです!

今回の例なら、3つの条件すべてを満たしていればという条件指定なら、このようなAND関数の数式となり、

3つの条件のうち、どれか1つでも満たしていればという条件指定なら、このようなOR関数の数式となります。
条件付き書式に設定する際には、いずれ上記のような数式を手入力できるようになっていなければなりませんが、今回は関数単体の設定ですし、最初に覚えるときにはダイアログボックスを使った設定で覚える方が、視覚的に分かりやすいので、早速ダイアログボックスを使って設定してみましょう!

関数を入力したいセルを選択して、[関数の挿入]ボタンをクリック。

表示されたダイアログボックスで、[関数の分類]を「すべて表示」に。
関数の一覧で、AND関数を使いたければ「AND」を、

OR関数を使いたければ「OR」をクリックで選択します。
この時、「使う関数に一瞬でスクロールする[関数の挿入]ダイアログボックスの使い方」のワザを使えば、選択したい関数まで一気にスクロールできます。
関数をクリックで選択したら[OK]ボタンをクリックします。

AND関数を選択した場合には、ダイアログボックスの左上に「AND」が、

OR関数を選択した場合には、「OR」が表示されています。
図のとおり、[論理式1][論理式2]と、指定するものがANDもORも一緒です。
[論理式1]には1つ目の条件式を、[論理式2]には2つ目の条件式を...という風に順番に入れていきますが、3つ目以降の欄は、1つ目や2つ目など、前の条件を設定していくと表示されますので安心してください。
これ以降、図はAND関数のものとなりますが、ORでもまったく一緒です。
![AND関数の引数[論理式1]](img/and-or15.png)
それでは1つ目の条件を設定していきましょう。
[論理式1]に文字カーソルが入っていることを確認し、この欄には「B2番地が2以下」という設定をしたいわけですから、
![[論理式1]に「B2」を設定](img/and-or16.png)
B2番地をクリックすると、[論理式1]に「B2」を設定できました。
![[論理式1]に不等号や等号などを入力](img/and-or17.png)
続けて記号や数字をキーボードで入力し、「B2番地が2以下」を意味する「B2<=2」となるように入力。
数式内で使う記号や数字は半角で入力がお約束です。
![AND関数の引数[論理式2]](img/and-or18.png)
[論理式2]に文字カーソルを動かし、「C2番地がゼロ」という条件を設定していきましょう。
![[論理式2]に「C2」を設定](img/and-or19.png)
C2番地をクリックすると、[論理式2]に「C2」を設定できました。
![[論理式2]に等号などを入力](img/and-or20.png)
続けて「C2番地がゼロ」を意味する「C2=0」となるよう入力。
もちろん数式内で使う記号や数字は半角で入力がお約束です。
![AND関数の引数[論理式3]](img/and-or21.png)
[論理式3]に文字カーソルを動かし、「D2番地が入会済」という条件を設定していきましょう。
![[論理式3]に「D2」を設定](img/and-or22.png)
D2番地をクリックすると、[論理式3]に「D2」を設定できたので、
![[論理式3]に等号などを入力](img/and-or23.png)
続けて「D2番地が入会済」を意味する「D2="入会済"」となるように入力。
数式内の文字の前後は半角ダブルクオーテーションで囲むのがお約束なわけですが、

ダブルクオーテーションは、Shiftキーを押したまま、図のキーを押すと入力できます。
![AND関数の引数ダイアログボックスの[OK]ボタン](img/and-or29.png)
最後に[OK]ボタンを押すと、

AND関数の答えが表示されました!
そうです、AND関数やOR関数は、他の関数と組み合わせることなく単体で設定すると、答えがTRUE、またはFALSEで表示されるんです。
この答えの見方はこのあとすぐにご説明しますので、まずは残りのセルにも数式をコピーしましょう。
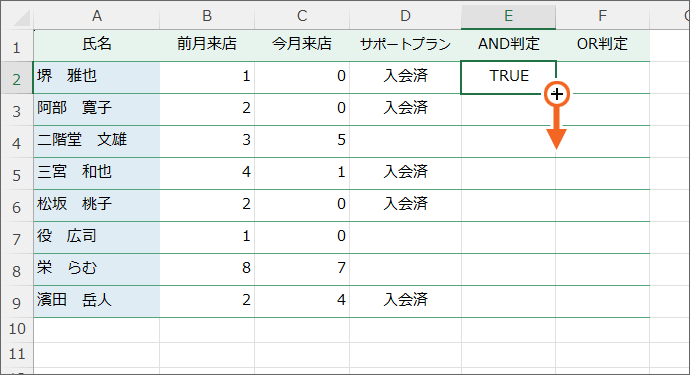
数式を設定したE2番地が選択されている状態で、オートフィルで数式をコピーします。

数式をコピーできました!

練習用データを操作しながらご覧いただいている方は、OR関数も設定してみてください。
AND関数とOR関数の答えの見方

AND関数やOR関数は、他の関数と組み合わせることなく単体で設定すると、答えがTRUE、またはFALSEで表示されます。
この、TRUEまたはFALSEの意味が分からないと、条件付き書式で複数条件の指定が分からなくなってしまうので、がっちりマスターしておきましょう!
TRUE → そのとおりだよ
FALSE → そうじゃないよ
と読み替えます。
AND関数の答えの見方

AND関数は、すべての条件を満たしているかを判定する関数なので、
「すべての条件を満たしてる?」という質問に、「TRUE」と表示されていれば「そのとおりだよ」となるので、すべての条件を満たしています。
それに対し、「すべての条件を満たしてる?」という質問に、「FALSE」と表示されていれば「そうじゃないよ」となるので、すべての条件は満たしていないということです。
OR関数の答えの見方

OR関数は、どれか1つでも条件を満たしているかを判定する関数なので、
「どれか1つでも条件を満たしてる?」という質問に、「TRUE」と表示されていれば「そのとおりだよ」となるので、最低でもどれか1つは条件を満たしています。
それに対し、「どれか1つでも条件を満たしてる?」という質問に、「FALSE」と表示されていれば「そうじゃないよ」となるので、どれか1つさえも条件を満たしていないということになります。
スポンサーリンク
かつて、こんな後悔のご経験はありませんか?
もっと早くからパソコンを触っておけば...
今まさしく、あの時とは比べものにならない大きな進化が、今まで経験したことのない驚異的なスピードで私たちを巻き込んでいます。
そうです、AIです。
あの時の何倍も何十倍も大きな後悔をしないために、本当に必要な情報とテクニックが手に入る場所、それがBe Cool UsersのAI特化メンバーシップです!
Be Cool Users管理人の略歴・得意なことをまとめました!
お仕事のご依頼も「自己紹介・お仕事のご依頼につきまして」からご連絡くださいませ。
「こんなことできる?」もお気軽にご相談ください。




