AVERAGEIFS関数で複数条件の平均
Excel 2021, 2019, 2016, 2013 Microsoft 365
解説記事内の画像はExcel 2021のものです。
スポンサーリンク
AVERAGEIFS関数は、複数の条件すべてに合っていたら平均を出す関数(AND条件で平均)です。
「複数条件」なので、条件が1つのとき専用のAVERAGEIFに、複数形の「s」がついてAVERAGEIFS、と覚えるといいかも。
とはいえ、実はAVERAGEIFS関数は条件が1つだけのときも使えたりします。
| 条件が1つ | 条件が複数 | ||
|---|---|---|---|
| AVERAGEIF | ○ | × | Excel 2007から使える |
| AVERAGEIFS | ○ | ○ | Excel 2007から使える |
※スマホでご覧いただいている方は、表を横にスクロールできます。
スポンサーリンク
条件の指定方法は2通り
AVERAGEIFS関数では、条件の指定の仕方が2つあります。
- 条件をセルに入力する方法
→ 条件がパッと見で分かりやすく、条件変更が楽 - 条件を数式に直接書いてしまう方法
→ 条件変更のときは数式を直すことになるけど、条件入力用のセルを設けないので、表がスッキリ見える
条件をセルに入力する方法
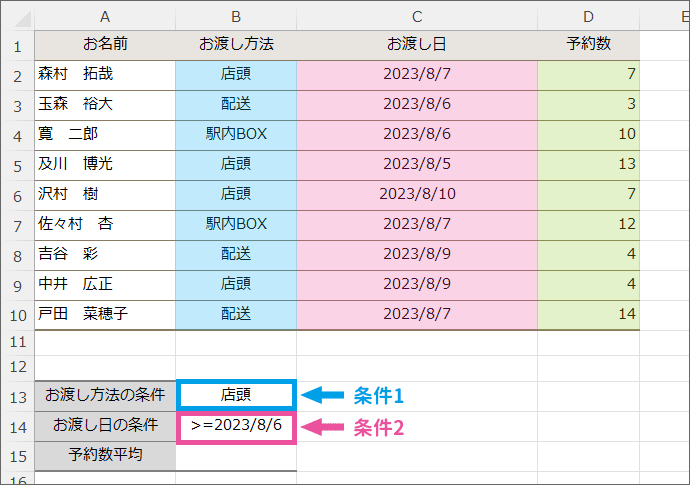
条件をセルに入力する方法にした場合は、上の図のB13番地やB14番地のように、条件をセルに入力しておきます。
条件をセルにどう入力するかは、「COUNTIFやSUMIF関数で条件の入力方法は?」にまとめてあります。
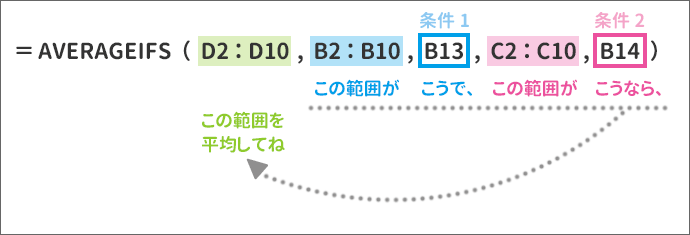
そして、AVERAGEIFS関数の数式で、条件を指定する際には、条件を入力したセルを指定することになります。
初心者さんは数式だけ見ると拒否反応かもですが、このあと、ダイアログボックスで気楽に設定できる手順を解説しますので、このまま読み進めてください。
条件を数式に直接書いてしまう方法
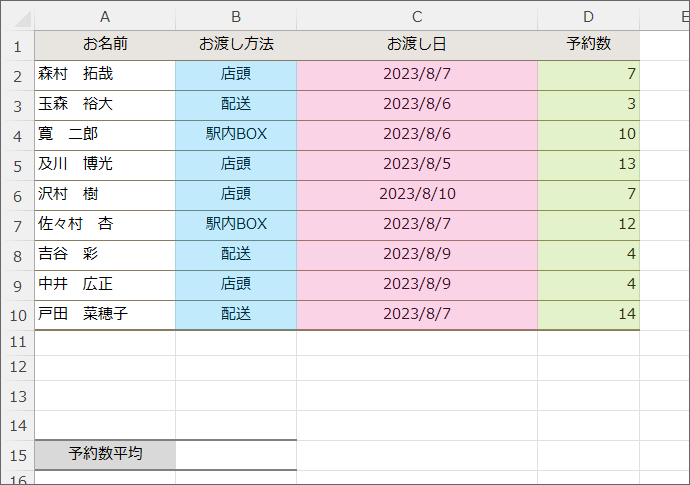
条件を数式に直接書いてしまう方法にした場合は、条件を入力するセルは設ける必要なしです。
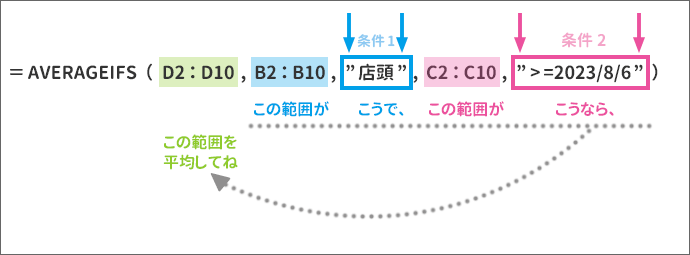
そして、AVERAGEIFS関数の数式には、条件を直接入力しますが、条件の前後を半角ダブルクォーテーションで囲みます。
条件をどう入力するかは、「COUNTIFやSUMIF関数で条件の入力方法は?」にまとめてあります。
繰り返しますが、初心者さんは数式だけ見ると拒否反応かもですが、このあと、ダイアログボックスで気楽に設定できる手順を解説しますので、このまま読み進めてください。
数式を手入力する派の方は、上記の図解で恐らくAVERAGEIFS関数を設定できると思いますので、あとは、条件をどう入力するかをまとめた「COUNTIFやSUMIF関数で条件の入力方法は?」をご覧ください。
条件が日付・数字・文字それぞれだった場合をパターン別に解説しています。
初心者さんは、ここからダイアログボックスを使って、AVERAGEIFS関数を設定していきます。
1つ1つの作業をゆっくり解説していきますので、読み進めてください。

練習用データをダウンロードした方は、条件をセルに入力する場合、数式に条件を入力する場合の両方のシートをご用意しています。
画面左下のシート見出しで切り替えて、お好きな方をお使いください。
どちらを選んでも、解説を見ながら操作していただけるよう、解説中のセル番地は同じになっています。
AVERAGEIFS関数の設定
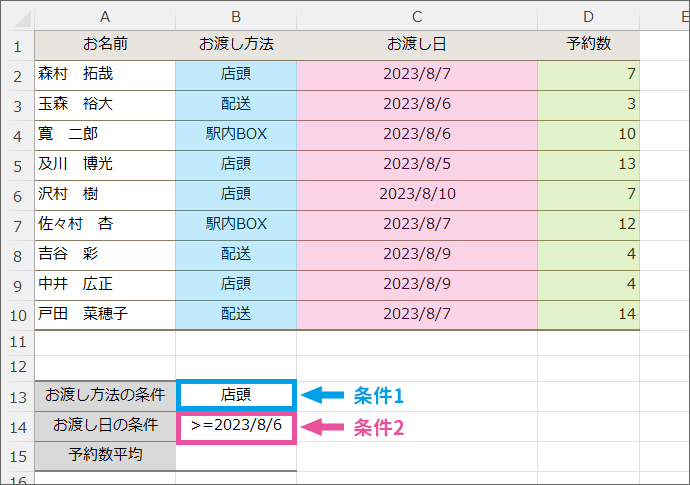
今回はこの表で、こんな計算をしてみます。
- 予約数の平均を計算
- 1つ目の条件は、「お渡し方法」が「店頭」
- 2つ目の条件は、「お渡し日」が「2023/8/6以降」
![[関数の挿入]ボタン](img/averageifs02.png)
それではAVERAGEIFS関数を設定していきます。
答を表示したいセルを選択し、[関数の挿入]ボタンをクリックします。
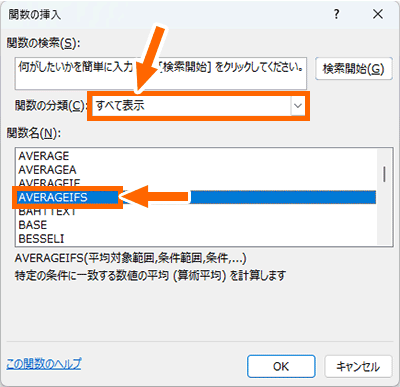
[関数の分類]で「すべて表示」を選択し、一覧からAVERAGEIFSを選びます。
今回選ぶのは「AVERAGEIFS」。最後に「S」がつきます。
「AVERAGEIFS」をクリックで選択したら[OK]ボタン。
![[関数の引数]ダイアログボックス](img/averageifs04.png)
AVERAGEIFS関数を設定するダイアログボックスが表示されます。
このダイアログボックスが表に重なって操作しづらい場合は、「ダイアログボックスを移動したい」の要領でダイアログボックスを移動させます。
![[平均対象範囲]の設定](img/averageifs05.png)
ダイアログボックスでの最初の設定は[平均対象範囲]。
この欄に文字カーソルがあることを確認したら、平均を知りたいのは「予約数」なので、表の「予約数」の範囲を選択すると、
![[平均対象範囲]を設定できた](img/averageifs06.png)
[平均対象範囲]を設定できました。
続いて、次の欄にカーソルを移すため、キーボードのTabキーを押すか、
![[条件範囲1]に文字カーソルを移す](img/averageifs07.png)
[条件範囲1]欄でクリックすると、文字カーソルを移せます。
AVERAGEIFS関数では、カーソルを移していくと、設定する欄が増えていくので、次の設定欄も表示されてきました。
![[条件範囲1]の設定](img/averageifs08.png)
今回の1つ目の条件は、「お渡し方法」が「店頭」なので、まずは「お渡し方法」が入力されている表内の範囲を指定します。
[条件範囲1]欄に文字カーソルがあることを確認したら、表内で「お渡し方法」が入力されている範囲を選択します。
![[条件範囲1]を設定できた](img/averageifs09.png)
[条件範囲1]を設定できました。
続いて、次の欄にカーソルを移すため、キーボードのTabキーを押すか、
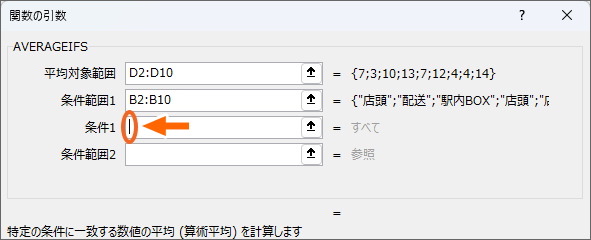
[条件1]欄でクリックすると、文字カーソルを移せます。
この欄には、1つ目の条件内容を設定します。
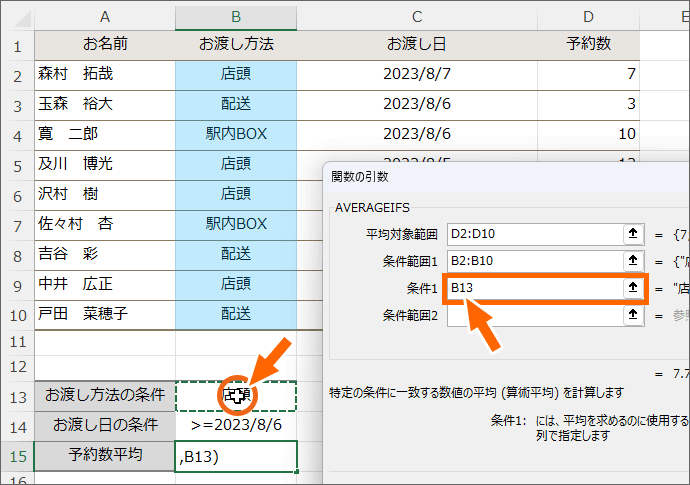
条件をセルに入力する方法にした方は、1つ目の条件内容が入力されているセルをクリックすると、[条件1]欄を設定できます。
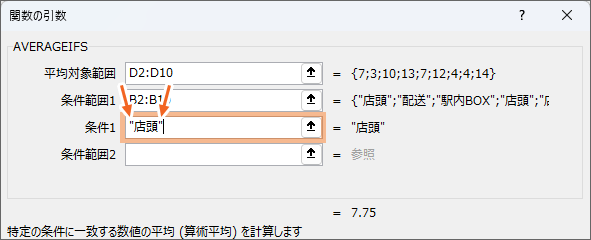
条件を直接入力する方法にした方は、1つ目の条件内容をこの欄に直接入力します。
このとき、条件の前後を半角のダブルクォーテーションで囲みます。
こういった条件の入力方法は「COUNTIFやSUMIF関数で条件の入力方法は?」にまとめてご紹介しています。
条件を1つしか設定しない場合は、ここで[OK]ボタンをクリックします。
複数設定する方は、次の欄に文字カーソルを移します。
![[条件範囲]と[条件]をセットで設定](img/averageifs13.png)
[条件範囲1]と[条件1]のように、条件範囲のデータが、条件に合っているかを照らし合わせるので、これ以降も[条件範囲]と[条件]をセットで設定していきます。
![[条件範囲2]の設定](img/averageifs14.png)
それでは2つ目のセットを設定していきましょう。
[条件範囲2]欄に文字カーソルがあることを確認します。
今回の2つ目の条件は、「お渡し日」が「2023/8/6以降」なので、まずは表内の「お渡し日」が入力されている範囲を選択します。
![[条件2]に文字カーソルを移す](img/averageifs15.png)
続いて、[条件2]に文字カーソルを移します。
[条件2]には、2セット目の具体的な条件内容を指定しますので、
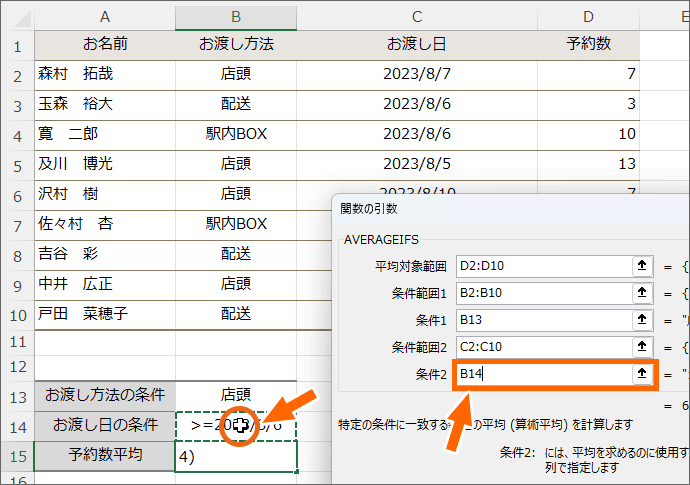
条件をセルに入力する方法にした方は、2つ目の条件内容が入力されているセルをクリックすると、[条件2]欄を設定できます。

条件を直接入力する方法にした方は、2つ目の条件内容をこの欄に直接入力します。
このとき、条件の前後を半角のダブルクォーテーションで囲みます。
こういった条件の入力方法は「COUNTIFやSUMIF関数で条件の入力方法は?」にまとめてご紹介しています。
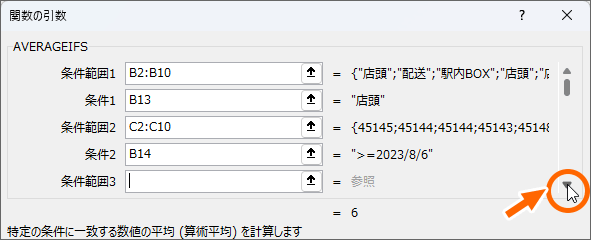
3セット目以降も設定したい方は、図の箇所にマウスポインターを持って行くと、欄をスクロールできるようになっていますので、ここまでと同じ要領で設定していきましょう。
今回は2セットの設定で終わりなので、[OK]ボタンをクリックします。
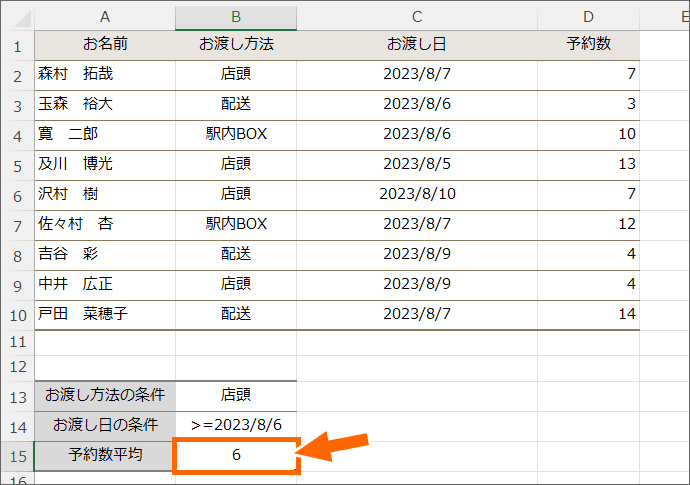
すべての条件に合ったものの平均を出すことができました!
条件内容の変更

条件をセルに入力する方法にした方は、条件入力用のセルの内容を変えるだけ。
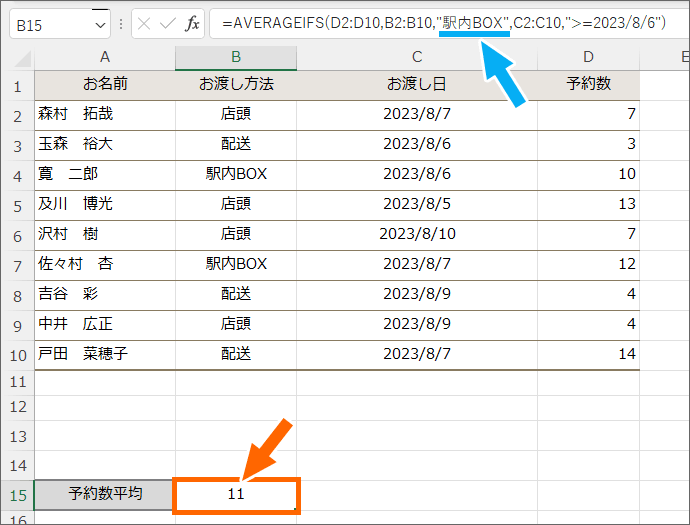
条件を直接入力する方法にした方は、AVERAGEIFS関数を設定したセルを選択すると、数式バーに数式が表示されるので、変更したい条件に修正します。
もちろん、条件の前後を半角のダブルクォーテーションで囲みます。
どちらの場合でも、条件内容を変更したら、文字カーソルが点滅しなくなるまでEnterキーで入力を確定するのをお忘れなく。
条件が1つだけのときはAVERAGEIFSとAVERAGEIFどちらを使う?
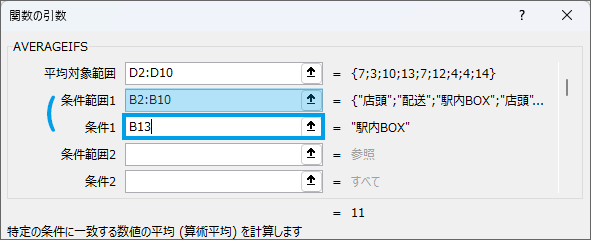
今回ご紹介したAVERAGEIFS関数は、条件が1つの場合でも平均を出せます。
じゃぁ何で条件が1つ専門のAVERAGEIF関数があるの?どっちを使うべき?となります。
AVERAGEIFS関数、AVERAGEIF関数ともに、どちらもExcel 2007から使える関数なので、この点の違いで使い分けになることはありませんし、条件が1つだけのときは「どっち使ってもいい」というのが私の感想です。
ただ、条件が1つ専門のAVERAGEIF関数は、引数の名前がちょっと分かりづらいかなとは思いますが、完全にお好みです。
スポンサーリンク
かつて、こんな後悔のご経験はありませんか?
もっと早くからパソコンを触っておけば...
今まさしく、あの時とは比べものにならない大きな進化が、今まで経験したことのない驚異的なスピードで私たちを巻き込んでいます。
そうです、AIです。
あの時の何倍も何十倍も大きな後悔をしないために、本当に必要な情報とテクニックが手に入る場所、それがBe Cool UsersのAI特化メンバーシップです!
Be Cool Users管理人の略歴・得意なことをまとめました!
お仕事のご依頼も「自己紹介・お仕事のご依頼につきまして」からご連絡くださいませ。
「こんなことできる?」もお気軽にご相談ください。




