平均の出し方
Excel 2021, 2019, 2016, 2013 Microsoft 365
解説記事内の画像はExcel 2021のものです。
スポンサーリンク
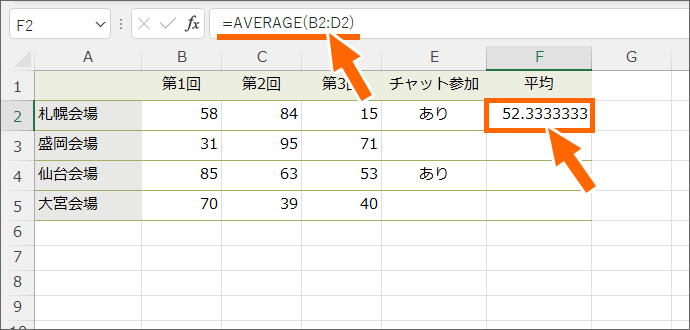
Excelの平均の出し方は、範囲を指定するだけの簡単設定、AVERAGE関数(アベレージかんすう)を使います。
スポンサーリンク
AVERAGE関数で平均を出す
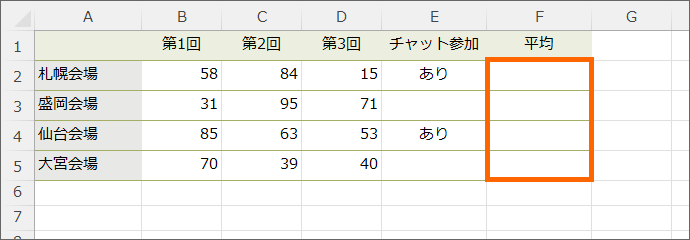
今回は、図のセルに、各会場ごとの第1回〜第3回までの平均を表示させてみます。
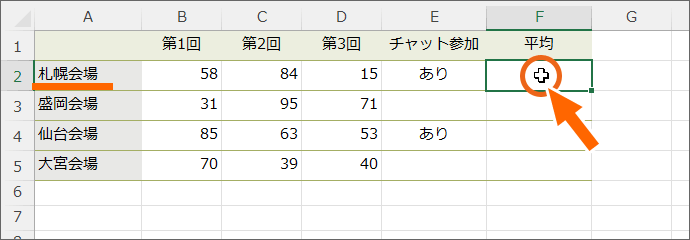
まずは、答を表示させたい欄の、先頭のセルを選択します。
このセルは、札幌会場の平均を表示させるセルです。
![[関数の挿入]ボタン](img/average03.png)
選択したセルに関数を入れるので、数式バーの[関数の挿入]ボタンをクリックします。
![[関数の挿入]ダイアログボックスで「AVERAGE」を選択](img/average04.png)
このダイアログボックスを使ってAVERAGE関数を選びます。
[関数の分類]で「すべて表示」を選択すると、その下にABC順ですべての関数が表示されるので、「AVERAGE」をクリックで選択。
このとき、「[関数の挿入]ダイアログボックスの使い方」のワザを使うと、簡単に「AVERAGE」までスクロールできます。
「AVERAGE」をクリックで選択したら、[OK]ボタン。
![「AVERAGE」の[数値1]欄](img/average05.png)
あとは表示されたダイアログボックスに、平均を知りたいデータが入力されている範囲を指定するだけ。
[数値1]欄は、作業している表の「つくり」によって、空になっている場合と、図のように「平均を知りたいのはこの範囲じゃない?」と、Excelが範囲を提案してくる場合とがあります。
提案された範囲が合っている場合は、そのまま[OK]ボタンを押せばいいのですが、提案された範囲が違う場合や、この欄が空になっている場合は、自分で範囲を指定します。
それでは、範囲指定の方法を見ていきましょう。
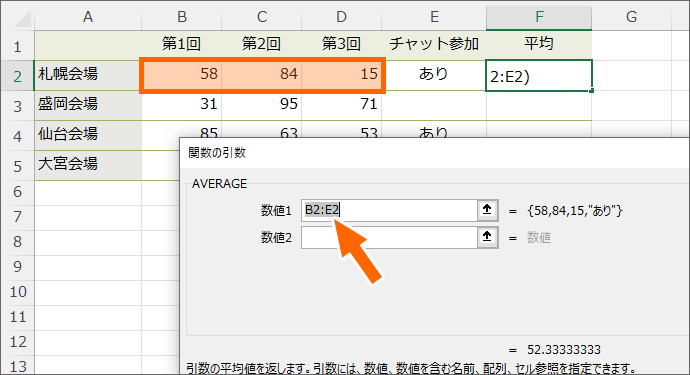
今、AVERAGE関数で出そうとしているのは、札幌会場の第1回から第3回までの平均。
B2からD2番地の平均を知りたいわけです。
ですが、Excelが提案してくれた範囲はB2からE2番地までになってしまっているので、範囲を設定しなおしていきます。
![「AVERAGE」の[数値1]欄](img/average05.png)
範囲を設定しなおす際、図のように、最初から入力されていたものが全て選択された状態になっている場合には、このまま作業できるので、いちいち消す必要はありません。
このまま読み進めてください。
もし選択されていなければ、あらかじめ入力されていたものを、キーボードのBack Spaceキーや、Deleteキーで消しちゃってください。
![「AVERAGE」の[数値1]欄](img/average08.png)
[数値1]欄が空になっている方は、[数値1]欄に文字カーソルが入っていることを確認します。
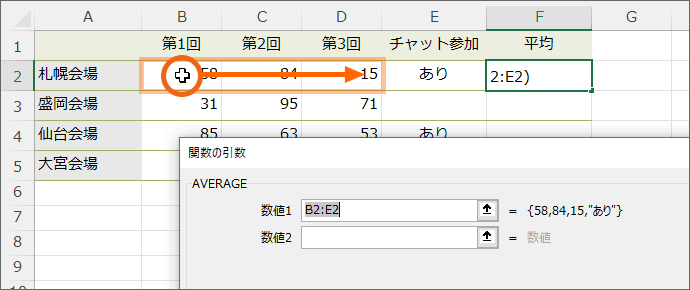
それでは平均を知りたい範囲を設定していきましょう。
この時、範囲選択したいセルの上に、ダイアログボックスがかぶさってしまって範囲選択できない場合は、ダイアログボックスを邪魔にならないところに移動してから範囲選択します。
B2からD2番地を範囲選択すると、
![[数値1]欄に範囲指定完了](img/average09.png)
選択した範囲がアリの行列のような点線で囲まれ、[数値1]欄に、指定した範囲を設定できました!
ダイアログボックス右下の[OK]ボタンをクリックすると、
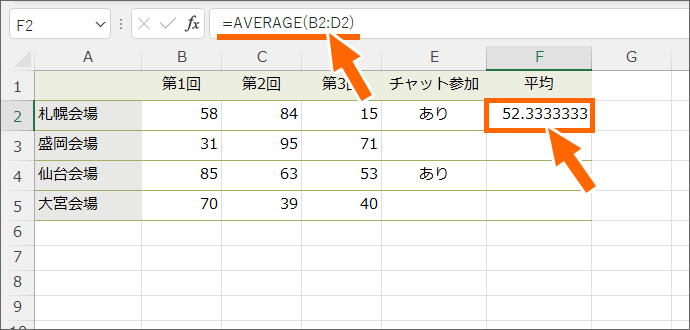
指定した範囲の平均を表示できました!
そして、AVERAGE関数を設定したF2番地を選択した状態で数式バーを見ると、このセルに設定したAVERAGE関数の内容を確認できます。
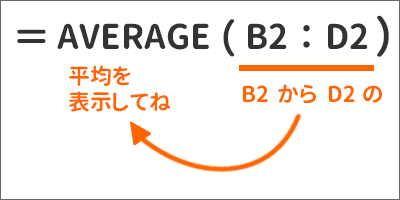
数式の意味はこうなります。
そして、この数式の意味は、
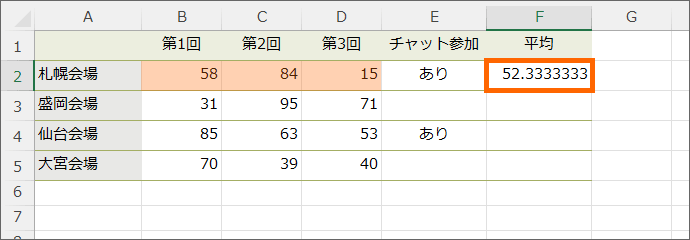
答を表示させるセルの4つ左隣のセルから、2つ左隣のセルまでの範囲で、平均を求めてね、という意味でもあり、それは、残りの平均を表示させたいセル、すべてでそうなので、数式をコピーしていきましょう。

コピーしたい数式が入っているセルが選択されていると、そのセルの右下にポッチが表示されているので、そのポッチにマウスポインターを合わせると、
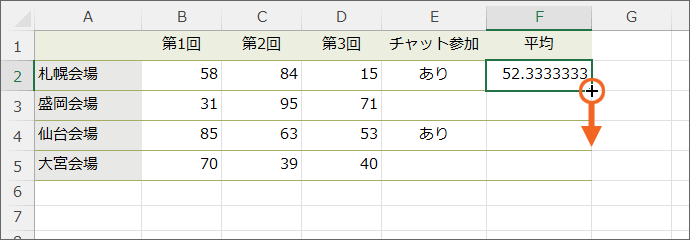
マウスポインターが黒十字の形になるので、ドラッグします。
オートフィルでの数式のコピーですね。
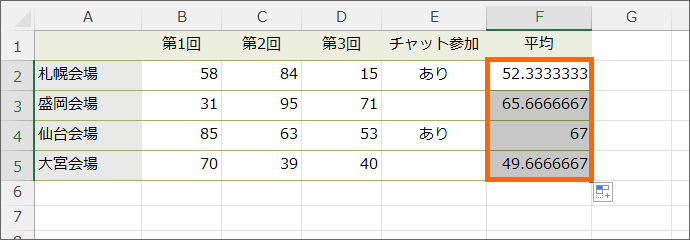
数式をコピーできたので、残りのセルにも平均を表示させることができました!
数字の修正で自動再計算
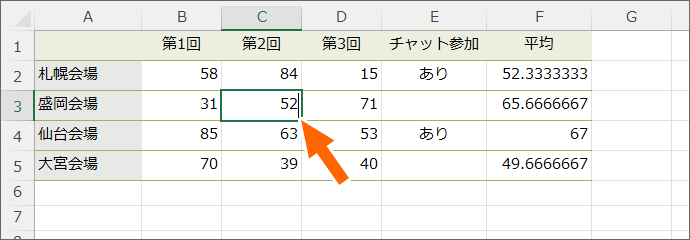
関数は常に計算結果を更新してくれますので、盛岡会場の第2回の数字を修正し、セル内でのカーソルの点滅が消えるまでEnterキーで入力を確定すると、
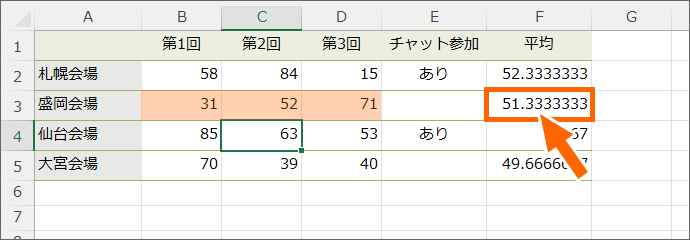
AVERAGE関数で出している平均の計算結果も変わりました!
違いを知って使いこなそう!平均に違いが出るゼロと空欄
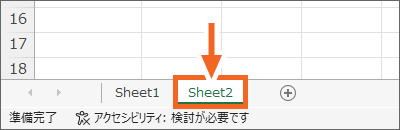
練習用データを操作しながらご覧いただいている方は、画面左下のシート見出しで「Sheet2」に切り替えます。
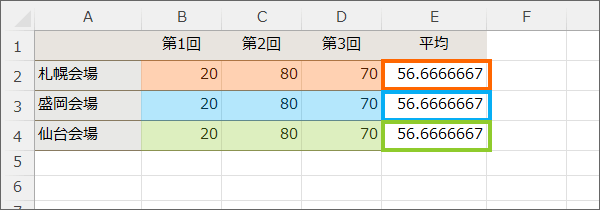
この表も、各会場の第1回〜3回までの平均を求めた表ですが、各会場ともすべて同じ数字を入力してあるので、平均は同じです。
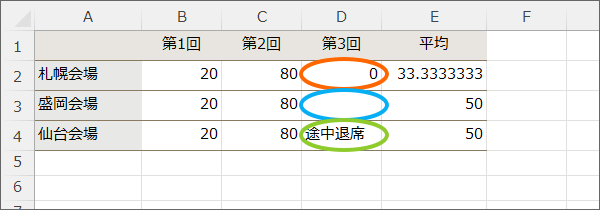
ここで、第3回だけ数字を修正してみます。
札幌会場の第3回は、数字のゼロを入力。
盛岡会場はDeleteキーで数字を消し空欄に。
仙台会場は「途中退席」と入力します。
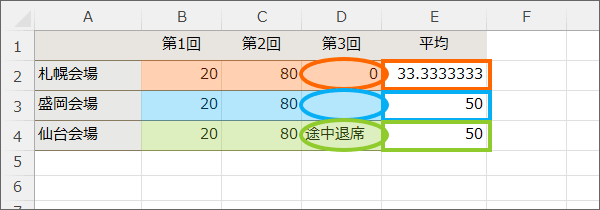
すると、数字のゼロを入力した札幌会場と、空欄や文字を入力した、盛岡会場と仙台会場とで、平均の答が違います!
これは、AVERAGE関数は指定した範囲の中で、「数字が入力されているセルの」平均を出すという特徴によるもの。
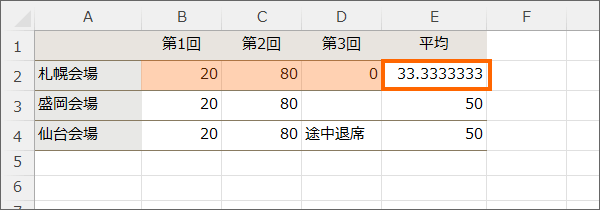
札幌会場は3回分すべて数字が入力されているので、3回分での平均が出ています。
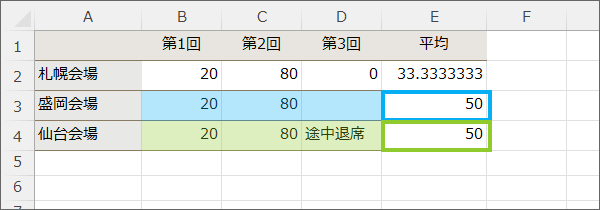
ところが、盛岡会場と仙台会場は、数字が入力されているのは2回分のみなので、たとえAVERAGE関数の範囲に3回分のセルが指定されていても、2回分での平均が計算されます。
というわけで、AVERAGE関数は、指定した範囲の中で「数字が入力されているセルの」平均を出すという特徴をふまえた上で、欠席や退席があったときに、それを平均に含めるかどうかを使う側の人間が決めて、セルにどう入力するかも決める、ということになります。
動画で覚える「平均の出し方」
【再生すると音が出ます】
YouTubeサイトでご覧になりたい方はこちらから。
スポンサーリンク
かつて、こんな後悔のご経験はありませんか?
もっと早くからパソコンを触っておけば...
今まさしく、あの時とは比べものにならない大きな進化が、今まで経験したことのない驚異的なスピードで私たちを巻き込んでいます。
そうです、AIです。
あの時の何倍も何十倍も大きな後悔をしないために、本当に必要な情報とテクニックが手に入る場所、それがBe Cool UsersのAI特化メンバーシップです!
Be Cool Users管理人の略歴・得意なことをまとめました!
お仕事のご依頼も「自己紹介・お仕事のご依頼につきまして」からご連絡くださいませ。
「こんなことできる?」もお気軽にご相談ください。




