[行/列の切り替え]でグラフの見せ方を入れ替え
Excel 2019, 2016, 2013 Microsoft 365
解説記事内の画像はExcel 2019のものです。
スポンサーリンク

同じデータを元にグラフを作っても、軸にどちらのデータを使うかで、グラフの表現が変わります。
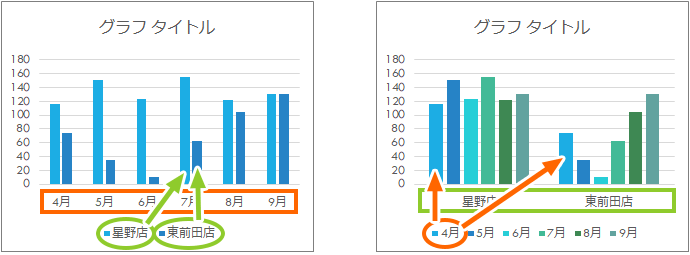
左側のグラフは、各店舗ごとの棒が、月ごとに並んだグラフ。
右側のグラフは、月ごとの棒が、各店舗ごとに並んだグラフになっています。
グラフの作成時点では、軸にどちらのデータを使うかはExcelが自動で決めてしまいますので、表現を切り替えたい場合には、グラフ作成後に自分で切り替えます。
目次
スポンサーリンク
行/列の切り替え
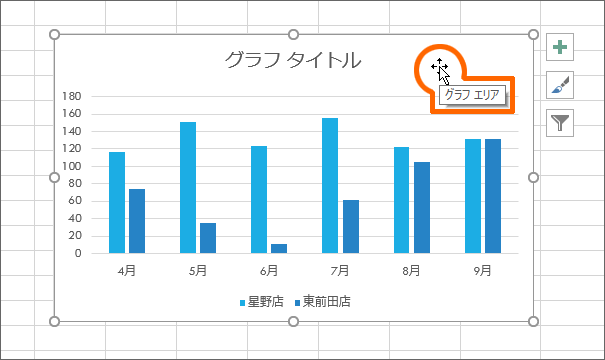
グラフ全体を統括する「グラフエリア」にマウスポインタを合わせ、クリックすると、グラフ全体を選択できます。
![[行/列の切り替え]ボタン](img/chart-switch-row-column03.png)
グラフを選択すると、[グラフツール]が表示されるので、[グラフツール]の[デザイン]タブ、[データ]グループにある、[行/列の切り替え]ボタンをクリックします。
![[行/列の切り替え]ボタン](img/chart-switch-row-column05.png)
Microsoft 365
Microsoft 365では、グラフを選択すると[グラフのデザイン]タブが表示されるので、[グラフのデザイン]タブ、[データ]グループにある、[行/列の切り替え]ボタンをクリックします。
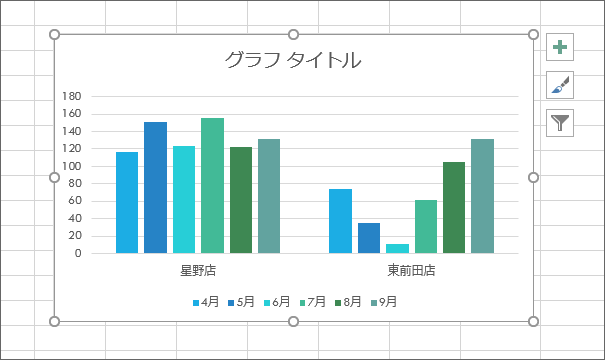
表現の切り替えができました!
スポンサーリンク
かつて、こんな後悔のご経験はありませんか?
もっと早くからパソコンを触っておけば...
今まさしく、あの時とは比べものにならない大きな進化が、今まで経験したことのない驚異的なスピードで私たちを巻き込んでいます。
そうです、AIです。
あの時の何倍も何十倍も大きな後悔をしないために、本当に必要な情報とテクニックが手に入る場所、それがBe Cool UsersのAI特化メンバーシップです!
Be Cool Users管理人の略歴・得意なことをまとめました!
お仕事のご依頼も「自己紹介・お仕事のご依頼につきまして」からご連絡くださいませ。
「こんなことできる?」もお気軽にご相談ください。




