Excelで棒グラフと折れ線グラフを重ねた複合グラフの作り方
Excel 2016, 2013
スポンサーリンク
棒グラフと折れ線グラフのように、違う種類のグラフが重なった「複合グラフ」。
複合グラフを作るときのポイントは、数字の「軸」。
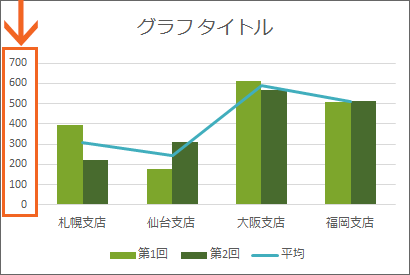
棒グラフで表したいものも、折れ線グラフで表したいものも、表したい数字がかけ離れていなければ、同じ「軸」を使うグラフでOK。
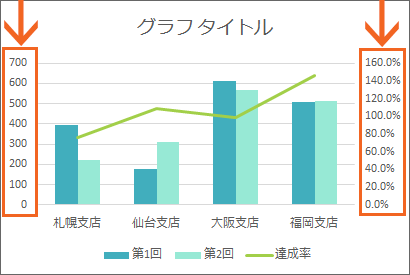
でも、棒グラフで表したいものと、折れ線グラフで表したいものとで、その数字がかけ離れていたり、単位が違う場合には、棒グラフでは1つ目の軸、折れ線グラフでは2つ目の軸を使う、というような「2軸グラフ」にします。
同じ軸とする場合でも、2軸グラフにする場合でも、グラフの作り方は同じ。
しかも簡単!
ですが、Excelでのグラフ作成に不慣れな方は、この操作に入る前に、基本的なグラフの作り方をマスターしておくことを強くおすすめします。
それは早速、複合グラフを作っていきましょう!
スポンサーリンク
複合グラフも範囲選択が超大切!
同じ軸とする場合でも、2軸グラフにする場合でも、複合グラフであることには変わりないので、作り方は同じ。
まずはグラフに必要な部分を範囲選択します。
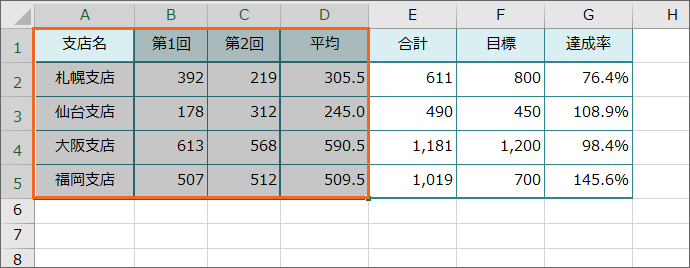
基本的なグラフの作り方と同様、グラフに必要な部分を範囲選択することになるので、どのデータをグラフ化するのかによって、範囲選択は1つの連続した範囲になる場合もありますし、
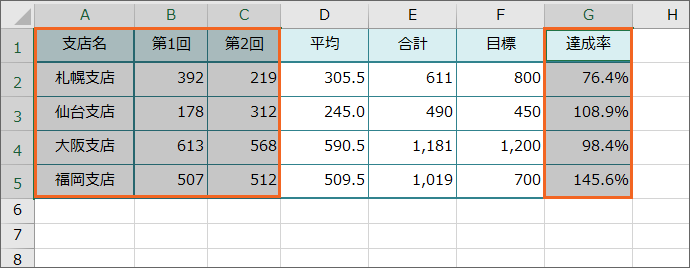
離れた部分を範囲選択する場合もあります。
この時のポイントは、基本的なグラフの作り方でご紹介しているように、長方形となるよう範囲選択すること。
離れた部分を範囲選択した場合でも、離れた箇所をくっつけた時に長方形となることが大事です。
複合グラフへはボタン1つ!
![[挿入]タブ](img/combination-chart05.png)
範囲選択が終わったら、[挿入]タブ、
![[複合グラフの挿入]ボタン](img/combination-chart06.png)
[グラフ]グループの、[複合グラフの挿入]ボタンをクリックし、
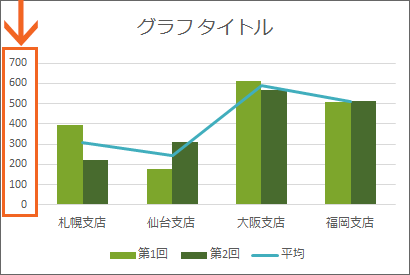
棒グラフも折れ線グラフも同じ軸を使って表す場合には、
![[集合縦棒−折れ線]](img/combination-chart07.png)
[集合縦棒−折れ線]を、
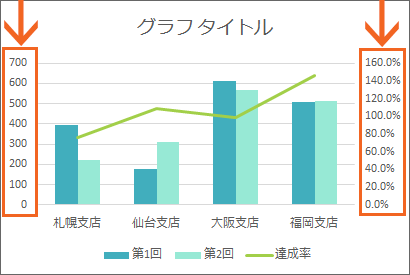
棒グラフと折れ線グラフとで、別の軸を使って表す2軸グラフとしたい場合には、
![[集合縦棒−第2軸の折れ線]](img/combination-chart08.png)
[集合縦棒−第2軸の折れ線]をクリックします。
どちらのボタンも同じ絵柄のように見えますが、この[集合縦棒−第2軸の折れ線]ボタンは、図の矢印の箇所のように、ボタンの絵柄にも第2軸が表現されていますヨ。
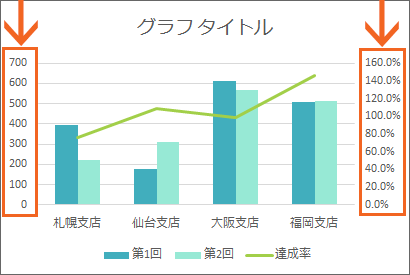
複合グラフが完成しました!
複合グラフはできたものの、折れ線で表したいものが縦棒で表されていたり、縦棒で表したいものが折れ線で表されているなど、思い通りのグラフになっていない場合には、「2軸グラフ・複合グラフの棒と折れ線を入れ替え」の操作で体裁を整え直します。
大まかな体裁が整ったら、あとは、「グラフ編集操作の覚え方」を参考に、細かな編集を加えて好みのグラフにしていきます。
スポンサーリンク
かつて、こんな後悔のご経験はありませんか?
もっと早くからパソコンを触っておけば...
今まさしく、あの時とは比べものにならない大きな進化が、今まで経験したことのない驚異的なスピードで私たちを巻き込んでいます。
そうです、AIです。
あの時の何倍も何十倍も大きな後悔をしないために、本当に必要な情報とテクニックが手に入る場所、それがBe Cool UsersのAI特化メンバーシップです!
Be Cool Users管理人の略歴・得意なことをまとめました!
お仕事のご依頼も「自己紹介・お仕事のご依頼につきまして」からご連絡くださいませ。
「こんなことできる?」もお気軽にご相談ください。




