エクセルで重複&抽出!たったこれだけ簡単操作
Excel 2021, 2019, 2016 Microsoft 365
解説記事内の画像はExcel for Microsoft 365のものです。
スポンサーリンク
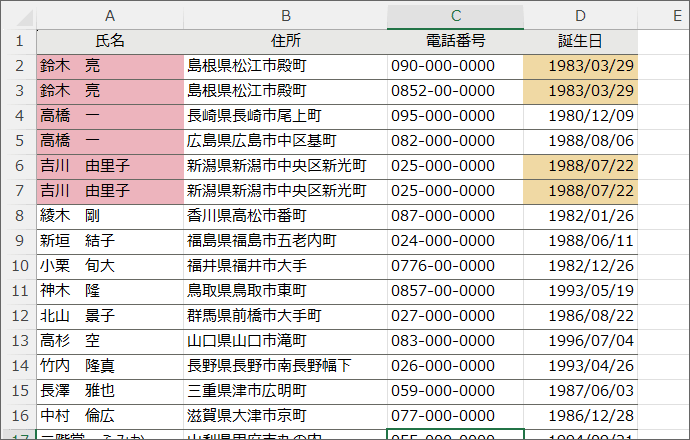
Excelでは、重複チェックから抽出まで、範囲選択とボタン操作だけで簡単にできるようになっています。
このページでは、重複データに自動的に色を付け、抽出する方法はもちろん、抽出ではなく並べ替えの方法もご紹介しています。
実は上の図のように、重複データに自動的に色を付けたあとは、抽出よりも、並べ替えがオススメなんですが、その理由も含めて解説してまいります!
目次
スポンサーリンク
重複データに色を付けて重複チェック
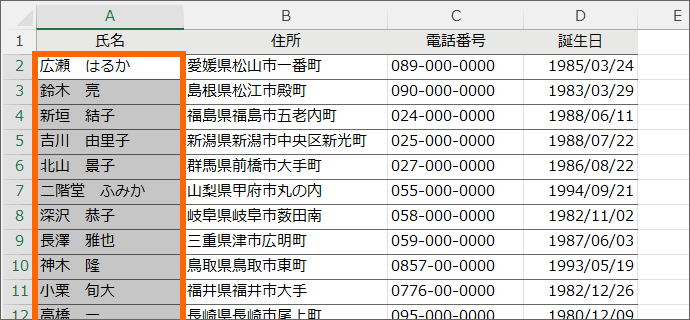
まずは同じデータがあるかどうか確認したい範囲を選択します。
例えば上の図のように、「氏名」に重複しているデータがあるかどうかをチェックしたければ、「氏名」欄を範囲選択します。
![[ホーム]タブ](img/conditional-formatting-duplicate02.png)
[ホーム]タブ、
![[条件付き書式]ボタン](img/conditional-formatting-duplicate03.png)
[スタイル]グループにある[条件付き書式]ボタンをクリック、
![[新しいルール]](img/conditional-formatting-duplicate04.png)
[新しいルール]をクリックします。
![[新しいルール]](img/conditional-formatting-duplicate05.png)
[一意の値または重複する値だけを書式設定]を選択し、条件設定の欄が、「重複」になっていることを確認。
![[書式]ボタン](img/conditional-formatting-duplicate06.png)
続いて、重複データにつける色を設定していきましょう。
[書式]ボタンを押して、
![[フォント]タブ](img/conditional-formatting-duplicate07.png)
[フォント]タブを使えば、文字に色をつけられますし、
![[塗りつぶし]タブ](img/conditional-formatting-duplicate08.png)
[塗りつぶし]タブを使えば、セルに色をつけられます。
今回はセルに色をつけることにします。
この一覧に表示されている色は、作業中の文書に設定されているテーマによって変わってきますので、この図と同じ色が表示されていなくても心配いりません。
好みの色をクリックで選択したら、[OK]ボタンをクリックします。

範囲選択したセルで、重複しているものがあれば、この色にしてくださいねー、と指定できたので、[OK]ボタン。
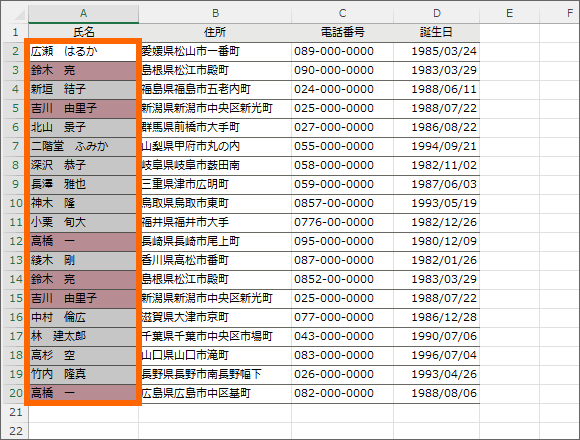
「氏名」欄に、同じ名前があれば、このように色が付きます!
同じ名前が無ければ、色は付きません。
複数の重複チェックで精度を上げる
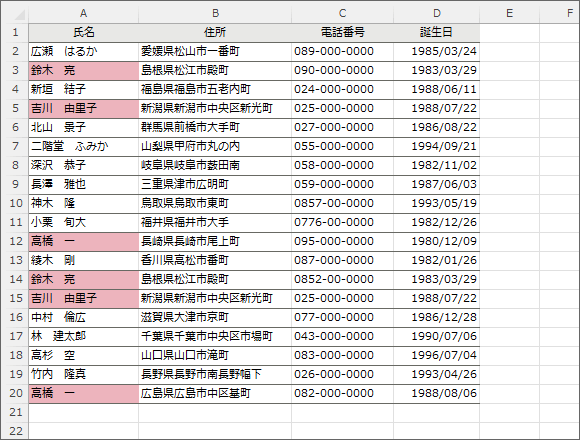
人の名前は同姓同名もあり得るので、氏名だけで同一人物の重複データだと判断するのは不安です。
そんな時には、他の列にも、重複チェックの条件付き書式を設定すると、チェックの精度を上げられます。
![[条件付き書式]ボタン](img/conditional-formatting-duplicate11.png)
今回は「誕生日」欄にも設定してみることにしましょう。
「誕生日」欄を範囲選択。
![[ホーム]タブ](img/conditional-formatting-duplicate02.png)
[ホーム]タブ、
![[条件付き書式]ボタン](img/conditional-formatting-duplicate03.png)
[スタイル]グループにある[条件付き書式]ボタンをクリック、
![[新しいルール]](img/conditional-formatting-duplicate04.png)
[新しいルール]をクリックします。
![[新しいルール]](img/conditional-formatting-duplicate05.png)
[一意の値または重複する値だけを書式設定]を選択し、条件設定の欄が、「重複」になっていることを確認。
![[書式]ボタン](img/conditional-formatting-duplicate06.png)
重複データにつける色を設定していきましょう。
[書式]ボタンを押して、
![[塗りつぶし]タブ](img/conditional-formatting-duplicate13.png)
[塗りつぶし]タブを使って、好みの色をクリックで選択したら、[OK]ボタンをクリックします。
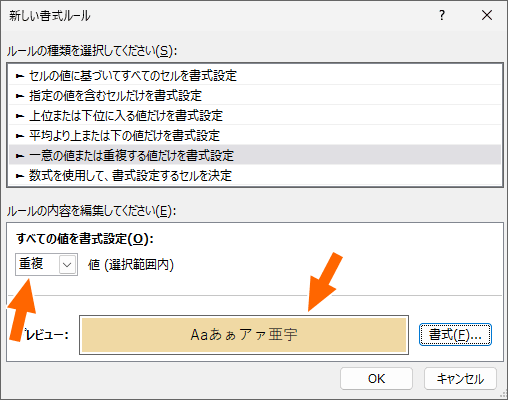
範囲選択したセルで、重複しているものがあれば、この色にしてくださいねー、と指定できたので、[OK]ボタン。
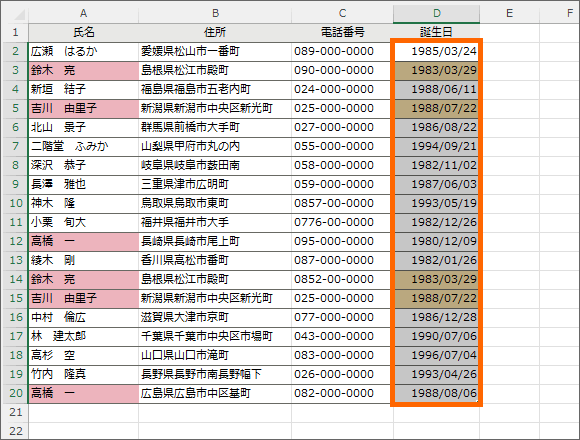
「誕生日」欄に、同じ日付があれば色が付きます!
重複チェック後の抽出や並べ替えの前に
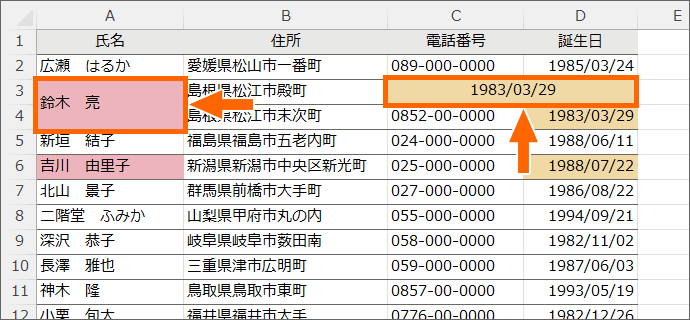
この後の操作ができない!ということを防ぐために、結合セルが含まれている場合は、結合の解除をしておきます。
Excelでは、抽出や並べ替えは、結合セルがあるとうまく動作しないからなんです。
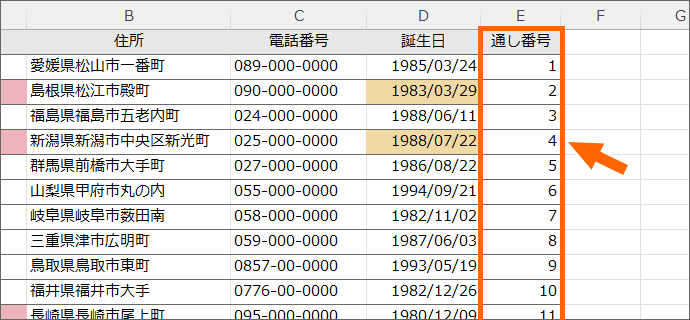
また、現時点でのデータの順番が重要で、かつ、現在の順番に並べ替えられるデータがない場合には、あらかじめ通し番号を設定しておきます。
並べ替えをすると、元の順番に戻すのが困難になるからです。
とはいえ、操作自体は、オートフィルで連番を振るだけなので簡単です。
並べ替え前の順番に戻す必要がなければ、通し番号は不要です。
重複チェックしたデータを抽出
![複数に[色フィルター]](img/conditional-formatting-duplicate22.png)
前の章で重複チェックとして色を付けたセルだけを、このように抽出できるのですが、実は抽出はBe Cool Usersではあまりオススメしていなくて、次の章のように色の付いたセルの並べ替えの方がオススメです。
ですが、あえて抽出したい方のために、この章では抽出の方法をご紹介します。
Be Cool Usersオススメの方法がいい!という方は、次の「抽出よりもおすすめ!重複チェック後の並べ替え」の章をご覧ください。
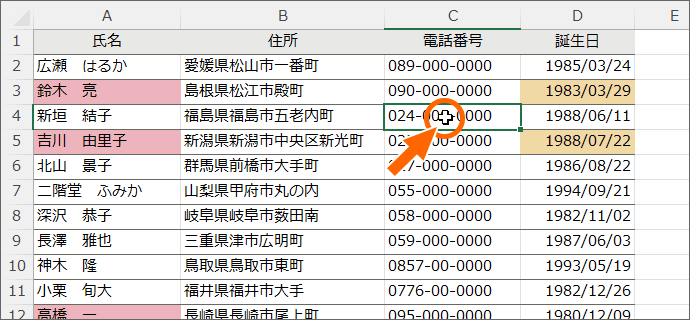
それでは抽出の操作をしていきます。
データが入力されているセルならどのセルでもいいので、どれか1つのセルを選択。
![[フィルター]ボタン](img/conditional-formatting-duplicate17.png)
[データ]タブにある[フィルター]ボタンをクリックすると、
![表の見出しに[▼]が表示された](img/conditional-formatting-duplicate19.png)
表の見出しに[▼]が表示されました。
![[色フィルター]](img/conditional-formatting-duplicate18.png)
重複チェックで色を付けた箇所の見出しにある[▼]をクリックします。
今回は「氏名」で色を付けているので、氏名の[▼]をクリックしてみます。
[色フィルター]にマウスポインターを合わせ、重複チェックに設定した色をクリックします。
![[色フィルター]](img/conditional-formatting-duplicate20.png)
「氏名」の中で、色の付いたデータだけを抽出できました。
さらにデータを見ていきましょう。
この例では、「誕生日」欄で同じ日付があれば色が付くようにもしているわけですが、同じ日付がないデータには色が付いていません。
![「誕生日」で[色フィルター]](img/conditional-formatting-duplicate21.png)
さらに表示を絞り込み、「誕生日」でも色が付いたものを抽出するなら、「誕生日」の[▼]をクリック。
[色フィルター]にマウスポインターを合わせ、重複チェックに設定した色をクリックします。
![複数に[色フィルター]](img/conditional-formatting-duplicate22.png)
「氏名」に色フィルターをかけたまま、「誕生日」でも色フィルターをかけたので、「氏名」欄に重複データがあり、かつ「誕生日」欄にも重複データがあるものが表示されました!
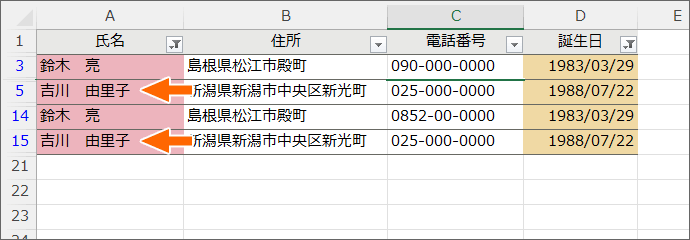
ただ、このままでは、色で抽出しただけで、データの順番はバラバラなので、目視での確認などがしづらいです。
そんな時はデータを並び替えます。
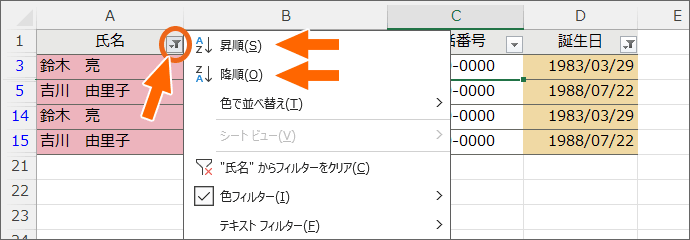
今回は「氏名」で並び替えてみます。
「氏名」の見出しにあるボタンをクリックし、「昇順」または「降順」のお好きな方をクリックします。

データを並び替えたので、目視での確認がしやすくなりました!
![[色フィルター]](img/conditional-formatting-duplicate20.png)
ただ、Be Cool Usersではこの色フィルターによる抽出は、あまりオススメしていません。
というのも、今回の例では、「氏名」と「誕生日」の両方で重複チェックをかけ、重複の件数が多い「氏名」で最初に抽出をかけたので、「誕生日」欄には同じ日付がないデータも確認できました。
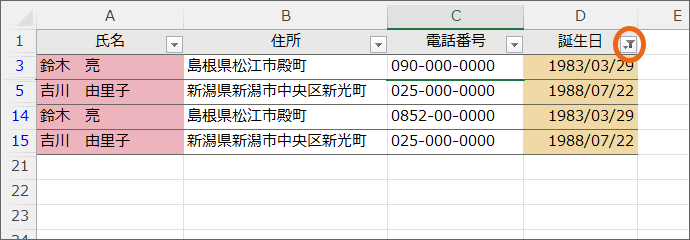
ところが、最初に「誕生日」で抽出をかけてしまうと、「誕生日」欄に同じ日付はないけれど、「氏名」欄には同じ名前があるデータが最初から表示されなくなってしまいます。
データによっては、片方しか色が付いていなくとも、データを確認したいこともあるでしょう。
というわけで、該当しないデータを非表示にしてしまう抽出ではなく、「抽出よりもおすすめ!重複チェック後の並べ替え」の章のように並べ替えで同じデータごとにまとめておくと、操作の順番に関係なく、片方しか重複していないデータも確認できるのでオススメです。
抽出の解除

1つずつ抽出を解除したい場合は、抽出をかけている見出しのボタンをクリックし、クリア。
![[クリア]ボタン](img/conditional-formatting-duplicate28.png)
[データ]タブ、[並べ替えとフィルター]グループにある[クリア]ボタンなら、複数で抽出をかけていても一気に抽出を解除できます。
![[フィルター]ボタンをOFF](img/conditional-formatting-duplicate29.png)
抽出自体をもう操作しないので、フィルター自体を解除して見出しの[▼]をなくしたい場合には、[データ]タブの[フィルター]ボタンをOFFにします。
抽出よりもおすすめ!重複チェック後の並べ替え
![複数に[色フィルター]](img/conditional-formatting-duplicate22.png)
抽出は、該当しないデータが非表示になるため、複数の見出しで抽出をかけると、片方しか色の付かないデータは非表示になります。
片方しか色が付いていなくとも、データを確認したいこともあるでしょう。
そんなことから、並べ替えで同じデータごとにまとめて、確認しやすくする方法をオススメしています。
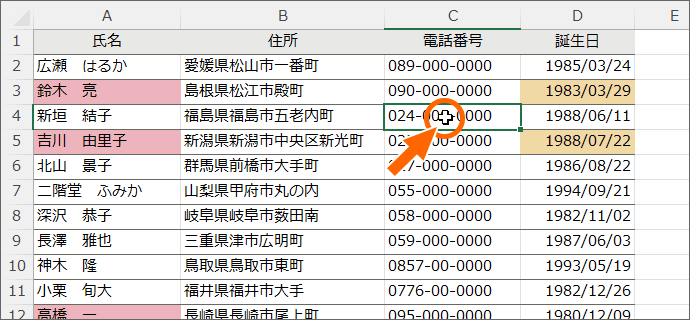
それでは始めていきましょう!
データが入力されているセルならどのセルでもいいので、どれか1つのセルを選択。
![[並べ替え]ボタンをOFF](img/conditional-formatting-duplicate30.png)
[データ]タブにある[並べ替え]ボタンをクリックします。
![[並べ替え]で「最優先されるキー」の設定](img/conditional-formatting-duplicate31.png)
まず「最優先されるキー」に、重複チェックで色を付けた1つ目の見出しの名前を指定します。
続いて、「並べ替えのキー」は「セルの色」を選択。
「順序」で付けた色を指定します。
データを上にかためたければ「上」を選択、下にかためたければ「下」を選択します。
![[レベルの追加]ボタン](img/conditional-formatting-duplicate32.png)
色が付いたセルを、単純にまとめて表示するだけでなく、さらにその中で同じデータごとにまとめるために、並べ替えを追加していきます。
[レベルの追加]ボタンをクリックし、
![[並べ替え]で「次に優先されるキー」の設定](img/conditional-formatting-duplicate33.png)
[次に優先されるキー]には、[最優先されるキー]に設定した見出しの名前と同じものを選択。
ここではデータでの並べ替えの設定をしたいので、[並べ替えのキー]は「セルの値」、[順序]は「昇順」でも「降順」でもお好きな方を選択します。
![[レベルの追加]ボタン](img/conditional-formatting-duplicate34.png)
複数の列に重複チェックの色を付けているなら、さらにそれらもまとまって表示されるように、[レベルの追加]で設定を追加していきましょう。

新しく追加した欄に、2つ目の重複チェックの色を指定。
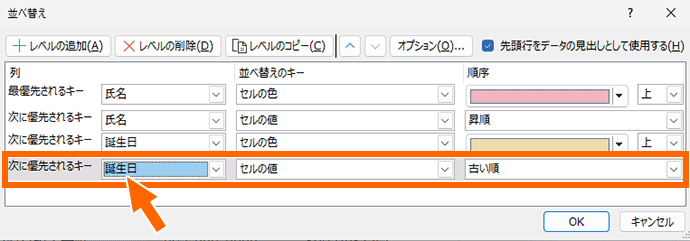
さらにレベルを追加して、2つ目の色でまとめた中で、同じデータごとにまとめるためにデータの並べ替えの設定をします。
これを繰り返して、色を設定した見出しの数だけ設定します。
最後に[OK]ボタンをクリックすると、
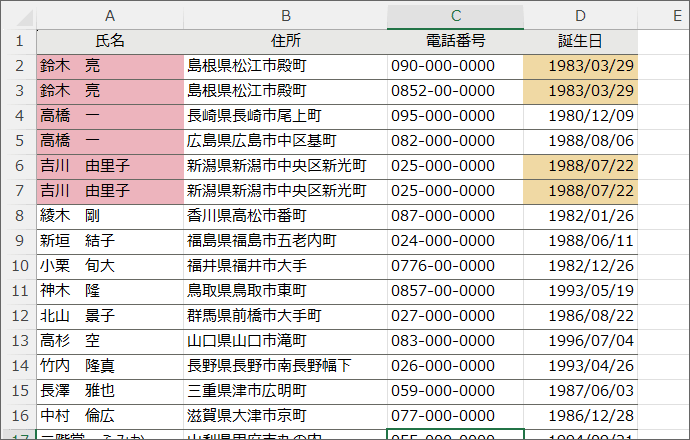
1つ目の色の付いたデータをまとめ、さらにその中で同じデータをまとめ、さらに2つ目の色の付いたデータをまとめ、さらにその中で同じデータをまとめて表示することができました!
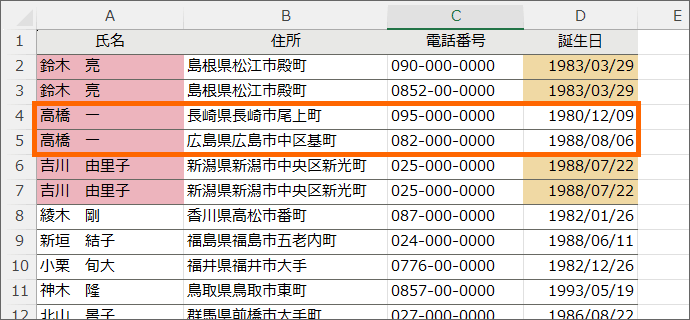
これなら、片方しか色の付いていないデータもしっかり見えるので、まったく別のデータと判断するか、入力ミスなどから別のデータとなってしまっているのかなどを、人間が目視で判断できます。
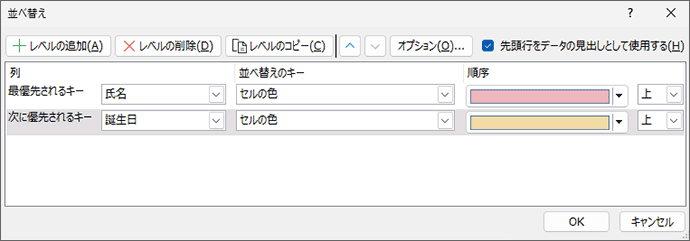
そして、なぜ色だけでなくデータでも並べ替えたかというと、

色だけの並べ替えでは、こんな風にデータがばらけてしまってチェックがしづらいので、データでの並べ替えも設定しています。
重複チェック時の注意点
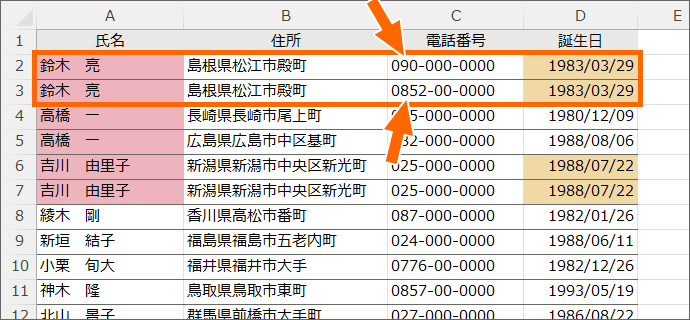
「氏名」と「誕生日」の両方に色が付いていても、他の欄のデータが違うことがあります。
片方が固定電話で、片方が携帯電話というパターンとか。
極めて同一人物っぽいけど微妙にデータが違う、こういったパターンを重複データとするかどうかは、人間の判断になります。
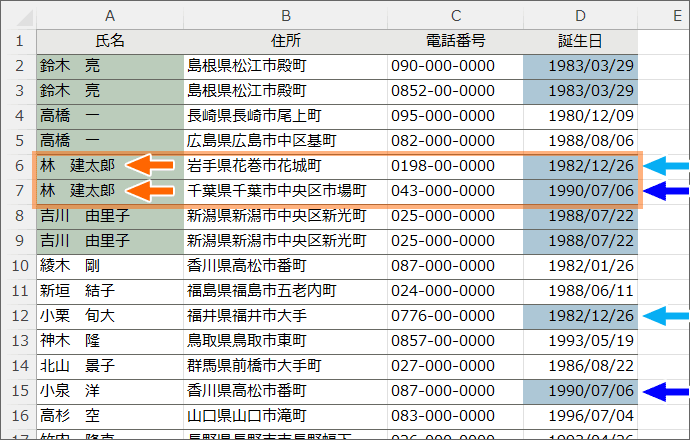
そして、この重複チェックは、設定箇所ごとに同じデータがあるかどうかを見ているので、「氏名」にも「誕生日」にも色が付いていたとしても、「氏名」と「誕生日」の「組み合わせが同じもの」が他にあるという意味ではありません。
設定箇所ごとバラバラのチェックなので、「氏名」欄に同じ名前がありますよ、それとは別に「誕生日」欄に同じ日付がありますよという意味になります。
半角・全角は製品によって重複チェックに違いが出る

Excel 2021, 2019, 2016
スペースや数字、アルファベットあるあるですが、半角と全角では違う文字と判定されます。
図は苗字と名前の間のスペースが、それぞれ半角と、全角になっているので、違うデータとして判定されています。
ですので、日頃から入力ルールを統一しておくことはとても大切なことです。
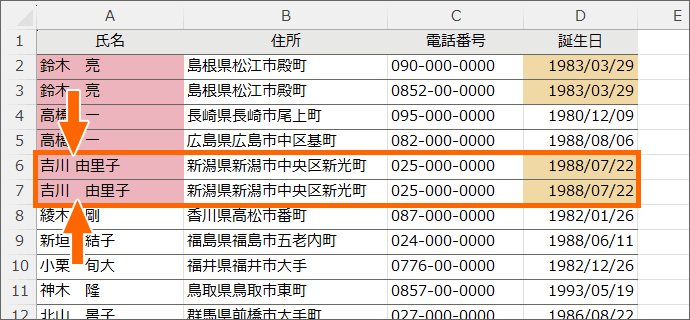
Microsoft 365
ところがMicrosoft 365では、スペースも数字も、アルファベットも、半角と全角を区別することなく重複として扱ってくれます。
時代の進化ですねぇ、しみじみ。
スポンサーリンク
かつて、こんな後悔のご経験はありませんか?
もっと早くからパソコンを触っておけば...
今まさしく、あの時とは比べものにならない大きな進化が、今まで経験したことのない驚異的なスピードで私たちを巻き込んでいます。
そうです、AIです。
あの時の何倍も何十倍も大きな後悔をしないために、本当に必要な情報とテクニックが手に入る場所、それがBe Cool UsersのAI特化メンバーシップです!
Be Cool Users管理人の略歴・得意なことをまとめました!
お仕事のご依頼も「自己紹介・お仕事のご依頼につきまして」からご連絡くださいませ。
「こんなことできる?」もお気軽にご相談ください。




