空白セルを見逃さない!条件付き書式で入力漏れをハイライト
Excel 2021, 2019, 2016 Microsoft 365
解説記事内の画像はExcel for Microsoft 365のものです。
スポンサーリンク
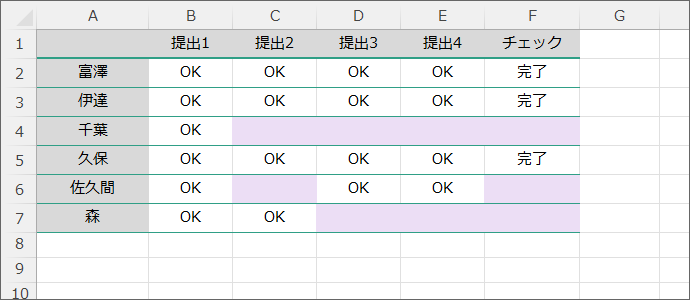
条件付き書式を使って、空白セルを目立たせて入力漏れの見落とし防止に!
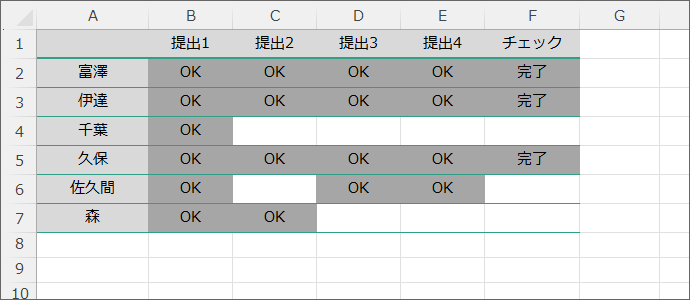
逆に、空白ではないセルに暗めの色をつけて、入力不要をアピールすることも。
そして、「見た目的に空白」について解説しつつ、「完全に空白」のセルを目立たせる方法もご紹介していきます!
スポンサーリンク
条件付き書式の設定
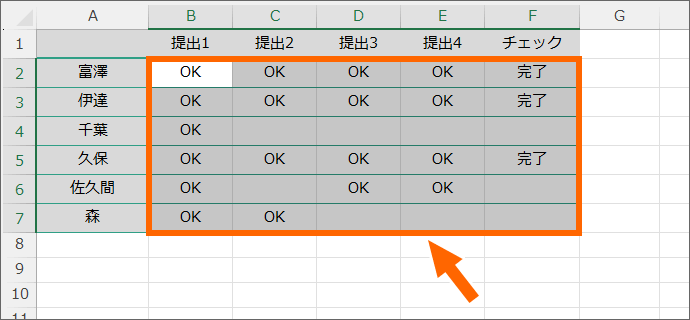
今回はB2からF7番地のセルに、空白だったら色が付くよう設定してみましょう。
設定したい範囲を選択し、
![[ホーム]タブ](img/conditional-formatting-blanks02.png)
[ホーム]タブ、
![[条件付き書式]ボタン](img/conditional-formatting-blanks03.png)
[スタイル]グループにある、[条件付き書式]ボタンから、
![[新しいルール]](img/conditional-formatting-blanks04.png)
[新しいルール]をクリック。
![[新しい書式ルール]ダイアログボックス](img/conditional-formatting-blanks05.png)
[指定の値を含むセルだけを書式設定]をクリックで選択すると、ダイアログボックス下部で内容を設定できます。
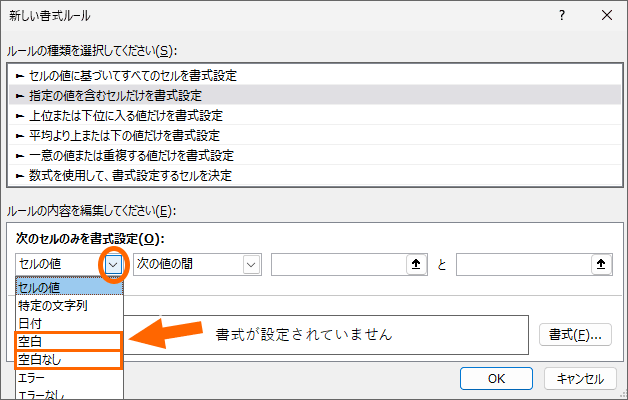
左端の[▼]をクリックして、
空白のときに色がつくようにしたいなら「空白」を、
空白ではないときに色がつくようにしたいなら、「空白なし」をクリックで選択します。
![[書式]ボタン](img/conditional-formatting-blanks07.png)
そして、どんな色をつけたいのかを設定するのが[書式]ボタン。
![[塗りつぶし]タブ](img/conditional-formatting-blanks08.png)
[塗りつぶし]タブで、セルにつける色を選べます。
この一覧は、今作業している文書に設定されているテーマによって表示される色が違いますので、この図と同じ色になっていなくても大丈夫です。
この一覧に無ければ、[その他の色]ボタンからお好きな色を選択してください([その他の色]ボタンを使ったときは[標準]タブを使うと色を選びやすいです)。
色を選択したら、[OK]ボタンをクリックします。
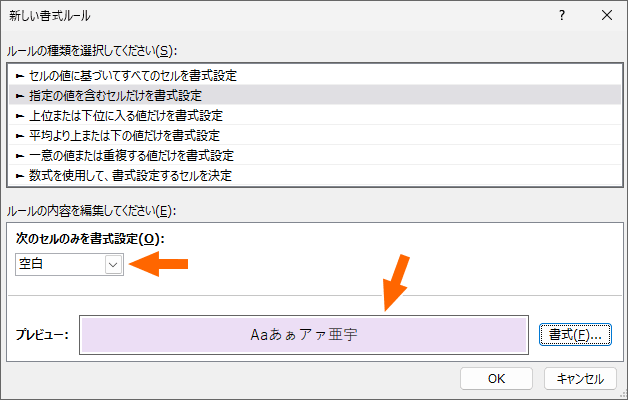
この条件に該当したら、こういう書式になりますよという設定ができたので、[OK]ボタンをクリックします。

空白セルに色がつきました!
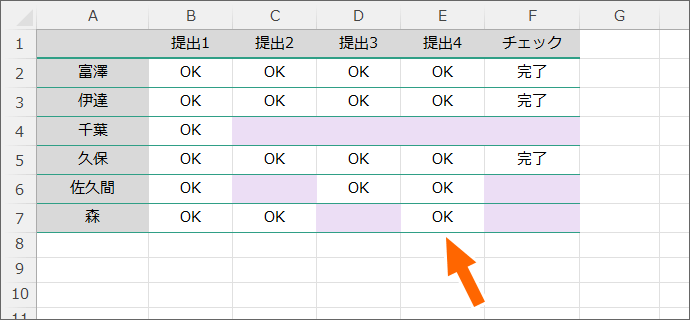
もちろん、データを入力すれば、自動で色が消えます!
「見た目的に空白」と「完全に空白」

この表の「判定」の欄には、指定した条件に該当しない場合には何も表示しないよう、IF関数を設定しています。
図のような、ダブルクォーテーション2つで表現する「何も表示しない」についても、
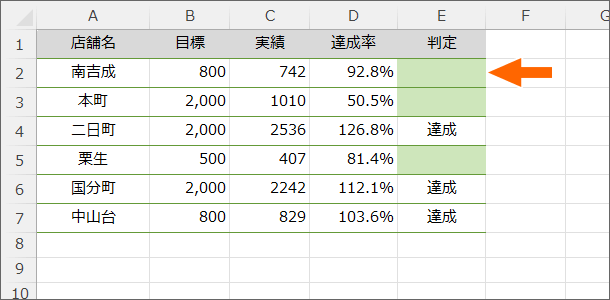
条件を「空白」にした条件付き書式は、空白とみなします。
普段はこれで困ることはそうありませんが、
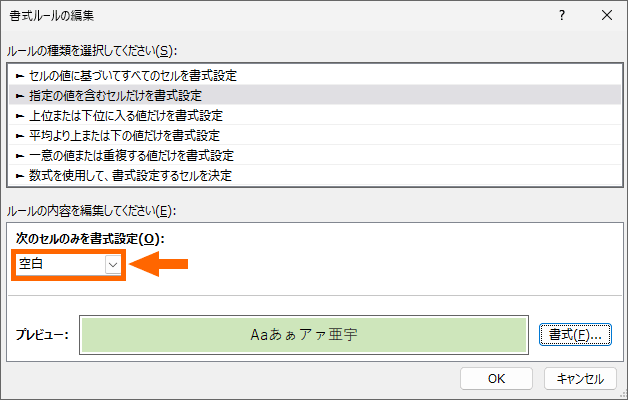
間違って数式を消してしまい、そこを探したいといった、何も入力されていない「完全に空白」を探したいときには、この設定は使えません。
先ほどご覧いただいたように、IF関数の結果として表面的には何も見えていないけど、実際には関数が入力されているセルにも、色がついてしまうからです。
そこで、条件設定に、完全に空かどうかを判定するISBLANK関数を使います。
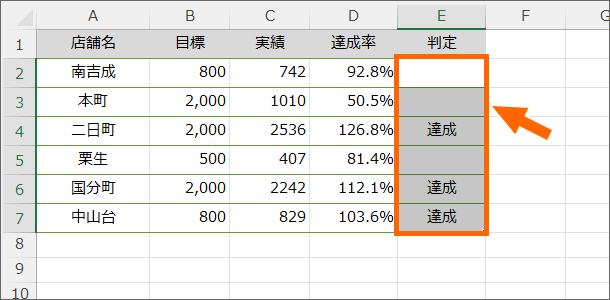
何も入力されていない「完全に空白」に色をつけたい範囲を選択し、
![[ホーム]タブ](img/conditional-formatting-blanks02.png)
[ホーム]タブ、
![[条件付き書式]ボタン](img/conditional-formatting-blanks03.png)
[スタイル]グループにある、[条件付き書式]ボタンから、
![[新しいルール]](img/conditional-formatting-blanks04.png)
[新しいルール]をクリック。
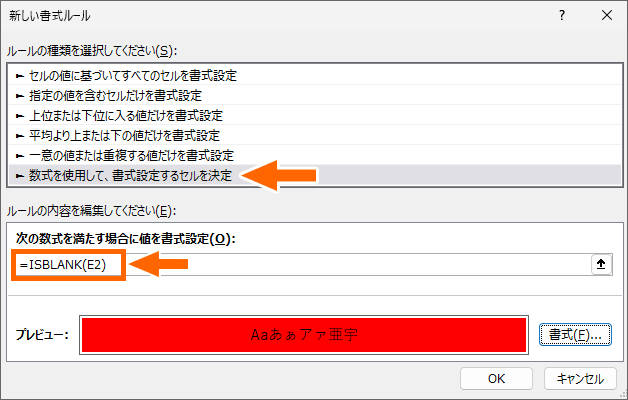
「数式を使用して、書式設定するセルを決定」を選択。
数式を入力する欄に、ISBLANK関数を設定。
今回の例では、「E2番地が完全に空白か」を判定してもらう数式にしました。
指定するセル番地は、範囲選択した先頭のセルを指定すると、設定箇所に合わせてセル番地が順にズレて設定されます。
条件に該当していた場合の色を指定し、[OK]ボタンをクリックすると、
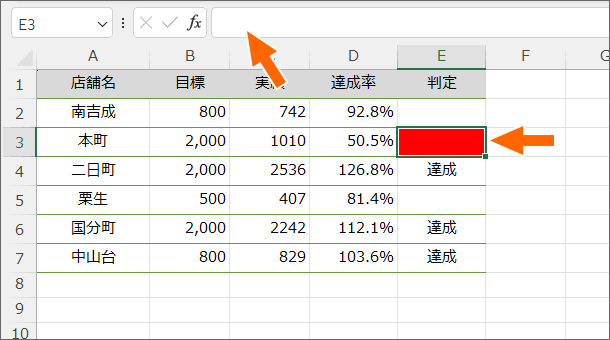
完全に空のセルにだけ色がつき、
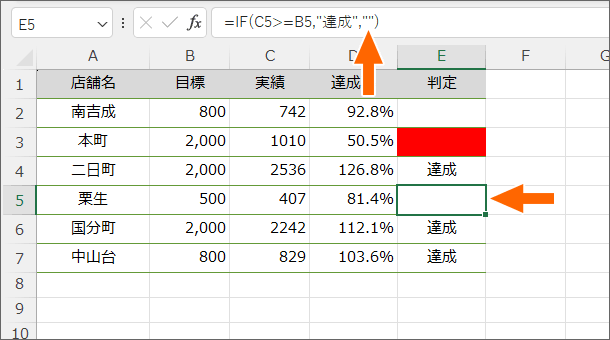
ダブルクォーテーション2つで表現する「何も表示しない」には色がついていません。
実践!空白に条件付き書式
今回ご紹介した空白セルへの条件付き書式を含め、さまざまな条件付き書式を設定して、表をシステマチックにしていく方法を動画で解説しています。
YouTubeサイトでご覧になりたい方はこちらからご覧いただけます。
スポンサーリンク
かつて、こんな後悔のご経験はありませんか?
もっと早くからパソコンを触っておけば...
今まさしく、あの時とは比べものにならない大きな進化が、今まで経験したことのない驚異的なスピードで私たちを巻き込んでいます。
そうです、AIです。
あの時の何倍も何十倍も大きな後悔をしないために、本当に必要な情報とテクニックが手に入る場所、それがBe Cool UsersのAI特化メンバーシップです!
Be Cool Users管理人の略歴・得意なことをまとめました!
お仕事のご依頼も「自己紹介・お仕事のご依頼につきまして」からご連絡くださいませ。
「こんなことできる?」もお気軽にご相談ください。




