IF関数の使い方[ゼロから覚えるIF関数の基本]
Excel 2021, 2019, 2016, 2013, 2010 Microsoft 365
解説記事内の画像はExcel 2019のものです。
スポンサーリンク
この条件に合っていたら、これ表示、そうじゃなければ これ表示
のように、条件に合っているか、合っていないかで、表示させるものを変えるのがIF関数。
「イフかんすう」と読みます。

IF関数の数式はこのようになりますが、このページでは、初心者の方がIF関数をスラスラ使えるよう、これをもっとかみ砕いて解説してまいります!
| 論理式 | 条件を指定 |
|---|---|
| 値が真の場合 | 条件に合っていた場合に表示したいものを指定 |
| 値が偽の場合 | 条件に合わなかった場合に表示したいものを指定 |
目次
スポンサーリンク
IF関数の基本の使い方
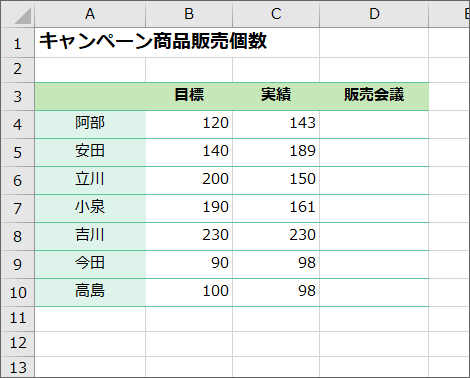
この表は、各担当者ごとに、キャンペーン商品を何個売ったのか、その目標と実績をまとめたものです。
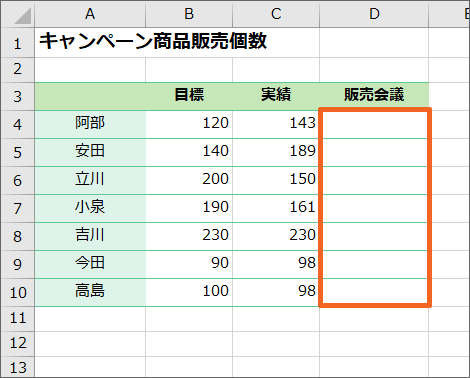
この会社では、キャンペーン商品の販売実績が150個以下だった担当者は、販売会議に出席しなければなりません。
そこで、D列の「販売会議」の欄に、
「実績が150以下」だったら「要出席」、そうじゃなければ「任意」
と表示されるように設定してみます。
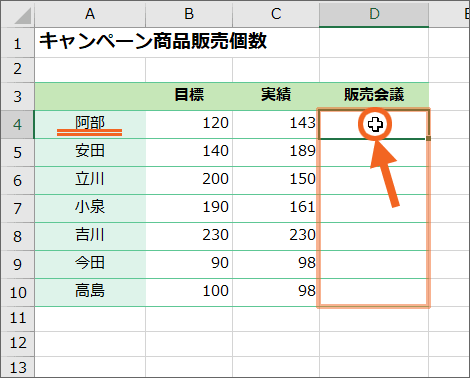
まずは条件によって「要出席」「任意」のどちらかを表示させたい欄の、先頭のセルD4番地をを選択します。
D4番地は、「阿部さん」の結果を表示させる欄ですね。
![[関数の挿入]ボタンをクリック](img/if05.png)
D4番地を選択後、数式バーにある[関数の挿入]ボタンをクリックすると、
![[関数の挿入]ダイアログボックスで「IF」を選択](img/if06.png)
関数を指定するためのダイアログボックスが表示されます。
[関数の分類]で「すべて表示」を選択すると、すべての関数が[関数名]欄にABC順で表示されます。
今回はIF関数を使いたいので、一覧から「IF」をクリックで選択し、[OK]ボタンをクリックします。
ちなみに、この一覧から「IF」を選択する際、「IF」の頭文字である「I」のところまで、一瞬でスクロールする技を使うと便利です。
![IF関数の引数[論理式][値が真の場合][値が偽の場合]](img/if07.png)
更に表示されたダイアログボックスで、IF関数の設定をしていきます。
IF関数で設定するのは[論理式][値が真の場合][値が偽の場合]の3つ。
Excel 2013, 2010
Excel 2013と2010では、[論理式][真の場合][偽の場合]となります。
[真の場合]と[偽の場合]は、Excel 2016以降の[値が真の場合]と[値が偽の場合]と同じです。
このページでは[値が真の場合]と[値が偽の場合]の名前で解説していきますが、使い方は同じです。
![[論理式]](img/if08.png)
まずは[論理式]から。
この[論理式]には、「(もし)●●が××だったら」という、条件部分を設定します。
今回設定したい、
「実績が150以下」だったら「要出席」、そうじゃなければ「任意」
という処理のうち、条件部分は、
「実績が150以下」だったら
の部分です。

そして今、数式を設定しているのは、「阿部さん」の欄。
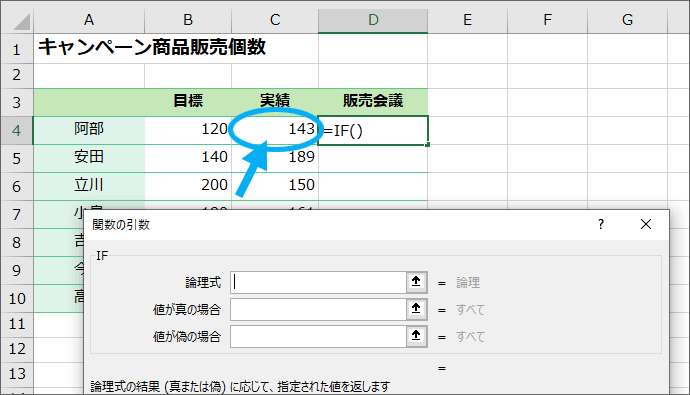
ですので、
「阿部さんの実績」が「150以下」だったら
という条件を設定したいことになります。
「阿部さんの実績」はC4番地にあるので、
「C4番地」が「150以下」だったら
と指定したい。
ところがExcelって、こういう文章を理解できないので、Excelが理解できる「数式」という形で指定する必要があるんです。
そこで問題になってくるのが、「以上」や「以下」という表現。
これらは、「>」「<」といった記号と、「=」の記号を組み合わせて表現します。
| > | C4>150 | C4番地のデータが150より大きい |
|---|---|---|
| >= | C4>=150 | C4番地のデータが150以上 |
| < | C4<150 | C4番地のデータが150より小さい(未満) |
| <= | C4<=150 | C4番地のデータが150以下 |
| = | C4=150 | C4番地のデータが150と等しい(同じ) |
| <> | C4<>150 | C4番地のデータが150と等しくない(同じじゃない) |
「以上」と「より大きい」、「以下」と「より小さい」の違いはとっても大切。
「150以下」と設定すれば、150ジャストは含まれることになりますし、「150より小さい」と設定すれば150ジャストは含まれません。
この違いを軽視してはいけませんヨ。
というわけで、「C4番地が150以下だったら」の文章を、Excelが理解できる数式で表すと、
C4<=150
となります!
それでは、この条件部分の数式を設定していきましょう!
![[論理式]に文字カーソルがある](img/if11.png)
条件を設定する欄は[論理式]なので、[論理式]に文字カーソルがあることを確認し、
![C4番地をクリックして[論理式]に「C4」と設定](img/if12.png)
C4番地をクリックすると、[論理式]に「C4」と設定することができました。
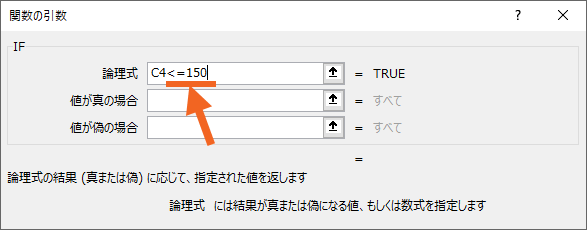
続いて「150以下」を意味する「<=150」を入力しますが、Excelでは、数式内の記号と数字は半角で入力するというお約束があるんです。
日本語入力OFFで入力すると、半角で入力できます。
![キーボードの[<]キー](img/if14.png)
「<」は、Shiftキーを押したまま図のキーを、
![キーボードの[=]キー](img/if64.png)
「=」は、Shiftキーを押したまま、図のキーを押すと入力できます。
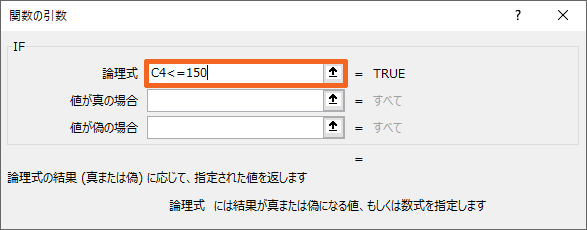
これで、「阿部さんの実績(C4番地)が150以下だったら」という条件部分を設定することができました!
![[論理式]欄に文字カーソルがある](img/if16.png)
次は[値が真の場合]欄を設定したいので、[値が真の場合]欄に文字カーソルを移したいです。
でも、現在は[論理式]欄に文字カーソルがあるので、そのまま、
![キーボードの[Tab]キー](img/if17.png)
キーボードのTabキーを押します。
Tabキーは、次の項目に移りたいときに使うキーです。
![[値が真の場合]欄でクリック](img/if18.png)
また、[値が真の場合]欄でクリックしても、文字カーソルを[値が真の場合]欄に移せます。
![[値が真の場合]](img/if19.png)
[値が真の場合]欄に文字カーソルを移すことができました!
この[値が真の場合]に設定するのは、[論理式]に設定した条件に該当していた場合に、なんと表示させたいか。
今回は、条件に該当していた場合「要出席」と表示させたいわけですから、「要出席」と入力することになります。
が!しかーし!
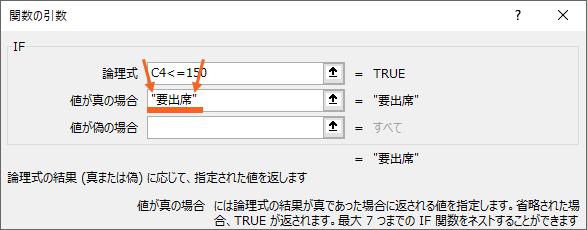
Excelでは、数式内の文字は、その前後をダブルクォーテーションで囲むというお約束があるんです!
しかも、数式内の記号は半角で入力することもお約束ですので、ダブルクォーテーションも半角で入力します。
というわけで「 "要出席" 」と入力したいわけですが、入力方法に不安がある方も大丈夫。

半角ダブルクォーテーションは、日本語入力OFFの状態で、Shiftキーを押したまま、図のキーを押すと入力できます。
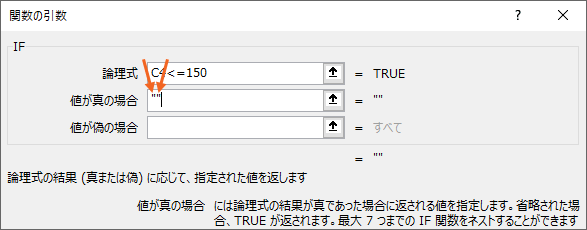
入力の仕方は様々ですが、私の場合は、日本語入力OFFの状態で、文字の最初と最後にくる半角ダブルクォーテーションを予め2つとも入力してしまい、
![キーボードの[←]キー](img/if22.png)
その後、キーボードの←キーで、
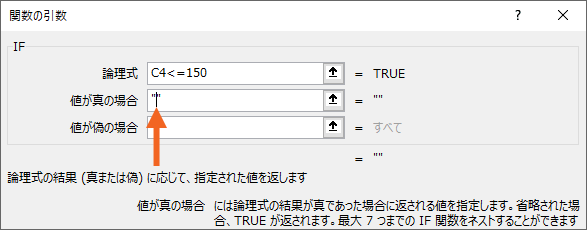
文字カーソルを2つのダブルクォーテーションの間に動かし、
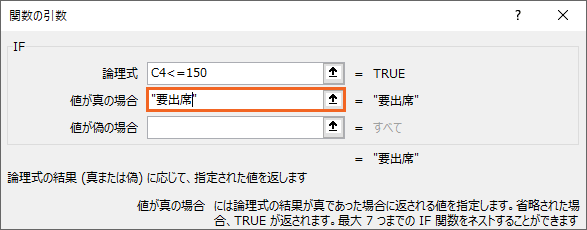
日本語入力をONにして、残りの文字を入力しています。
もちろん、最初のダブルクォーテーションを入力、文字を入力、最後のダブルクォーテーションを入力、という風に順番に入力していっても構いません。
![[論理式]と[値が真の場合]の設定 完了](img/if25.png)
これで、[論理式]と[値が真の場合]の設定が終わったので、
「阿部さんの実績(C4番地)が150以下」だったら「要出席」、
のところまで設定することができました。
![[値が真の場合]欄に文字カーソルがある](img/if27.png)
次は[値が偽の場合]欄を設定したいので、[値が偽の場合]欄に文字カーソルを移したいです。
でも、現在は[値が真の場合]欄に文字カーソルがあるので、そのまま、
![キーボードの[Tab]キー](img/if17.png)
キーボードのTabキーを押します。
Tabキーは、次の項目に移りたいときに使うキーです。
![[値が偽の場合]欄でクリック](img/if28.png)
また、[値が偽の場合]欄でクリックしても、文字カーソルを[値が偽の場合]欄に移せます。
![[値が偽の場合]欄に文字カーソルを移した](img/if29.png)
[値が偽の場合]欄に文字カーソルを移すことができました!
この[値が偽の場合]に設定するのは、[論理式]に設定した条件に該当しなかった場合に、なんと表示させたいか。
今回は、条件に該当しなかった場合「任意」と表示させたいわけですから、「任意」と入力することになります。
が!しかーし!
先ほどのお約束、お忘れではないですね?
- 数式内の記号は半角で入力
- 数式内の文字は、その前後をダブルクォーテーションで囲む
でしたので、
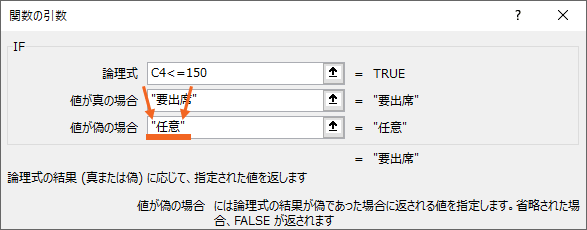
「 "任意" 」と、文字の前後を半角ダブルクォーテーションで囲んで入力することになります。
この入力の仕方を、再びご紹介しておくと、

半角ダブルクォーテーションは、日本語入力OFFの状態で、Shiftキーを押したまま、図のキーを押すと入力できます。
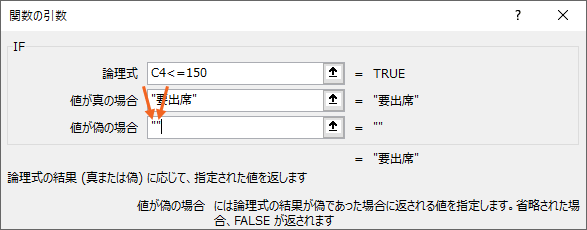
入力の仕方は様々ですが、私の場合は、日本語入力OFFの状態で、文字の最初と最後にくる半角ダブルクォーテーションを予め2つとも入力してしまい、
![キーボードの[←]キー](img/if22.png)
その後、キーボードの←キーで、
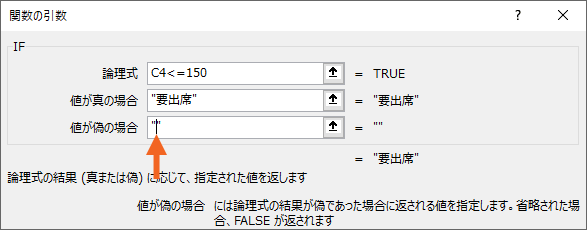
文字カーソルを2つのダブルクォーテーションの間に動かし、
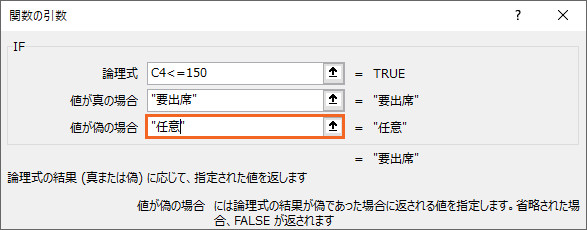
日本語入力をONにして、残りの文字を入力しています。
もちろん、最初のダブルクォーテーションを入力、文字を入力、最後のダブルクォーテーションを入力、という風に順番に入力していっても構いません。
![[論理式][値が真の場合][値が偽の場合]すべて設定完了](img/if34.png)
これで、[論理式][値が真の場合][値が偽の場合]、すべての設定が終わったので、
「阿部さんの実績(C4番地)が150以下」だったら「要出席」、そうじゃなければ「任意」
とすることができました。
![[OK]ボタン](img/if35.png)
最後に、ダイアログボックス右下の[OK]ボタンをクリックすると、
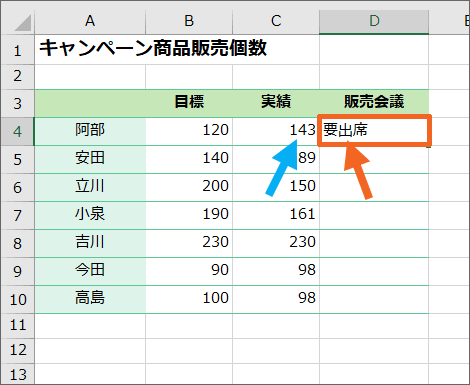
IF関数が阿部さんの実績を判断して、「要出席」か「任意」の文字を自動で表示するよう設定できました!
今、阿部さんの実績は150以下になっていて、設定した条件に合っているので、「要出席」が結果表示されています!
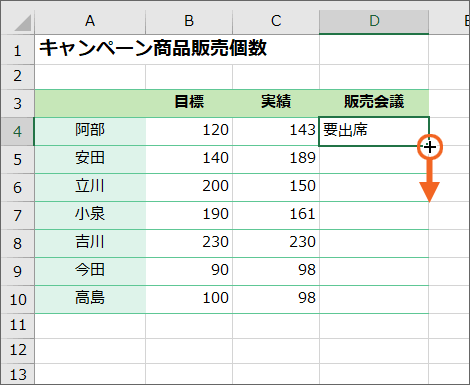
残りのセルにも同様の数式を設定したいので、オートフィルで数式をコピーします。
「オートフィルで数式をコピーって、どういう意味?」という方は、IF関数よりもそっちの方が超大切なので、このまま先に進まず、まずは「数式をコピー!「ずれる」を極める」をご覧ください。
IF関数の覚え方は「セリフ」で
![IF関数の引数[論理式][値が真の場合][値が偽の場合]](img/if38.png)
その関数が動作を行うために必要な情報を「引数(ひきすう)」と言います。
IF関数では、[論理式][値が真の場合][値が偽の場合]の3つの欄を設定したので、IF関数には引数が3つあることになります。
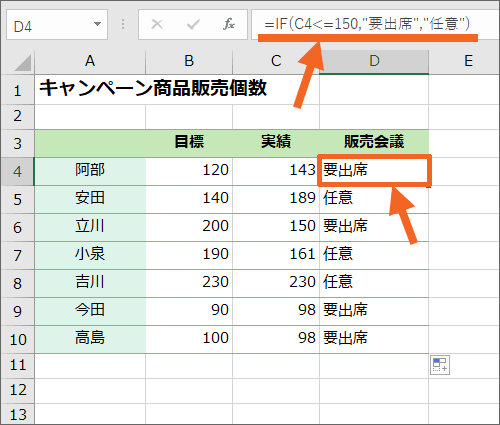
先ほどIF関数を設定したD4番地を選択して数式バーを見ると、設定した数式の内容を確認できます。

数式の各引数は、カンマで区切られています。
この数式をキーボードで手入力しても、IF関数を設定できるのですが、分かりやすく設定するために、このページではダイアログボックスを使った方法で、IF関数を設定しています。
そして、こうした引数を[論理式]とか[値が真の場合]とか、小難しい名前で覚えるのは苦痛でしかないので、いっそのことセリフで覚えてしまいましょう!

「もし、●●が××だったら、これ表示、そうじゃなければ これ表示」と覚えれば楽チンです!
自動的に表示が変わるのがIF関数
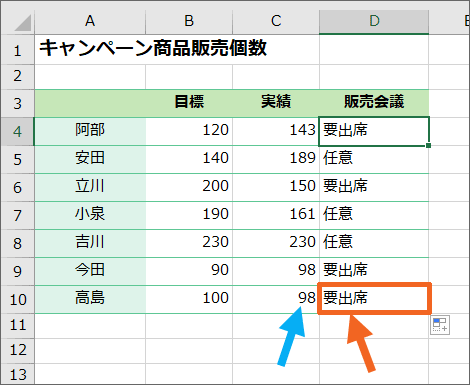
現在、高島さんの実績は「98」。
「実績が150以下だったら」という条件を満たしているので、IF関数を設定したD10番地には「要出席」と表示されています。
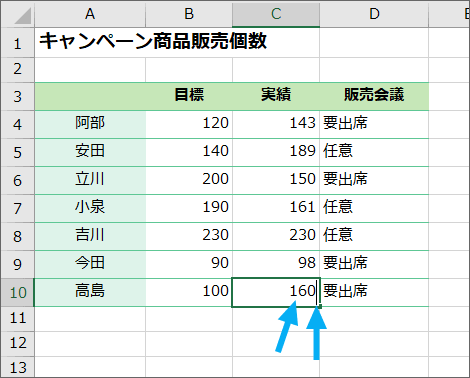
ここで試しに、高島さんの実績を「160」に変更してみることにしましょう。
高島さんの実績が入力されているC10番地を選択し、「160」と入力。
セルの中に文字カーソルが点滅している状態では「まだこのセルに入力しますよ」という意味なので、文字カーソルが表示されなくなるまでキーボードのEnterキーで確定すると、
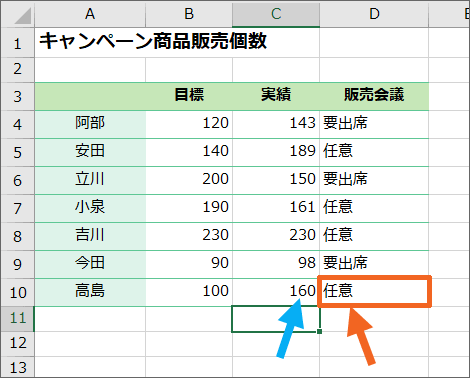
高島さんの実績を「160」に変更したことで、「実績が150以下だったら」という条件に当てはまらなくなったので、IF関数を設定していたD10番地が、条件に合っていないときに表示される「任意」に、自動的に変わりました!
これがIF関数の醍醐味です!
IF関数の修正
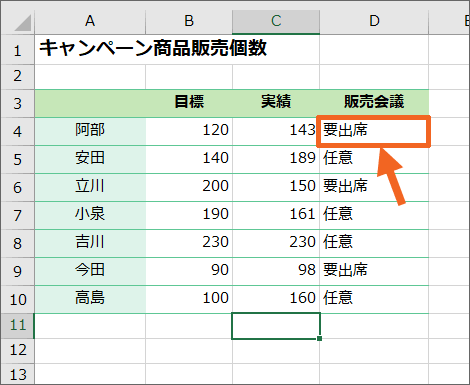
「IF関数の基本の使い方」の章でD4番地に設定したIF関数は、
「阿部さんの実績(C4番地)が150以下」だったら、「要出席」、そうじゃなければ「任意」
という数式でした。
この数式の「150」の部分を、「目標」に修正して、
「阿部さんの実績(C4番地)が阿部さんの目標(B4番地)以下」だったら、「要出席」、そうじゃなければ「任意」
に変更してみましょう。
![[関数の挿入]ボタン](img/if46.png)
すでに設定してある数式を修正したい場合には、数式を修正したいセルを選択し、[関数の挿入]ボタンをクリックします。
![[論理式]欄のすべての文字が選択されている](img/if47.png)
ダイアログボックスが表示され、各引数欄には、既に設定してある内容が表示されます。
今回修正したいのは、[論理式]欄の「150」の部分なのですが、現在は[論理式]欄のすべての文字が選択されている状態なので、文字を消そうとキーボードのBackSpaceキーなどを押してしまうと、選択されている文字すべてが消えてしまいます。

そこで、「150」の後ろで、マウスポインターが「I」の形でクリックすると、

文字カーソルが「150」の後ろに入るので、キーボードのBackSpaceキーをポンッポンッと押して、
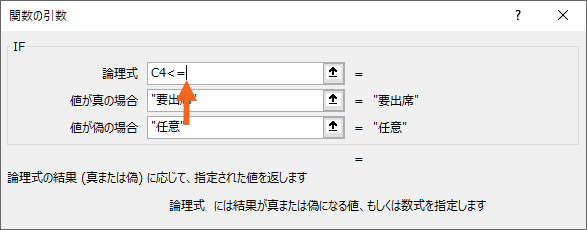
「150」を消します。
「=」の後ろに文字カーソルがあることを確認して、
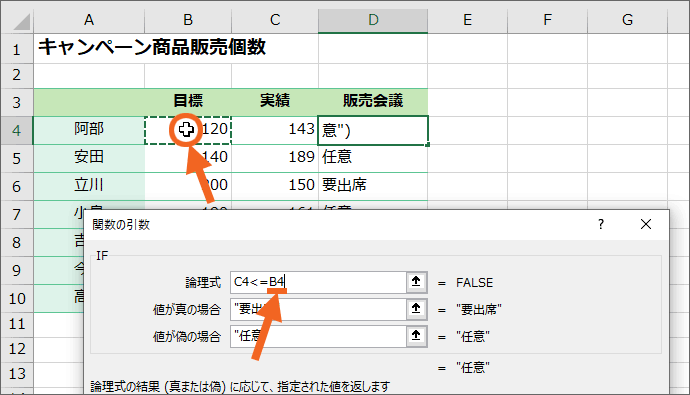
阿部さんの目標のセルであるB4番地をクリックすれば、文字カーソルのある位置にB4と設定することができました。
これで、
「阿部さんの実績(C4番地)」が「阿部さんの目標(B4番地)以下」だったら、
という修正ができたので、最後にダイアログボックス右下の[OK]ボタンをクリックします。
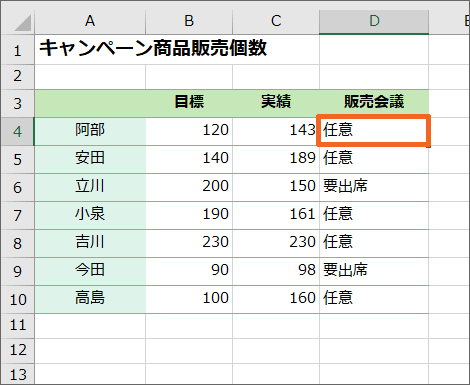
修正前は条件に該当していたので「要出席」だったのですが、修正後は条件に該当しなくなったので「任意」に変わりました!
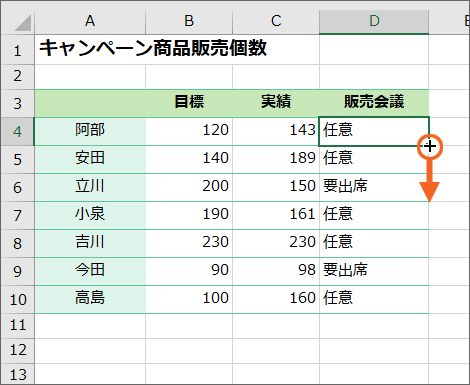
残りのセルはまだ修正前の数式のままなので、修正した数式にすべく、オートフィルで数式をコピーします。
ダブルクォーテーションで囲むのは、あくまでも「文字」
![[値が真の場合]と[値が偽の場合]](img/if54.png)
さて、今回、[値が真の場合]と[値が偽の場合]にはいずれも文字を設定したため、
数式内に文字を設定する場合には、その文字の前後を半角ダブルクォーテーションで囲む
というお約束にのっとり、
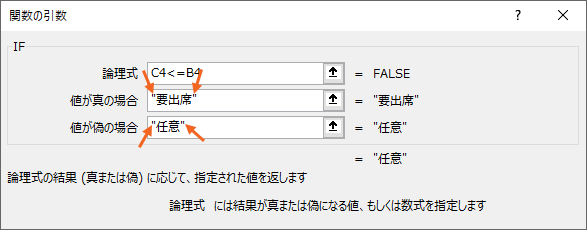
「要出席」と「任意」の文字の前後を半角ダブルクォーテーションで囲みました。

ですが、もし条件に合っているかどうかで表示させたいものが、文字ではなく数字の場合には、数字は文字ではないので、ダブルクォーテーションで囲む必要はありません。
IF関数でよくある失敗
さて、このIF関数、自動的に表示を変えてくれるので、それはそれは使う頻度の高い関数です。
ですが、IF関数って苦手という方がいらっしゃるのも事実。
そんな方に多い失敗が、主語を忘れる。
IF関数の[論理式]には、「●●が××だったら」の部分を指定するわけですが、そのうちの「●●が」を忘れてしまうんです。
![[論理式]の正しい設定](img/if57.png)
例えば、本来なら
C4<=B4
と設定しなければいけないところを、
![[論理式]に主語がない](img/if58.png)
主語を忘れて、
<=B4
と、主語を入れずに設定してしまうわけです。
どうしても「以上」とか「以下」とかそういった記号に気を取られてしまって、いきなり記号から入力してしまう例を本当に良く見かけます。
もし、主語を忘れて[論理式]を設定していた場合、最後の[OK]ボタンをクリックすると、
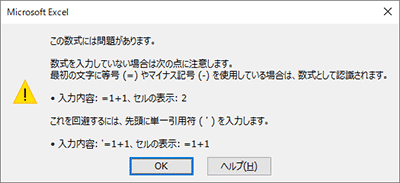
Excel 2019, 2016, 2013
Microsoft 365
このようなメッセージが表示されてしまいます。
[OK]ボタンをクリックすると、

Excel 2010
このようなメッセージが表示されてしまいます。
[OK]ボタンをクリックすると、
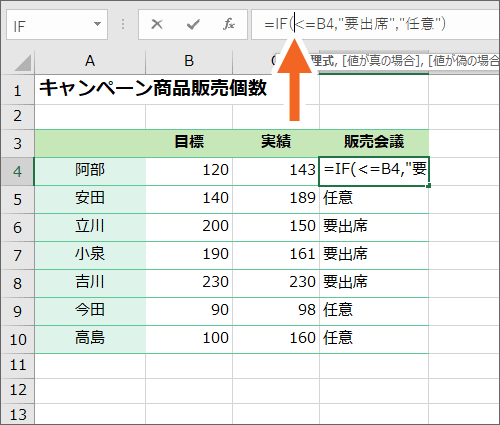
数式バーに表示されている数式の、該当部分で文字カーソルが点滅するので、ここで直接、主語にあたるものを入力後、キーボードのEnterキーを押して数式を確定してもいいですし、良く分からなければ、
![[関数の挿入]ボタンをクリック](img/if62.png)
[関数の挿入]ボタンをクリックすると、
![[関数の挿入]ボタンをクリック](img/if63.png)
再び設定時のダイアログボックスが表示されるので、「IF関数の修正」の章の要領で主語を指定し、正しい数式に直します。
IF関数 まとめ
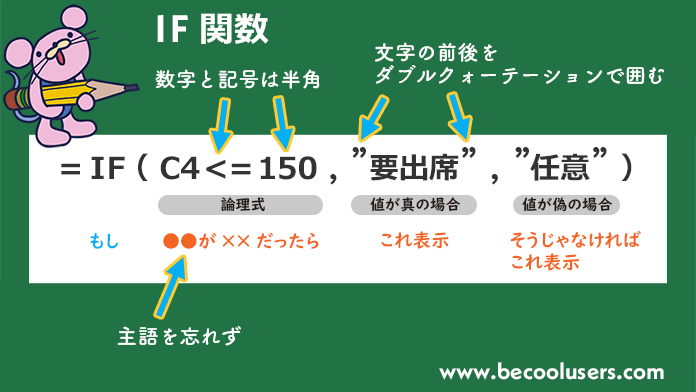
さぁ、ここまででIF関数の基本をがっちりご紹介しました!
IF関数はセリフで覚えてしまえばよかったですね。
もし ●●が××だったら、これ表示、そうじゃなければ これ表示
そして、とっても大切なポイントはこれ!
- 数式内では、数字や記号は半角で入力する
- 数式内に文字を設定する場合には、その文字の前後をダブルクォーテーションで囲む
- [論理式]の「○○が××だったら」で、主語の「○○が」を忘れない
実は、IF関数を完璧に使いこなすためには、あともうちょっとだけ知識が必要なんです!
続きは「IF関数で使う「空白」代表的パターンを制覇!」をご覧ください!
スポンサーリンク
かつて、こんな後悔のご経験はありませんか?
もっと早くからパソコンを触っておけば...
今まさしく、あの時とは比べものにならない大きな進化が、今まで経験したことのない驚異的なスピードで私たちを巻き込んでいます。
そうです、AIです。
あの時の何倍も何十倍も大きな後悔をしないために、本当に必要な情報とテクニックが手に入る場所、それがBe Cool UsersのAI特化メンバーシップです!
Be Cool Users管理人の略歴・得意なことをまとめました!
お仕事のご依頼も「自己紹介・お仕事のご依頼につきまして」からご連絡くださいませ。
「こんなことできる?」もお気軽にご相談ください。




