IF関数で使う「空白」代表的パターンを制覇!
Excel 2016, 2013, 2010
スポンサーリンク
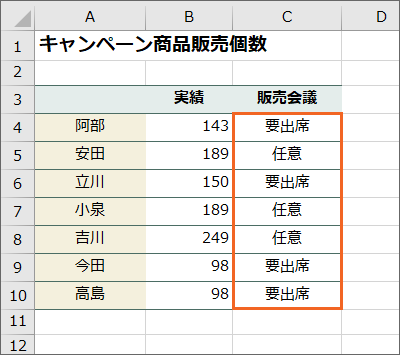
この表のC列、「販売会議」欄には、IF関数が設定されているので、
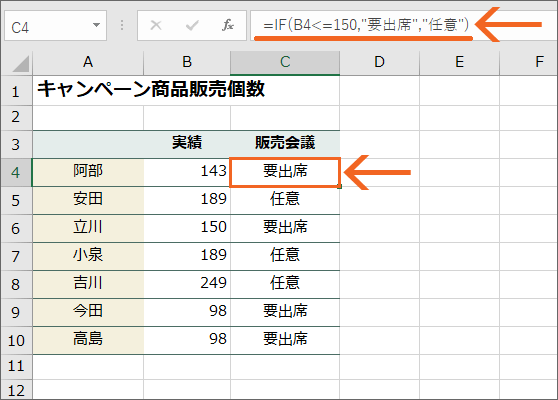
「販売会議」欄の先頭であるC4番地を選択して、数式バーでどんな内容のIF関数が設定されているのか確認してみましょう。

この数式は図のような意味であることが分かります。
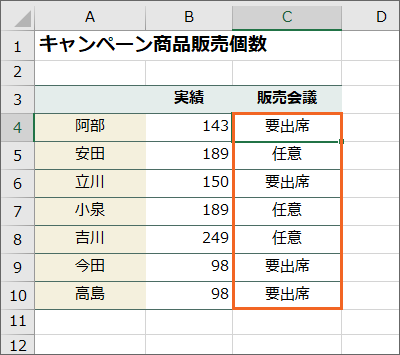
というわけでこの欄は、「実績が150以下」だった場合に「要出席」と表示されているわけですが、そうじゃなかった場合に「任意」と表示されているため、表がうじゃっと混雑している印象です。
よくよく考えると、この表は、「販売会議に出席しなければいけないんですよ」ということを強調したい表なので、「実績が150以下」だった場合に「要出席」と表示されていればそれでいいことになります。
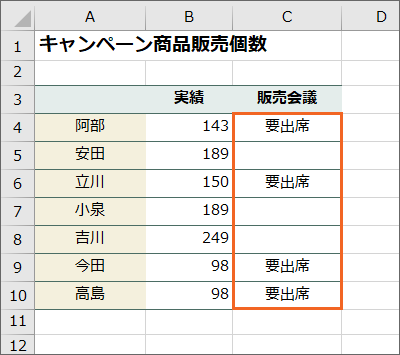
ならばいっそのこと、条件に合っていなかった場合には「任意」と表示させるのではなく、空白(空欄)で表示されるようにした方が、表がスッキリします。
そこで今回は、IF関数で空白(空欄)を表現する方法をご紹介します!
このページの内容は、「IF関数の使い方[ゼロから覚えるIF関数の基本]」を既にご覧頂いていることを前提としていますので、まだの方は先にご覧ください。
スポンサーリンク
空白(空欄)を設定
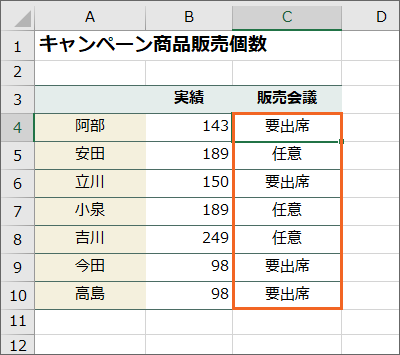
それではC列の「販売会議」の欄に、
「実績が150以下」だったら「要出席」、そうじゃなければ空白
と設定してみることにしましょう。
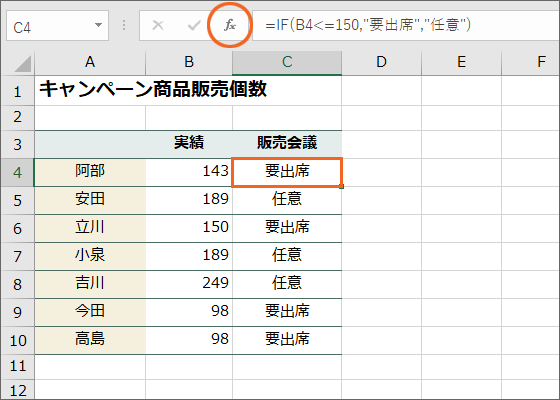
C列の「販売会議」の欄には、既にIF関数が設定されています。
これを一旦すべて消して、最初から設定してもいいのですが、今回は既に設定してあるIF関数の数式を修正することで対応します。
まずは「販売会議」欄の先頭である、C4番地を選択し、[関数の挿入]ボタンをクリックします。
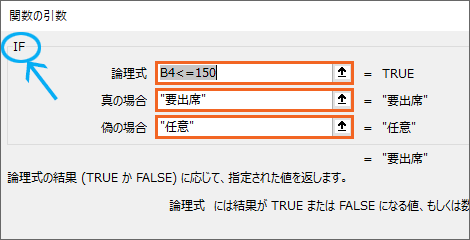
選択したセルには、既にIF関数が設定されているので、IF関数を設定するダイアログボックスが表示され、そこに現在の設定内容が入力されています。
今回は、
「実績が150以下」だったら「要出席」、そうじゃなければ空白
と設定したいです。
[論理式]と[真の場合]を見てみると、既に「実績が150以下」だったら「要出席」となっているので、ここまではOK。
[偽の場合]では、「そうじゃなければ空白」としたいところが、「そうじゃなければ任意」となっているので、今回は[偽の場合]だけを修正すればいいことになります。
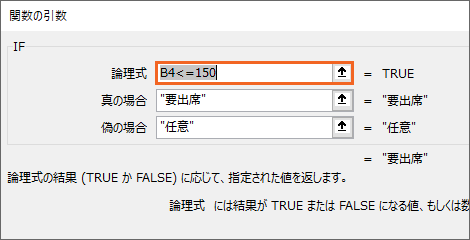
それでは早速、[偽の場合]を修正していくことにしましょう。
現在は[論理式]の内容が範囲選択されている状態なので、
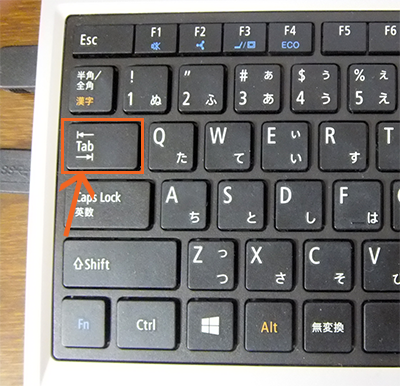
キーボードのTabキーを、ポンッ、ポンッと2回押すと、

[偽の場合]の内容が範囲選択された状態になります。
[偽の場合]の内容の文字すべてが範囲選択されている状態なので、このまま新しい文字を入力すれば、上書きされて現在の文字と入れ替わるので、現在の文字は消す必要がありません。
この状態のまま、
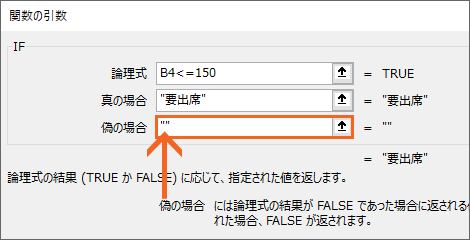
半角ダブルクォーテーションを2つ入力すると、これが空白(空欄)という意味になります!
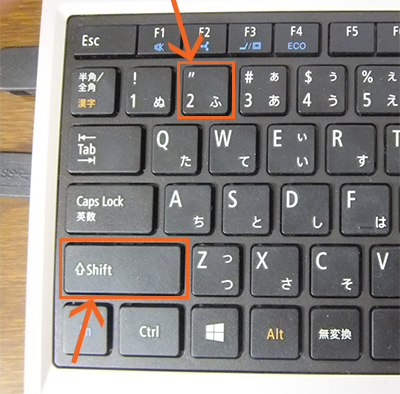
半角ダブルクォーテーションは、日本語入力OFFの状態で、Shiftキーを押したまま図のキーを押すと入力できました。
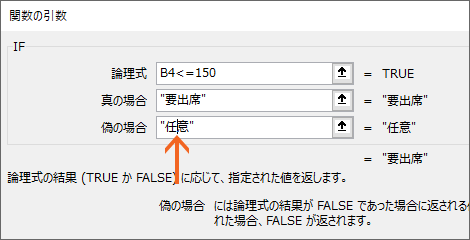
結局、「 "任意" 」を「 "" 」に変更したかっただけなので、先ほどのようにダブルクォーテーションを2つ上書きするのではなく、消したい文字のところでクリックして文字カーソルを入れ、BackSpaceキーやDeleteキーで「任意」の2文字だけを消しても、
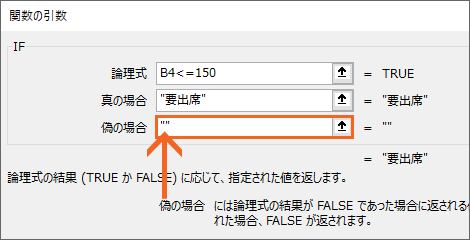
同じことなので、実際はどちらの方法でも構いません。
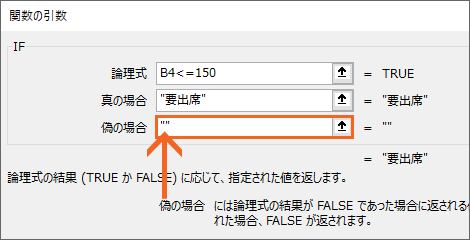
空白(空欄)を設定できたので、修正はこれで終わり。
ダイアログボックス右下の[OK]ボタンをクリックすると、
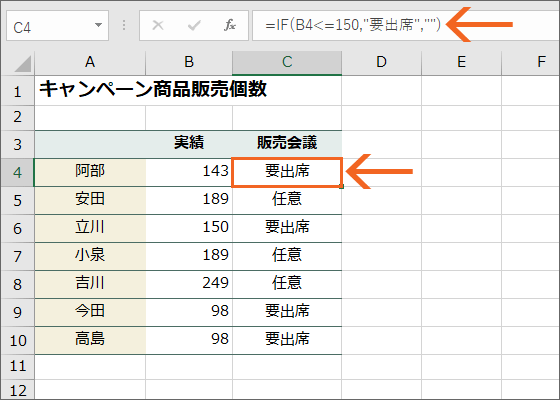
数式を修正することができました。
一見、何も変わっていないように見えますが、それは数式を修正したC4番地は、「実績が150以下」という条件に合っているため、条件に合っている場合の「要出席」と表示されているから。
でも、数式バーを見ると、数式の最後の[偽の場合]の部分が、ちゃんと修正されていることが分かります。
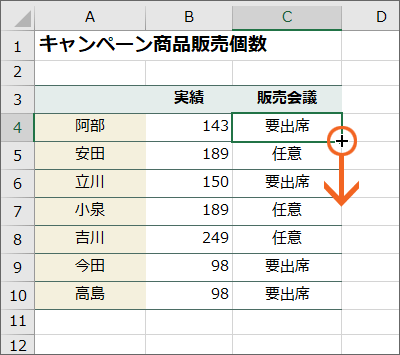
残りのセルはまだ修正していないので、修正済みのC4番地の数式を、オートフィルでコピーします。
オートフィルで数式をコピーって、どういう意味?という方は、IF関数よりもそっちの方が超大切なので、このまま先に進まず、まずは「数式がずれる!数式のコピーに欠かせない相対参照の仕組み」をご覧ください。
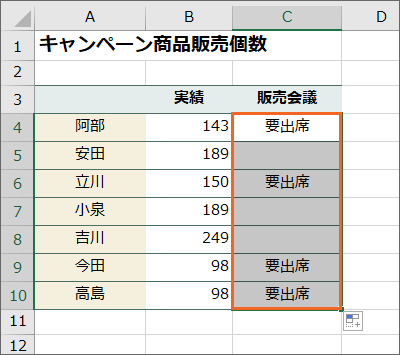
「実績が150以下」という条件に当てはまらない場合には、空欄で表示されるようにできました!
「空白」は「文字数ゼロの文字」
Excelでは、
数式内に文字を設定する場合には、その文字の前後を半角ダブルクォーテーションで囲む
というお約束があります。
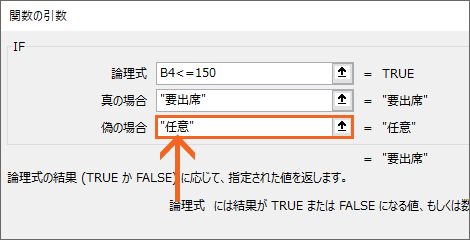
なので、条件に合っていなかった場合に「任意」と表示させたいのであれば、[偽の場合]欄で「任意」の文字の前後を半角ダブルクォーテーションで囲み、「 "任意" 」と設定します。
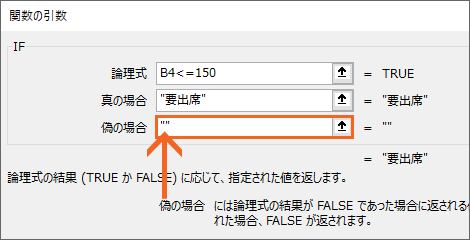
でも、空白(空欄)で表示させるようにしたければ、空白は「何もない文字」と考え、文字の前後を囲むためのダブルクォーテーション2つだけを入力すればいいというわけです。
つまり「 "" 」は、「文字数がゼロの文字」と考えるといいと思います。
空白をどのように表現するのか分かったところで、次の章からは、経験値を上げるべく、IF関数でよく使われる、空白を使った表現を見ていくことにしましょう。
空白(空欄)になっている箇所が合計に含まれると
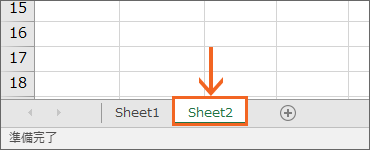
練習用ファイルを操作しながらご覧いただいている方は、画面左下のシート見出しをクリックして「Sheet2」に切り替えます。
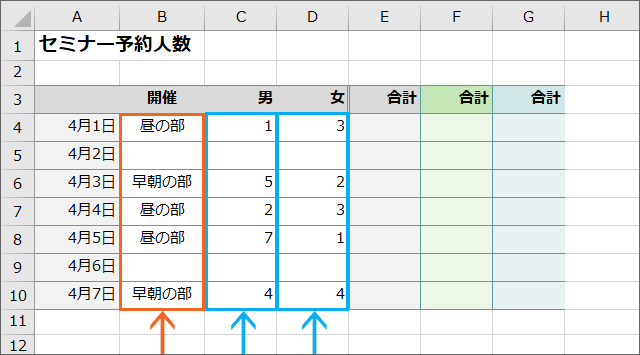
この表のB列、「開催」欄には、セミナーが開催されるのが早朝なのか昼なのかが入力され、セミナーが開催されない日は空白になっています。
そして隣のC列、D列には、男女別に出席人数が入力されています。
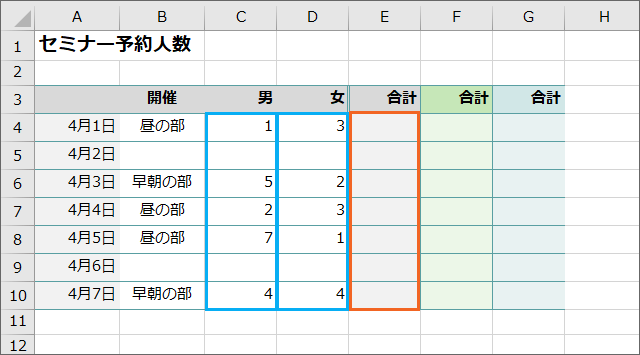
この表には「合計」欄が3つありますが、最初の「合計」欄であるE列に、C列とD列の男女の出席人数の合計を表示させることにしましょう。
今回は、他の関数に気をとられたくないので、SUM関数ではなく、足し算で出していきます。
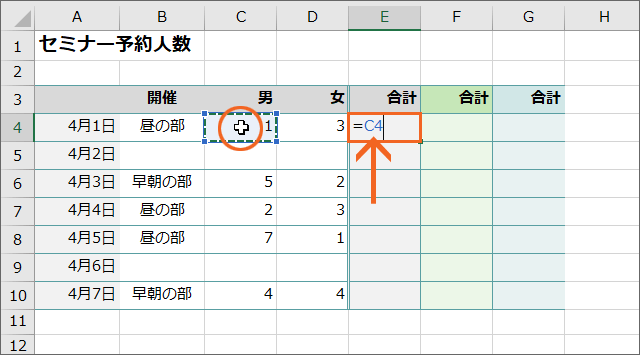
このセルに表示させたいのは、「 C4+D4 」の結果なので、C4番地をクリックすると、数式に「C4」と表示されます。
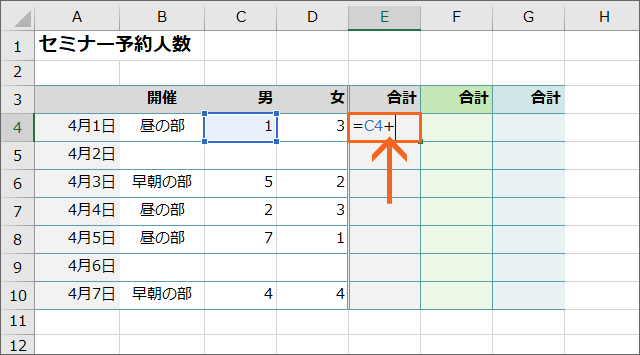
更にキーボードで「 + 」(プラス)を入力。
もちろん、数式内の記号は半角で入力しなければいけないので、日本語入力OFFの状態で入力します。
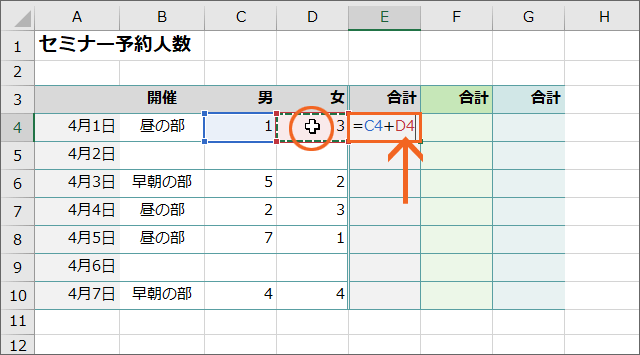
更に、D4番地をクリックすると、数式に「D4」と表示されます。
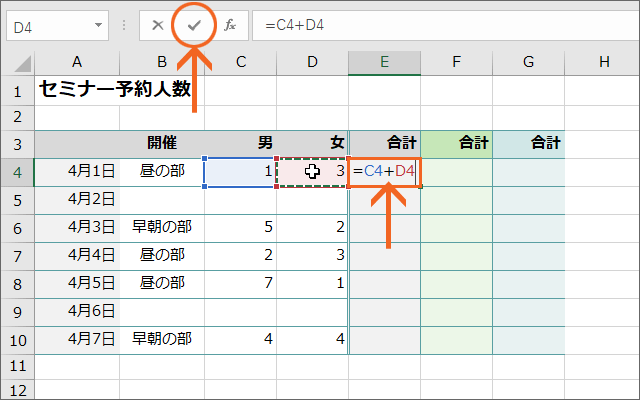
足し算の設定ができたので、最後に、キーボードのEnterキーか、数式バーの[入力]ボタンで数式を確定すると、
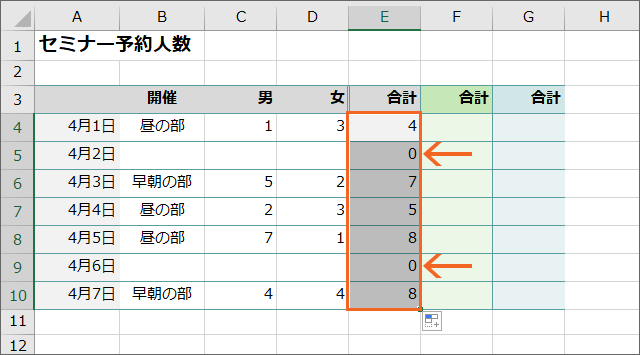
すると、気になることが!
男女の人数が入力されていないセルの合計欄にはゼロが表示されてしまうんです!
「空白」だったら「空白」
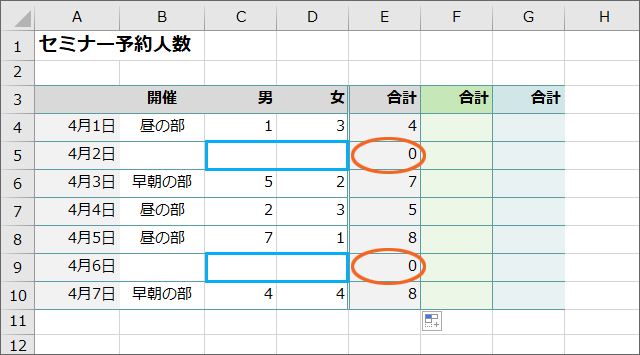
そもそも、合計欄にゼロが表示されているのは、男女の人数が入力されていない箇所。
男女の人数が入力されていないということを、Excelさんはゼロとみなし、その合計をゼロで表示してしまうんです。
これはExcelさんの仕様。
Excelさん自身がそう作られているので仕方がないのですが、男女の人数が入力されていないなら、それに合わせて合計も空白で表示してくれよ、と思ってしまうもの。
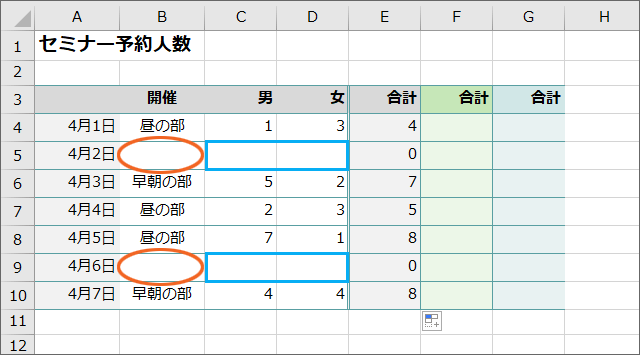
そこで更に掘り下げて、合計がゼロと表示される原因、男女の人数が入力されていないのはなぜか、を考えてみましょう。
それは「開催」欄が空白だから。
ということはですよ、「開催」欄が空白だったら、「合計」欄も足し算せずに空白で表示されるようにすればいいわけです。
「開催」欄が空白だったら、ときているわけですから、もちろんIF関数を使います!
今回はF列の「合計」欄に、
「開催」欄が空白だったら、空白、そうじゃなければ男女の人数を足し算
というIF関数を設定してみます!
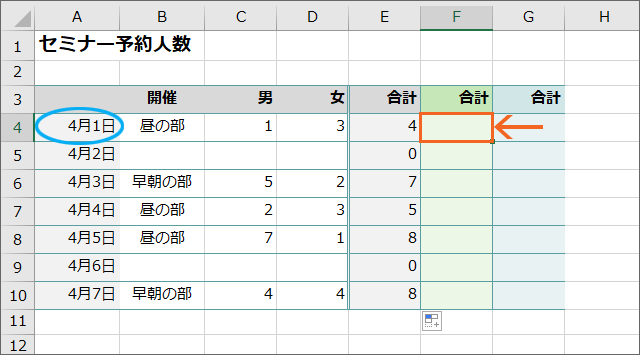
まずは条件によって空白か、足し算の結果のどちらかを表示させたい欄の、先頭のセルを選択します。
今回それを表示させたい欄は、F4からF10番地までなので、その先頭であるF4番地を選択します。
F4番地は、「4月1日」の結果を表示させる欄ですね。
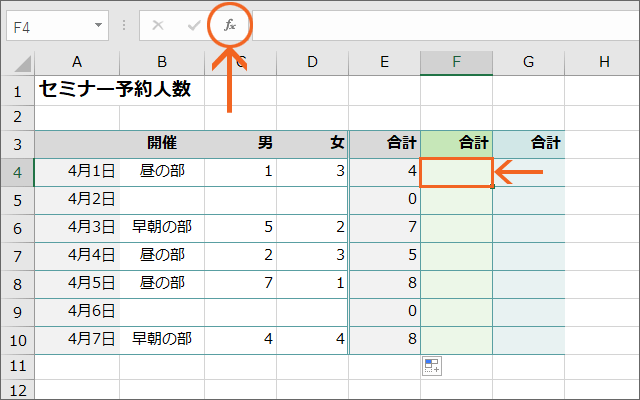
F4番地を選択後、数式バーにある[関数の挿入]ボタンをクリックすると、
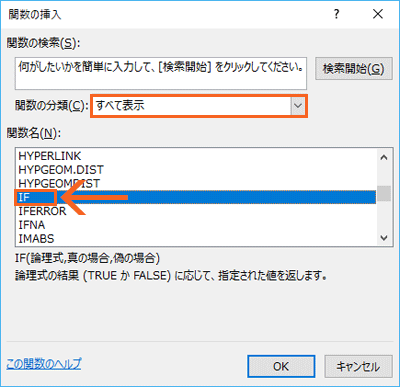
関数を指定するためのダイアログボックスが表示されます。
今回はIF関数を使いたいので、一覧から「IF」を選択し、[OK]ボタンをクリックします。
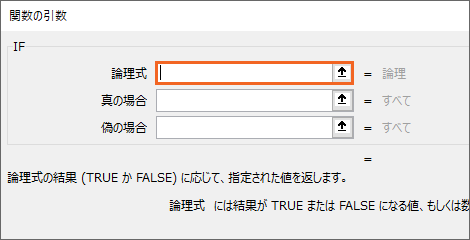
IF関数を設定するダイアログボックスが表示されるので、設定していきましょう。
まずは[論理式]から。
この[論理式]には、「(もし)○○が××だったら」という、条件部分を設定します。
今回設定したい条件は、
「開催」欄が空白だったら
です。
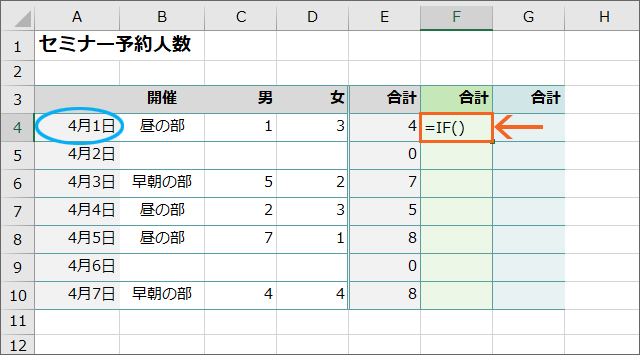
現在、関数を設定しようとしているのは、「4月1日」の欄。
ということは、ここには
4月1日の「開催」欄が空白だったら
という条件を設定したいことになります。
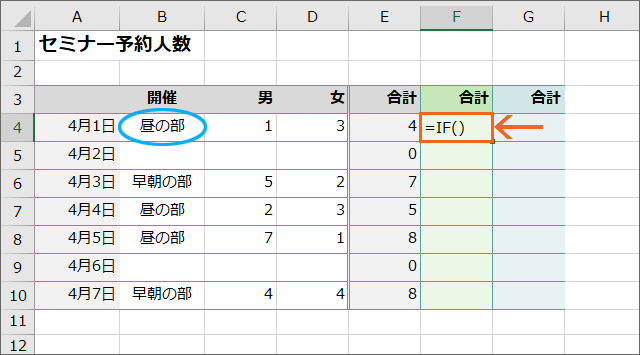
4月1日の「開催」欄はB4番地。
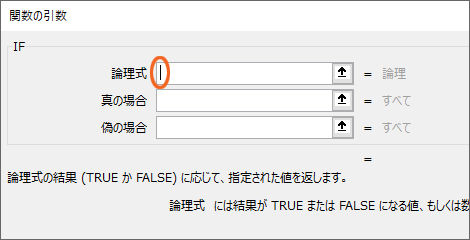
そこで、[論理式]に文字カーソルが入った状態で、
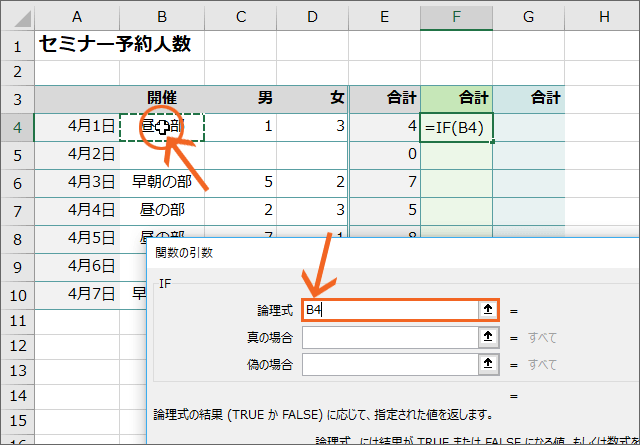
B4番地をクリックすると、[論理式]に「B4」と設定することができました。
そして、「空白だったら」という表現が難しそうに感じますが、これは「空白と同じだったら」と考えると簡単!
同じは「 = 」(イコール)、空白は「 "" 」で表現するので、
B4=""
とすれば、「B4番地のデータが空白」という表現になります。
では、早速これを入力していくことにしましょう。
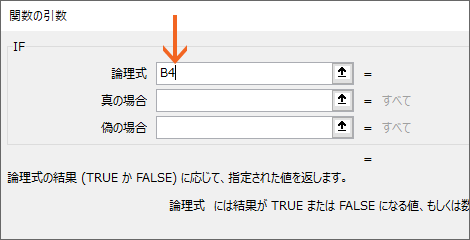
[論理式]欄の「B4」の後ろに文字カーソルがある状態で、
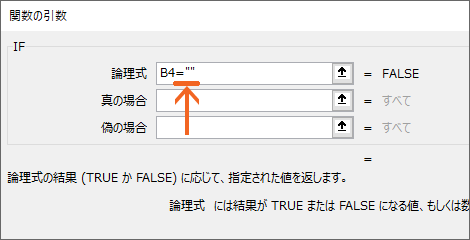
残りの「 = 」(イコール)と、空白を表す「 "" 」(ダブルクォーテーション2つ)を入力しますが、数式内の記号は半角で入力しますので、日本語入力OFFの状態で入力します。
これで、「4月1日の「開催」欄(B4番地)が空白だったら」という条件部分を設定することができました!
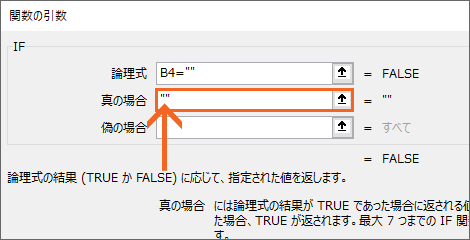
お次は[真の場合]。
「開催」欄が空白だったら、という条件に合っていたら、空白にしたいです。
そこで、[真の場合]には空白を表す「 "" 」(ダブルクォーテーション2つ)を入力します。
もちろん、数式内の記号は半角で入力しますので、日本語入力OFFの状態で入力します。
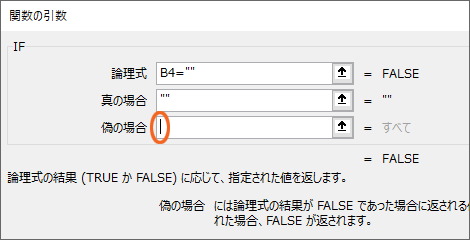
最後は[偽の場合]。
「開催」欄が空白だったら、という条件に当てはまらなかったら、男女の人数を足し算したいので、[偽の場合]に足し算の設定をしていきましょう。
[偽の場合]欄に文字カーソルがある状態で、
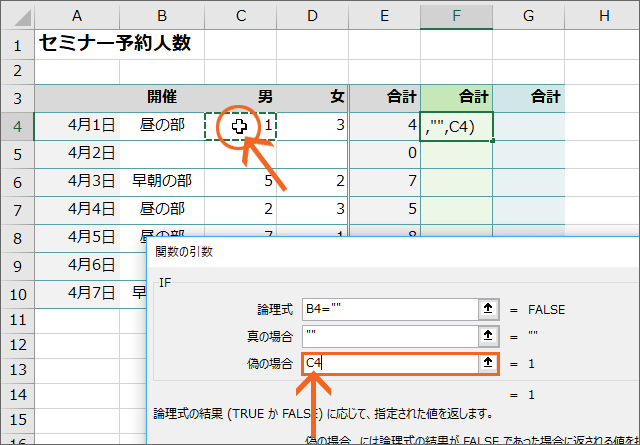
C4番地をクリックすると、[偽の場合]に「C4」と設定することができました。
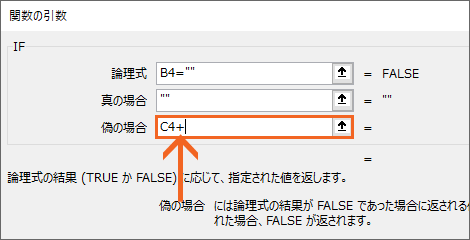
続けてキーボードで「 + 」(プラス)を入力、
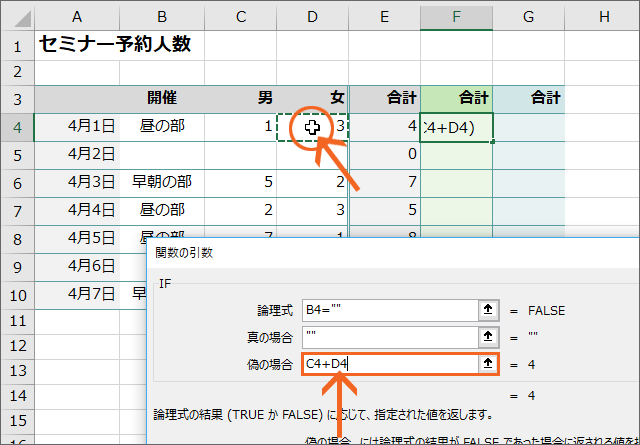
更に、D4番地をクリックすると、[偽の場合]に「D4」の設定も加えることができました。
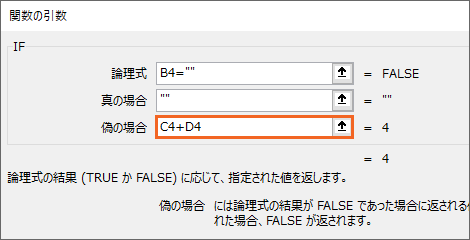
[偽の場合]に足し算の設定をすることができました!
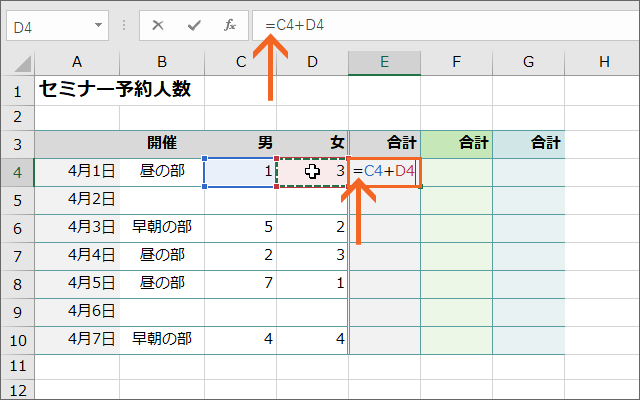
E列のセルに直接足し算を入れたときには、「 =C4+D4 」のように先頭に「 = 」(イコール)を入力しましたが、
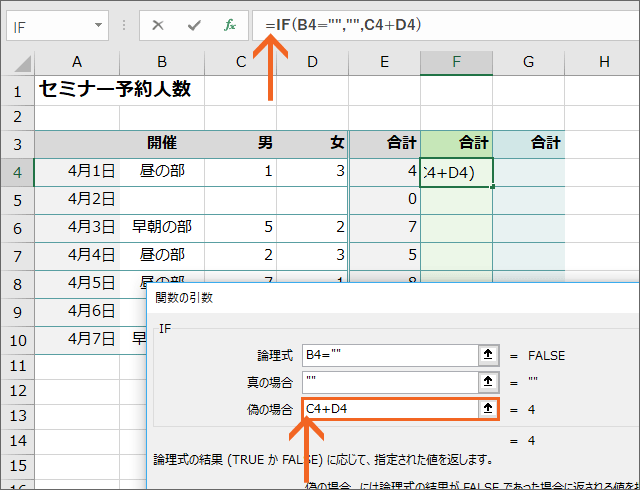
今回のように、関数の引数として設定するときには、「 C4+D4 」のように先頭に「 = 」(イコール)は入力しません。
「 = 」(イコール)は、これから数式を入力しますよという合図で、この場合にはIF関数の前に「 = 」(イコール)が付いているので、必要ないんです。
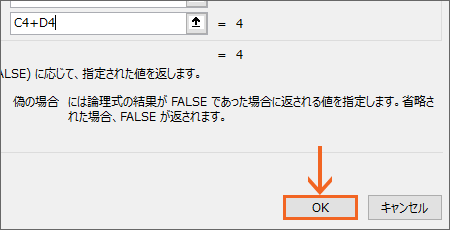
これですべての設定が終わったので、ダイアログボックス右下の[OK]ボタンをクリックすると、

2つ目の合計欄を設定することができました。
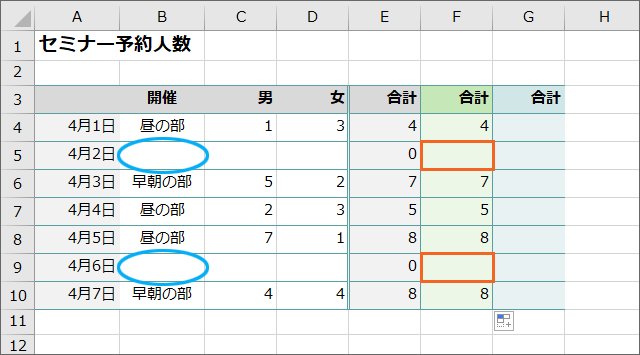
これで[開催]欄が空白の場合は、[合計]欄もゼロではなく空白が表示されるようにできました!
「空白じゃなかったら」と考えたときには
先ほどは、
「開催」欄が空白だったら、空白、そうじゃなければ男女の人数を足し算
と考えましたが、すべてを逆に考えて、
「開催」欄が空白じゃなかったら、男女の人数を足し算、そうじゃなければ空白
としても同じことになります。
条件を逆に考えているので、[真の場合]と[偽の場合]に設定するものも入れ替わります。
ここでのポイントは、「空白じゃない」というのをどう表現するか。
これは、「空白と同じではない」と考えます。
「同じではない」を記号で表すと、「 <> 」です。
ですので、
「開催」欄が空白じゃなかったら、男女の人数を足し算、そうじゃなければ空白
の数式を、
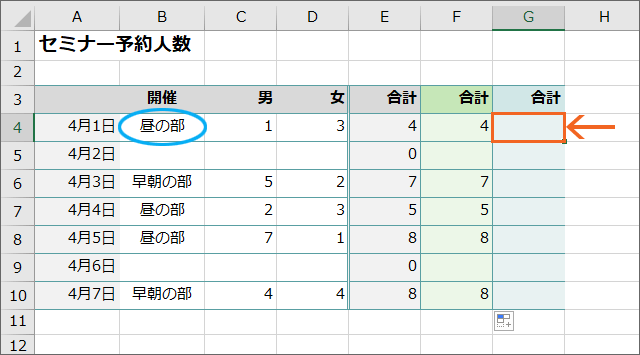
G4番地に設定するなら、判断の元となる「開催」欄はB4番地なので、

設定はこのようになります。
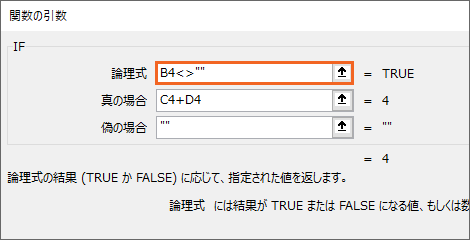
[論理式]の設定は、これで「B4番地が空白じゃなかったら」という意味になるわけです。

G4番地にIF関数を設定し終わったら、残りのセルにもオートフィルで数式をコピーします。
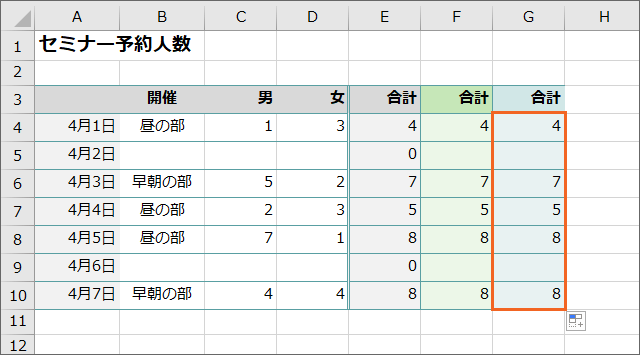
G列に設定した、
「開催」欄が空白じゃなかったら、男女の人数を足し算、そうじゃなければ空白
の結果も、
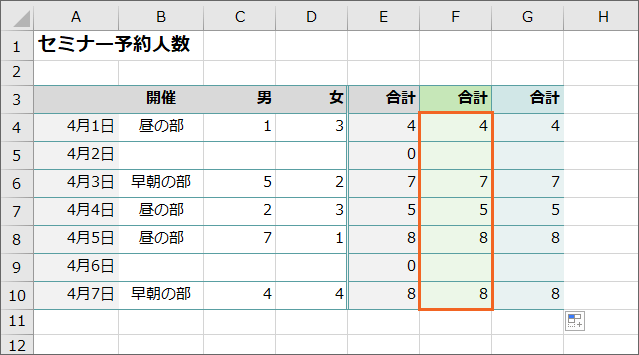
F列に設定した、
「開催」欄が空白だったら、空白、そうじゃなければ男女の人数を足し算
の結果も同じであることが分かります!
さぁ、これでIF関数の空白(空欄)を使った代表的なパターンを制覇しました!
IF関数の基本をご紹介している「IF関数の使い方[ゼロから覚えるIF関数の基本]」でも、このページでも、ダブルクォーテーションがポイントとなっています。
実はこのダブルクォーテーションについて、是非ともご覧頂きたいページが。
「Excelを怒らせないための関数・数式のお作法:ダブルクォーテーション編」を、是非ご覧ください!
スポンサーリンク
かつて、こんな後悔のご経験はありませんか?
もっと早くからパソコンを触っておけば...
今まさしく、あの時とは比べものにならない大きな進化が、今まで経験したことのない驚異的なスピードで私たちを巻き込んでいます。
そうです、AIです。
あの時の何倍も何十倍も大きな後悔をしないために、本当に必要な情報とテクニックが手に入る場所、それがBe Cool UsersのAI特化メンバーシップです!
Be Cool Users管理人の略歴・得意なことをまとめました!
お仕事のご依頼も「自己紹介・お仕事のご依頼につきまして」からご連絡くださいませ。
「こんなことできる?」もお気軽にご相談ください。







