エクセルでカウント編:文字や数字が入っているセルの個数はCOUTA関数で
Excel 2021, 2019, 2016, 2013 Microsoft 365
解説記事内の画像はExcel 2019のものです。
スポンサーリンク
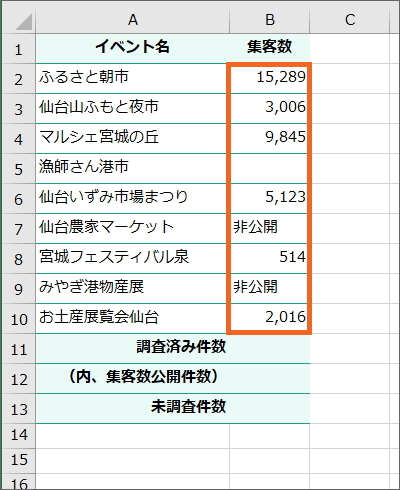
指定した範囲の中に、文字や数字が入力されているセルが何個あるのかをカウントするのがCOUNTA関数。
「COUNT」の後ろに「A」が付いて、「COUNTA」なので、文字が入力されているセルは数えない「COUNT」関数とは別物です。
スポンサーリンク
文字や数字が入力されているセルの個数をカウント
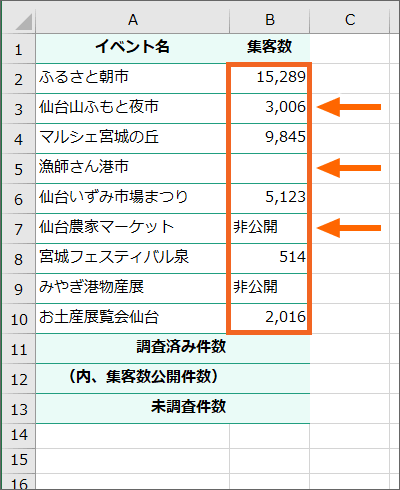
これは各イベントの集客数を調査した表。
調査した集客数が入力され、調査したけど非公開だったものには、まんま「非公開」と入力しています。
まだ調査していないものは空欄になっています。
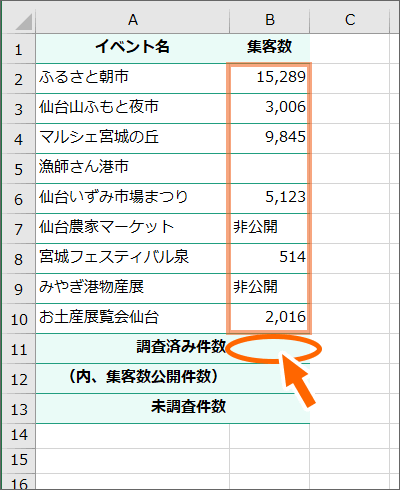
B11番地に、集客数の調査済み件数を表示させたい場合、B2からB10番地の中で、実際の集客数が入力されていたり、「非公開」と入力されているセルの数をカウントすれば、調査済み件数を数えられます。
というわけで、指定した範囲の中で、文字や数字が入力されているセルの数をカウントするCOUNTA関数を設定していきましょう!
![[関数の挿入]ボタン](img/counta04.png)
COUNTA関数を設定したいセルを選択し、[関数の挿入]ボタンをクリックします。
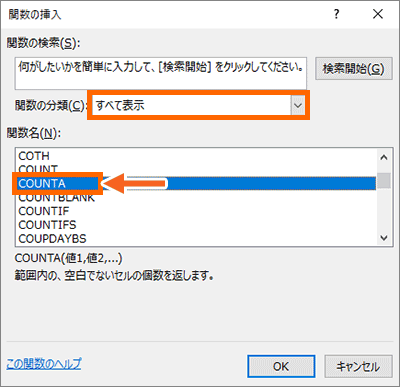
[関数の分類]で「すべて表示」を選択すると、その下にABC順ですべての関数が表示されるので、「COUNTA」をクリックで選択。
くどいですが、今回使うのは「COUNT」の後ろに「A」が付いた「COUNTA」なので、後ろに「A」が付かない「COUNT」を間違って選んでないか注意です。
「COUNTA」をクリックで選択したら、[OK]ボタンをクリックします。
![COUNTA関数の引数[値1]欄にあらかじめ何か入力されている](img/counta06.png)
あとは表示されたダイアログボックスの[値1]欄に、どのセル範囲でカウントしたいのかを指定するだけ。
このとき、[値1]欄にあらかじめ何か入力されていても、何も心配いりません。
あらかじめ入力されているものが、図のように全部選択されている状態であれば、何もしなくてOK。このまま読み進めてください。
もし選択されていなければ、あらかじめ入力されていたものを消しちゃってください。
![COUNTA関数の引数[値1]欄にカーソルが入っている](img/counta07.png)
[値1]欄にあらかじめ何も入力されていない場合は、この[値1]欄にカーソルが入っていることを確認します。
![COUNTA関数の引数[値1]欄にカーソルが入っている](img/counta08.png)
それでは[値1]欄を設定していきましょう。
今回はB2からB10番地の範囲でカウントしたいわけですから、B2からB10番地を範囲選択します。
![COUNTA関数の引数[値1]欄にカーソルが入っている](img/counta-anime.gif)
この時、範囲選択したいセルの上に、ダイアログボックスがかぶさってしまって範囲選択できない場合は、ダイアログボックスを邪魔にならないところに移動してから範囲選択します。
![COUNTA関数の引数[値1]欄にカーソルが入っている](img/counta09.png)
選択した範囲がアリの行列のような点線で囲まれ、[値1]欄に、指定した範囲を設定できました!
ダイアログボックス右下の[OK]ボタンをクリックすると、
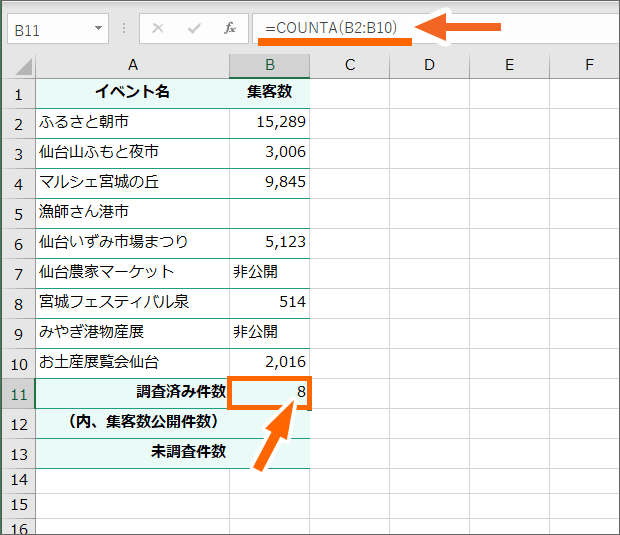
指定したB2からB10番地の中で、文字や数字が入力されているセルが何個あるのかをカウントした結果が表示されました!
そして、COUNTA関数を設定したB11番地を選択した状態で数式バーを見ると、このセルに設定したCOUNTA関数の内容を確認できます。
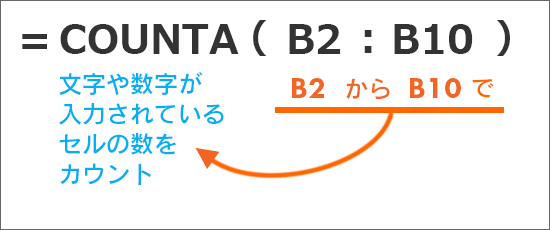
数式の意味はこうなります。
COUNTA関数のカウント対象まとめ
初心者の方は、
COUNTA関数は「数字も文字も数える」
というザックリした感覚さえ持っていれば大丈夫です。
もし、もっと詳しいことを知る必要が出たら、下記の表を参考にどうぞ。
(スマホでご覧いただいている方は、表を横スクロールできます。)
【数字とその仲間】
| 数字 | 12345 | 数える |
|---|---|---|
| 日付 | 1989/4/21 | 数える |
| 時間 | 6:52 | 数える |
【文字とその仲間】
| 文字 | あいうえお | 数える |
|---|---|---|
| 文字数ゼロの文字 "" | 数える |
【未入力のセル】
| 未入力のセル | 数えない |
|---|
スポンサーリンク
かつて、こんな後悔のご経験はありませんか?
もっと早くからパソコンを触っておけば...
今まさしく、あの時とは比べものにならない大きな進化が、今まで経験したことのない驚異的なスピードで私たちを巻き込んでいます。
そうです、AIです。
あの時の何倍も何十倍も大きな後悔をしないために、本当に必要な情報とテクニックが手に入る場所、それがBe Cool UsersのAI特化メンバーシップです!
Be Cool Users管理人の略歴・得意なことをまとめました!
お仕事のご依頼も「自己紹介・お仕事のご依頼につきまして」からご連絡くださいませ。
「こんなことできる?」もお気軽にご相談ください。




