COUNTIF関数で条件に合うセルをカウント
Excel 2016, 2013, 2010
スポンサーリンク
Excelには、条件に合ったデータだけを計算したいときに使う下記のような関数があり、条件が1つのときと、条件が複数のときとで使う関数が違います。
| 条件が1つ | 条件が複数 | |
|---|---|---|
| 合計 | SUMIF | SUMIFS |
| 平均 | AVERAGEIF | AVERAGEIFS |
| カウント | COUNTIF | COUNTIFS |
その中で今回ご紹介するのが、COUNTIF関数。
COUNTIF関数は、条件に合ったセルの個数を数えたいときで、その条件が1つのときに使う関数です。
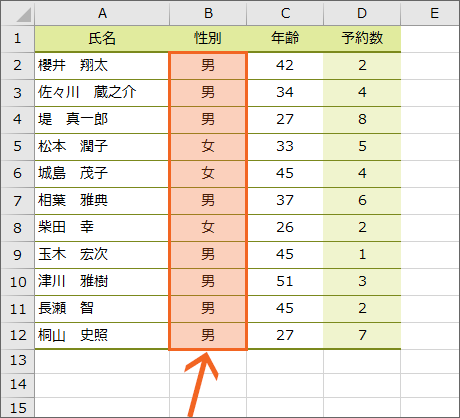
今回は、図の表の中から、男性の人数を数えてみます。
この表で男性の人数を数えたい場合、表の「性別」欄が「男」となっているセルの個数を数えればいいことになります。
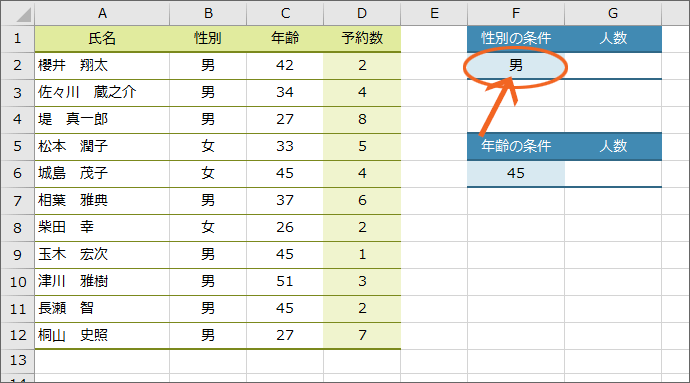
今回のセルの個数を数える条件は、データが「男」になっていることですから、その条件を入力するセルも準備しておきます。
スポンサーリンク
COUNTIF関数の設定
![[関数の挿入]ボタン](img/countif03.png)
それでは早速、COUNTIF関数を設定してみましょう。
答えを表示させたいセルを選択し、[関数の挿入]ボタンをクリックします。
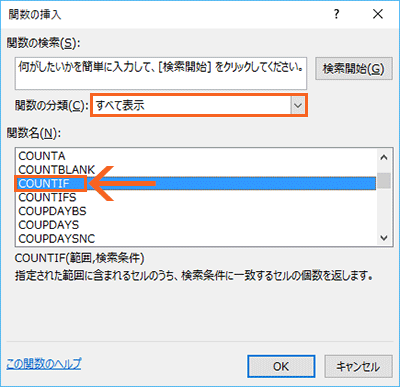
関数を指定するためのダイアログボックスが表示されるので、[関数の分類]で「すべて表示」を選択すると、すべての関数が[関数名]欄にABC順で表示されます。
今回はCOUNTIF関数を使いたいので、一覧から「COUNTIF」をクリックで選択し、[OK]ボタンを押します。
ちなみに、この一覧から「COUNTIF」を選択する際、「COUNTIF」の頭文字である「C」のところまで、一瞬でスクロールする技を使うと便利です。
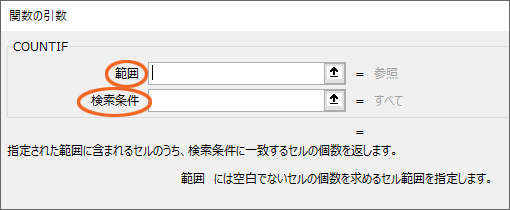
前のダイアログボックスで「COUNTIF」を選択して[OK]ボタンをクリックすると、このようなダイアログボックスが表示されます。
COUNTIF関数で設定する引数は2つ。
| [範囲] | この範囲が |
|---|---|
| [検索条件] | この条件に合っていたら数えてね |
という設定になるので、これを今回やりたいことに照らし合わせると、
| [範囲] | 「性別」欄が (B2からB12番地が) |
|---|---|
| [検索条件] | F2番地の条件に合っていたら数えてね |
となります。
![[範囲]欄の設定](img/countif06.png)
それではダイアログボックスの引数、[範囲]から設定していきましょう。
ここに指定するのは、個数を数えたいセルがある範囲。
今回の場合は、「性別」欄であるB2からB12番地のセルの個数を数えたいので、[範囲]欄に文字カーソルがあることを確認し、B2からB12番地を範囲選択すると、
![[範囲]欄の設定 完了](img/countif07.png)
ダイアログボックスに、指定した範囲を設定できました。
続いて、[検索条件]欄に文字カーソルを移したいので、キーボードの[Tab]キーを押すか、
![[検索条件]欄の設定](img/countif08.png)
[検索条件]欄でクリックすると、[検索条件]欄に文字カーソルを移せます。
この欄には、条件が入力されているセルを指定します。
今回の場合、条件はF2番地に入力されているので、
![[検索条件]欄の設定 完了](img/countif09.png)
F2番地をクリックで選択すると、[検索条件]欄にそのセルを指定できます。
最後にダイアログボックス右下の[OK]ボタンをクリックすると、
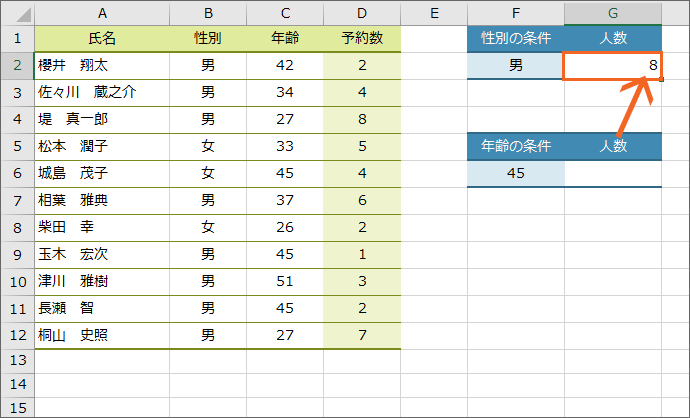
F2番地の条件に合った、表の「性別」欄のセルの個数を数えることができました!
「男」となっているセルの個数を数えたので、それはイコール、男性の人数をあらわすわけですね。
スポンサーリンク
COUNTIF関数をもう少し練習してみよう!
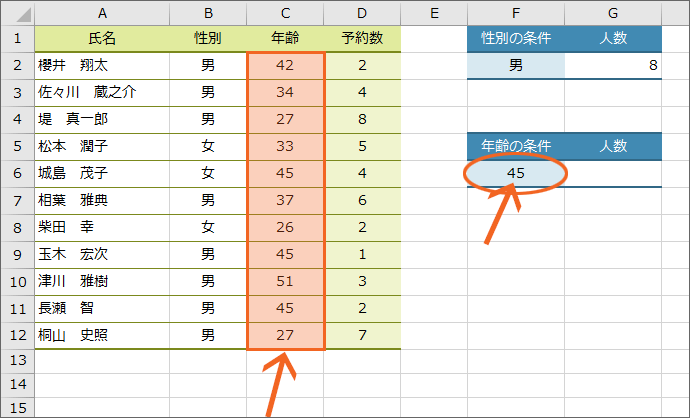
もし、「年齢が45歳の人の、人数を数えたい」なら、それはすなわち、表の「年齢」欄が「45」になっているセルの個数を数えればいいことになります。
条件の「45」はF6番地に入力しました。
というわけで、
| [範囲] | 「年齢」欄が (C2からC12番地が) |
|---|---|
| [検索条件] | F6番地の条件に合っていたら数えてね |
となるので、
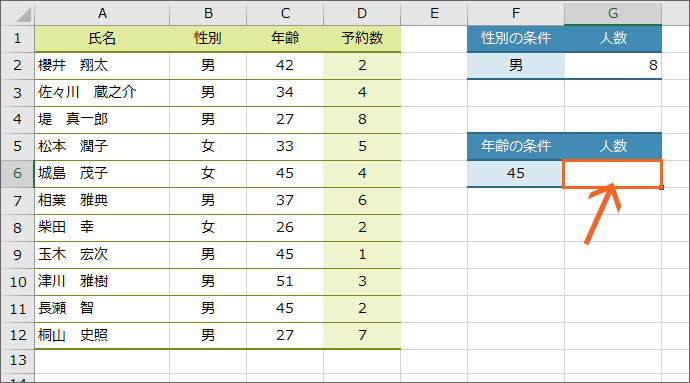
答えを表示させたいG6番地に、
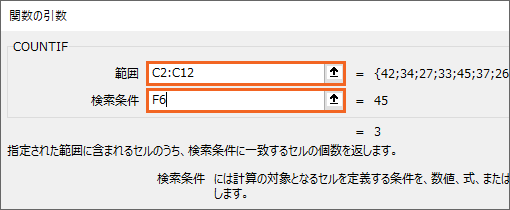
図のように指定したCOUNTIF関数を設定すればいいことになります。
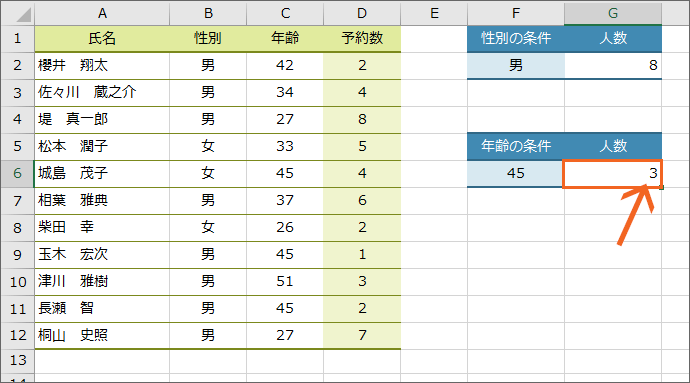
F6番地の条件に合った、表の「年齢」欄のセルの個数を数えることができました!
「45」となっているセルの個数を数えたので、それはイコール、45歳の人の、人数をあらわすわけですね。

関数のいいところは、データが変わったときに、即座に再計算してくれるところ。
というわけで、条件が入力されているF2番地を、「男」から「女」に変更すれば、計算結果も変わり、今度は女性の人数が表示されました!
もし、条件を変更したのに、計算結果が変わらない方は、F2番地の条件を「女」に変更したあと、セルの中に文字カーソルが点滅しなくなるまでEnterキーでセルを確定することをお忘れですヨ。
「以上」や「以下」という条件の場合には
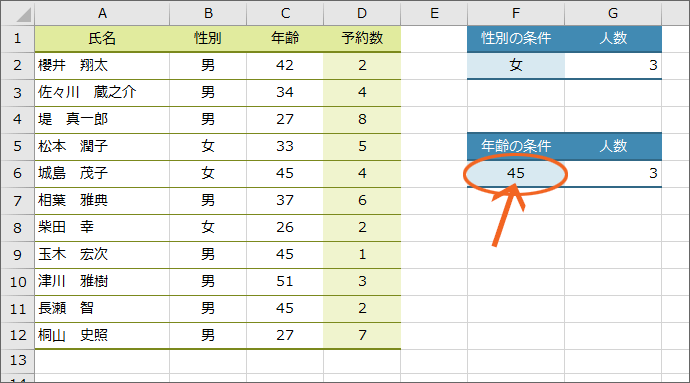
現在、F6番地に入力されている年齢の条件は「45」となっています。

もし、「40以上」としたい場合には、「以上」の部分を比較演算子で表現して、「>=40」とすればOK。
こういった比較演算子や数字は、半角で入力するのがお約束です。
その他、「以下」や「未満」などをどう表すかを詳しく知りたい方は、「Excelで「以上」「以下」「より大きい」「より小さい(未満)」を表す記号」をご覧ください。
今回は、条件を入力するセルを準備し、数式には「条件はこのセルに入力しています」という指定をしています。
ですが、条件を入力するセルを準備せず、数式内に直接条件を入力してしまうこともできます。
数式内に直接条件を入力する方法については、「SUMIFやCOUNTIF関数で数式内に直接条件を指定する」のページをご覧ください。
COUNTIF関数の数式
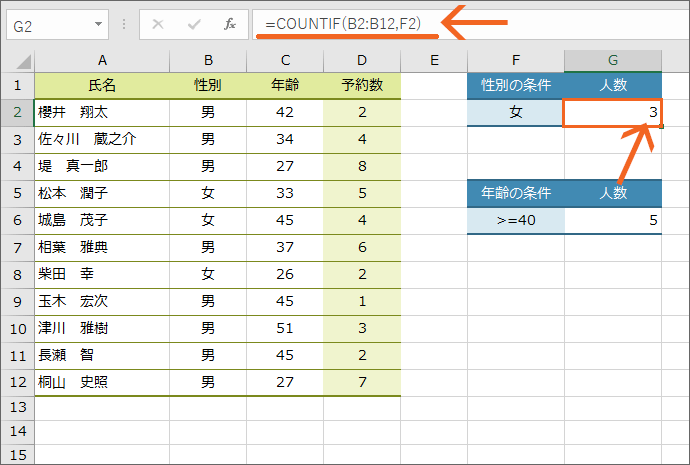
数式を設定したセルを選択した状態で数式バーを見ると、そのセルに設定した数式の中身を確認することができます。
試しに、最初にCOUNTIF関数を設定したG2番地を選択した状態で数式バーを見ると、このセルに設定した数式の内容を確認できます。
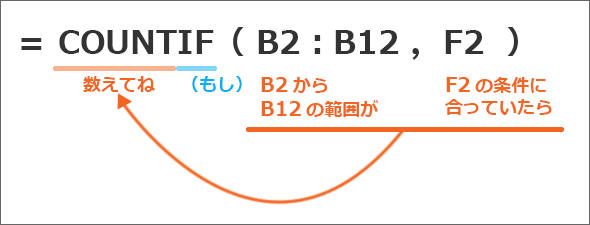
この数式を読み解くと、「もし、B2からB12番地が、F2番地の条件に合っていたら数えてね」ということになります。
スポンサーリンク
かつて、こんな後悔のご経験はありませんか?
もっと早くからパソコンを触っておけば...
今まさしく、あの時とは比べものにならない大きな進化が、今まで経験したことのない驚異的なスピードで私たちを巻き込んでいます。
そうです、AIです。
あの時の何倍も何十倍も大きな後悔をしないために、本当に必要な情報とテクニックが手に入る場所、それがBe Cool UsersのAI特化メンバーシップです!
Be Cool Users管理人の略歴・得意なことをまとめました!
お仕事のご依頼も「自己紹介・お仕事のご依頼につきまして」からご連絡くださいませ。
「こんなことできる?」もお気軽にご相談ください。




