合計のSUMから始める関数デビュー術
Excel 2024, 2021, 2019, 2016, 2013 Microsoft 365
解説記事内の画像はExcel 2021のものです。
スポンサーリンク
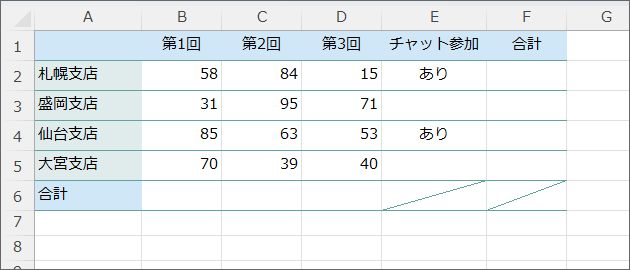
Excelで合計を出すにはSUM関数(サムかんすう)を使います。
「関数」と聞くと拒否反応が出そうですが、このページの基本を覚えれば、なーんにも難しいことはありません!
![[オートSUM]ボタン](img/sum02.png)
合計を出すSUM関数の設定には、いくつかの方法があります。
超メジャーなところで、[ホーム]タブにある[オートSUM]ボタン(合計ボタンとも言います)があるのですが、このページではあえて使わず、他のあらゆる関数で応用が利き、しかも、うっかりミスを極力減らせる、ダイアログボックスを使った設定方法で解説していきます!
操作の途中でダイアログボックスを移動する操作が出てきます。
「何それ?」という方は、あらかじめ「ダイアログボックスを移動したい」をご覧いただくことを強くおすすめします。
スポンサーリンク
合計のSUM関数の設定
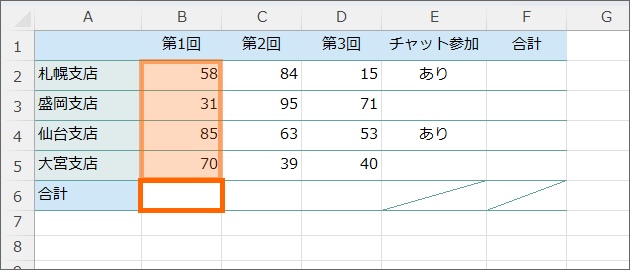
まずは、B2からB5番地までの合計を、B6番地に出してみます。
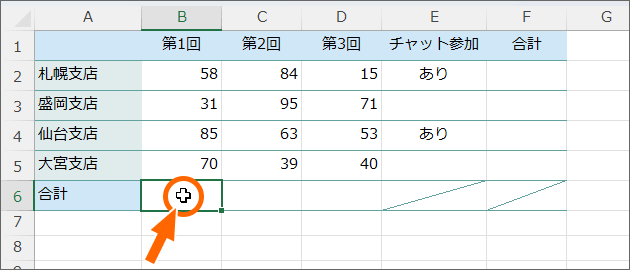
答えを表示させたいB6番地を選択したら、
![[関数の挿入]ボタン](img/sum05.png)
数式バーにある、[関数の挿入]ボタンをクリック。
![[関数の分類]で「すべて表示」を選択](img/sum06.png)
表示されたダイアログボックスの[関数の分類]で、「すべて表示」を選択すると、すべての関数がABC順に一覧表示されます。
合計を出すSUM関数を選択したいのですが、SUMの頭文字の「S」は、ABC順ではかなり後ろなのでスクロールが面倒。
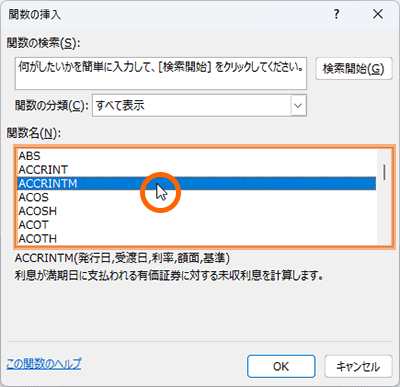
そこで、関数の一覧のところならどこでもいいのでクリックすると、この一覧部分が動かせるようになるので、そのままキーボードでSUM関数の頭文字であるSキーを押すと、

先頭がSのところまでスクロールできます。
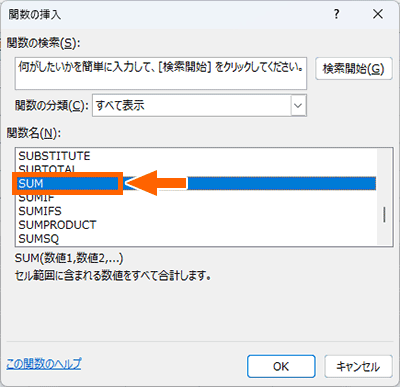
「SUM」を探し、クリックで選択。
[OK]ボタンをクリックします。
![[関数の引数]ダイアログボックス](img/sum10.png)
どんな計算をさせたいのか詳しく設定するダイアログボックスが表示され、左上には先ほど選択した関数の名前「SUM」と表示されています。
さらに[数値1]欄に、「あなたがSUM関数で合計したいのはこの範囲では?」と、Excelが合計範囲の提案をしてくれています。
この見方は、
![[関数の引数]ダイアログボックス](img/sum11.png)
コロンは「から」という意味なので、今回の場合は「B2からB5番地まで」という意味。

実際の表で確認すると、「B2からB5番地まで」の合計を出したいことに間違いはないです。
もし実際の表とダイアログボックスが重なってしまって確認できない場合は、ダイアログボックスを移動します。
![[OK]ボタン](img/sum13.png)
合計したい範囲に間違いがなかったので、[OK]ボタンをクリックすると、
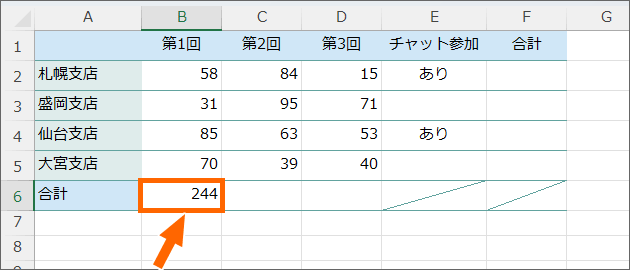
合計を表示できました!
関数の数式のお約束
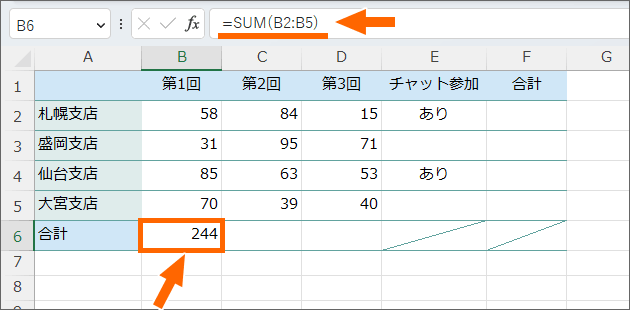
セルを選択して数式バーを見ると、そのセルの中身が数式バーに映し出されます。
SUM関数を設定したセルが選択された状態で数式バーを見ると、このセルに設定したSUM関数の数式が映し出されています。
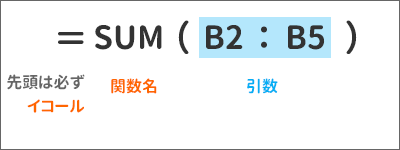
Excel関数の数式にはお約束があり、
- 数式の先頭はイコール
- イコールの次は関数名
- 関数名の後ろに引数(ひきすう)と呼ぶ関数の設定値
- 引数の前後は括弧で囲む
という作りになっています。
引数で何を設定するかは、関数によって様々で、自分が使う関数にはどんな引数が必要なのかを覚えて、自分で設定していかねばなりません。
設定さえすればExcelが計算してくれるけど、設定自体は自動でやってくれるわけではなく、主導権を人間が握って動かしていくわけです。
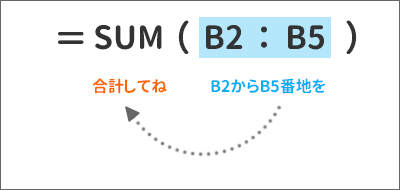
というわけで、SUM関数で設定する引数は、合計したい範囲。
この数式は、「B2からB5番地までを合計してね」という意味になります。
数式コピーの仕組み
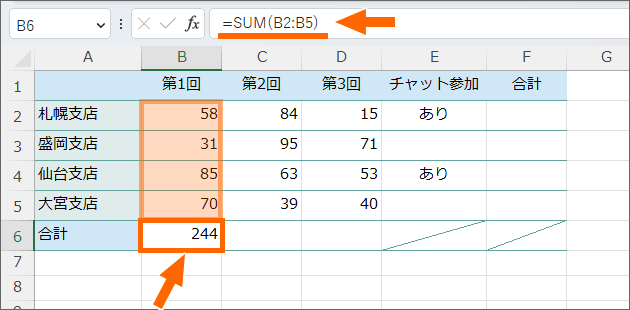
B6番地に入力したSUM関数は、「B2からB5までを合計してね」という意味ですが、この裏にあるもう1つの意味が、
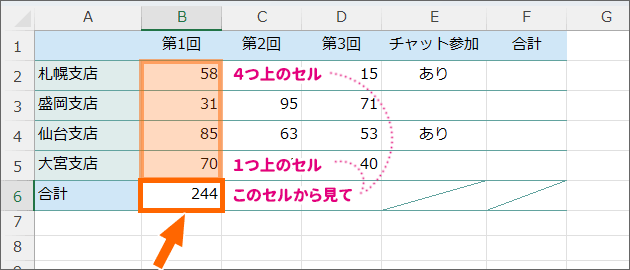
数式を設定したセルから見て「4つ上のセルから、1つ上のセルまでを合計してね」という意味。
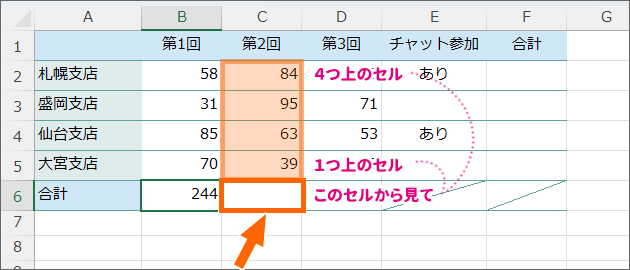
お隣の合計欄も、「4つ上のセルから、1つ上のセルまでを合計してね」という同じ計算をしたいですし、
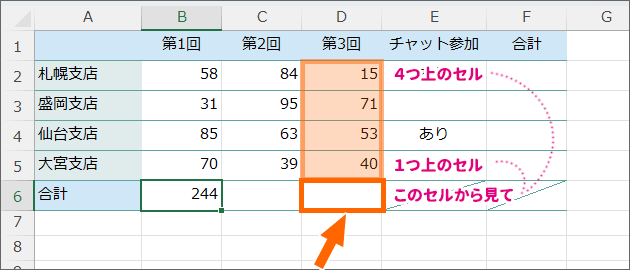
そのまたお隣の合計欄も、「4つ上のセルから、1つ上のセルまでを合計してね」という同じ計算をしたいです。

同じ計算をしたいわけですから、B6番地に設定したSUM関数の数式をコピーしましょう。
コピー元となるB6番地を選択すると、セルが太枠で囲まれます。
(今は数式を入力した直後なので、すでに選択されているはず。選択されていない方は選択してください。)
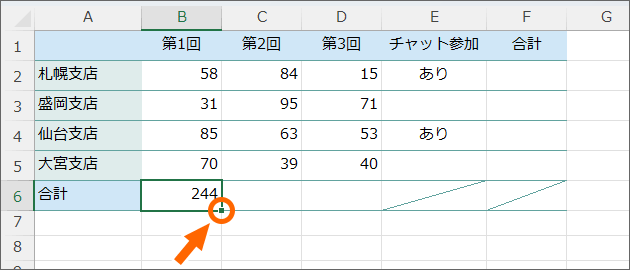
太枠の右下にあるポッチにマウスポインターを合わせて、
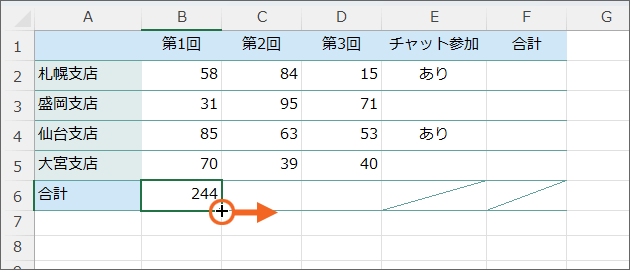
マウスポインターが黒い十字の形になったら、右に向かってドラッグすると、
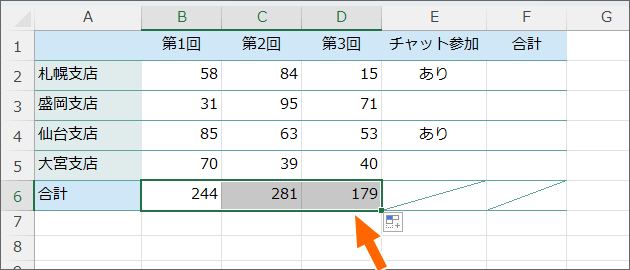
B6番地に設定していたSUM関数の数式をコピーできました!

ちゃんとコピーされたか確認してみます。
コピー先のC6番地を選択して数式バーを見ると、「4つ上のセルから、1つ上のセルまでを合計してね」という数式は、「C2からC5番地までを合計してね」と同じ意味なので、そのように表示されています。
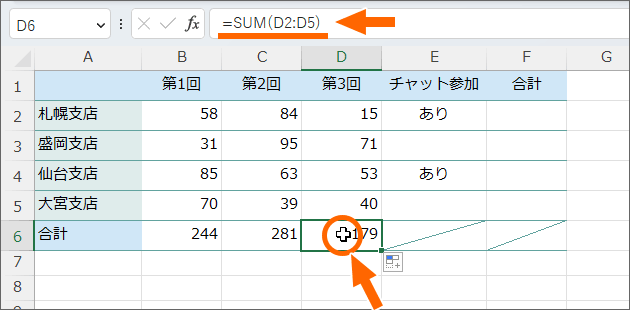
D6番地にコピーした数式も同じ。
「4つ上のセルから、1つ上のセルまでを合計してね」という数式は、「D2からD5番地までを合計してね」と同じ意味なので、そのように表示されています。
このコピーの理屈が不安な方は、これ以上進むのは危険なので、「数式をコピー!「ずれる」を極める」をご覧いただくことを、強く強くおすすめします!

また、先ほどのようにオートフィルで数式をコピーした直後に出てくるこのボタンは、今回は使わないので放置でOK。
次の操作をすれば勝手に消えます。
これが何なのか気になって仕方ない方は、「書式なしでオートフィル」をご覧ください。
引数を修正しながらSUM関数を設定
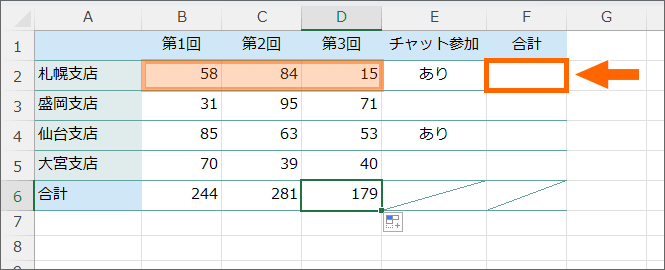
お次は、B2からD2番地までの合計を、F2番地に表示させてみましょう。
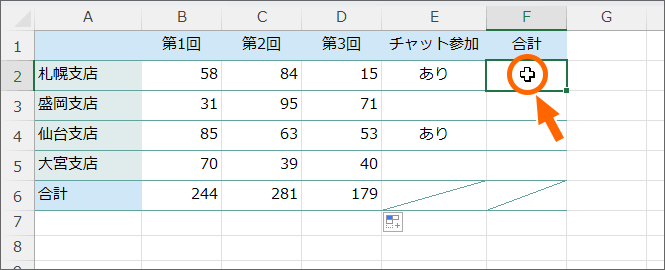
答えを表示させたいセルを選択し、
![[関数の挿入]ボタン](img/sum31.png)
[関数の挿入]ボタンをクリック。
![[関数の挿入]ダイアログボックス](img/sum32.png)
表示されたダイアログボックスでSUM関数を選びたいわけですが、SUM関数は先ほど使ったばかり。
そこで、[関数の分類]で「最近使った関数」を選択すると、使ったばかりのSUM関数も表示されています。
「SUM」が選択されていることを確認し、[OK]ボタンをクリックします。
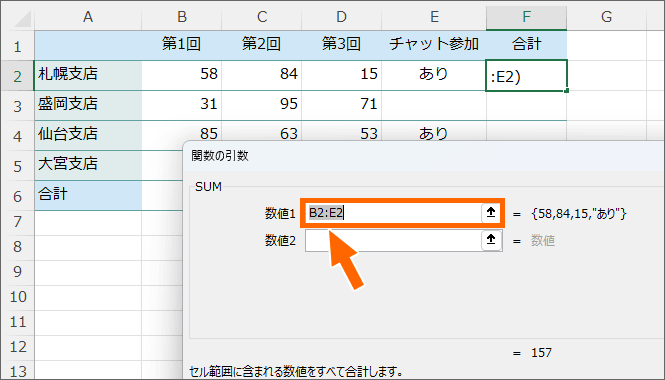
今回、合計する範囲としてExcelが提案してきたのはB2からE2番地。
でも、実際に合計したいのはB2からD2番地です。
(表とダイアログボックスが重なってしまって確認できない方は、ダイアログボックスを移動してください。)
Excelから提案された範囲が違う場合、そして提案してくれない場合もあるので、そういう場合の変更方法を見ていきましょう。
![[数値1]欄のすべての文字が選択されている状態](img/sum34.png)
このように、[数値1]欄のすべての文字が選択されている状態なら、このまま変更できます。
この欄の文字をわざわざ消す必要はありません。
![[数値1]欄で文字カーソルだけが点滅](img/sum35.png)
この欄でクリックしてしまって選択が解除され、[数値1]欄で文字カーソルだけが点滅している状態なら、BackSpaceやDeleteキーを使って、[数値1]欄のすべての文字を消してしまってください。
![[数値1]欄に文字カーソルがあることを確認](img/sum36.png)
[数値1]欄に何も表示されていない状態なら、[数値1]欄に文字カーソルがあることを確認。
![[数値1]欄のすべての文字が選択されている状態](img/sum34.png)
[数値1]欄に入力されている文字すべてが選択されている方はそのままの状態で、
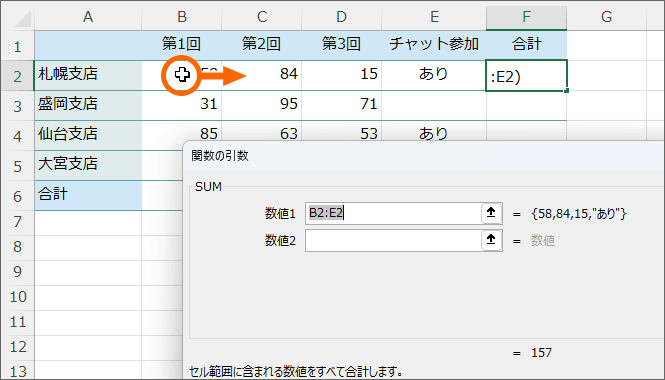
正しい範囲である、B2からD2番地を範囲選択し直すと、
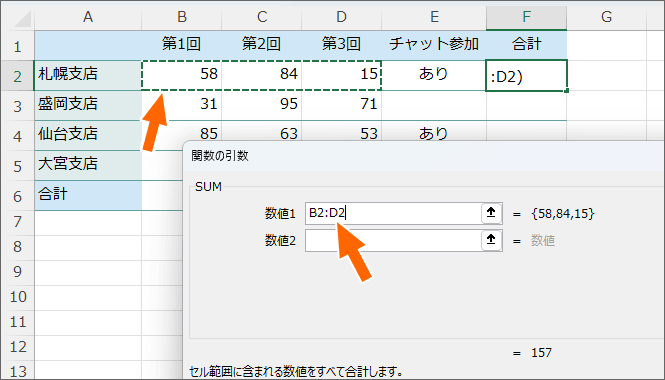
選択し直した範囲が動く点線で囲まれ、連動して、[数値1]欄も変更できました。
![[OK]ボタン](img/sum39.png)
ダイアログボックス右下の[OK]ボタンをクリックすると、
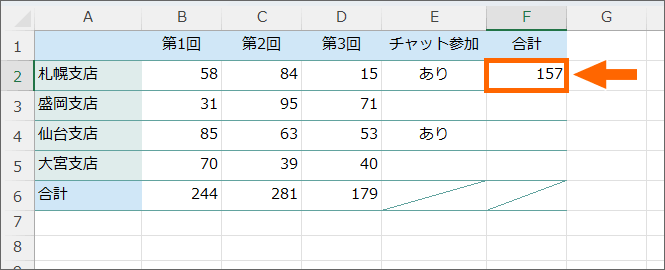
合計を表示させることができました!
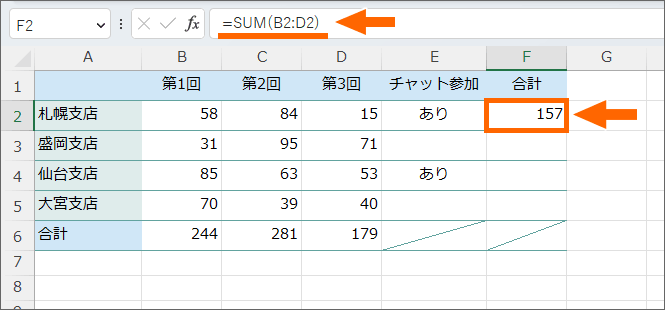
SUM関数を設定したF2番地を選択した状態で数式バーを見ると、「B2からD2番地までを合計してね」という意味のSUM関数を設定できたことが分かります。
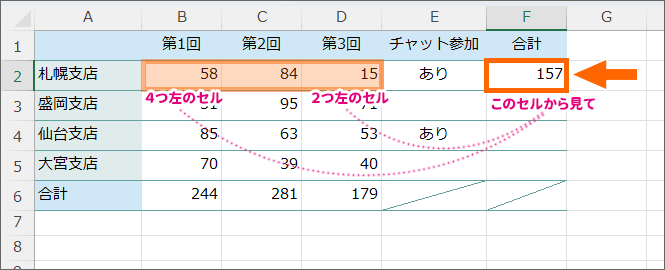
そして、この数式のもう1つの意味は、数式を設定したセルから見て「4つ左のセルから、2つ左のセルまで合計してね」。
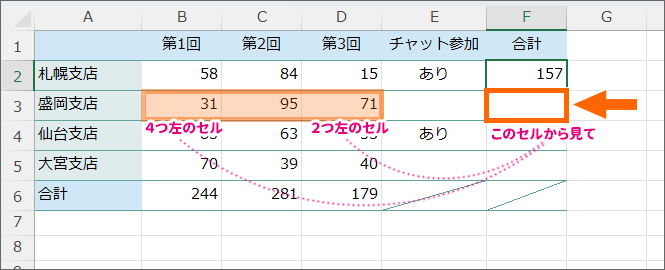
合計を設定したい残りのセルF3番地にも、数式を設定したいセルから見て「4つ左のセルから、2つ左のセルまで合計してね」という数式を入れたいですし、
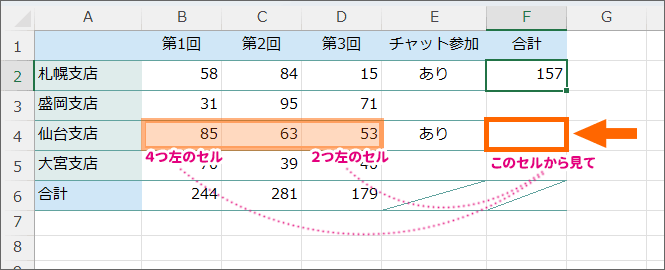
さらにその下のF4番地やF5番地にも、数式を設定したいセルから見て「4つ左のセルから、2つ左のセルまで合計してね」という数式を入れたいです。
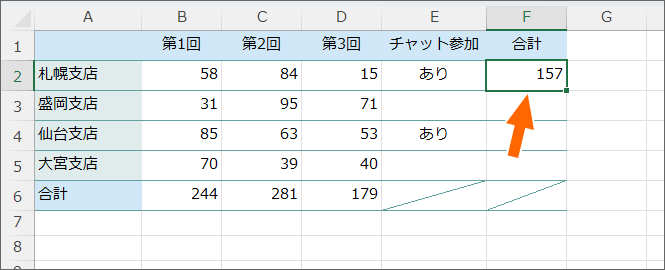
「4つ左のセルから、2つ左のセルまで合計してね」というF2番地に設定した計算と同じ計算をしたいわけですから、F2番地の数式をコピーしましょう。
コピー元となるF2番地を選択すると、セルが太枠で囲まれます。
(今は数式を入力した直後なので、すでに選択されているはず。選択されていない方は選択してください。)
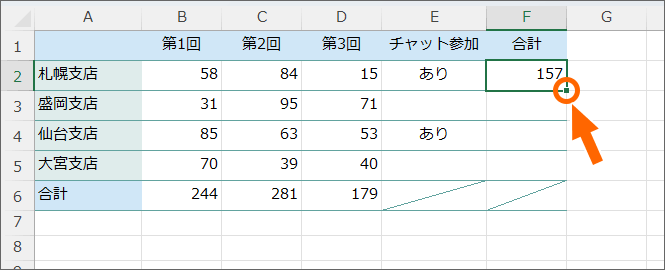
その右下のポッチにマウスポインターを合わせて、
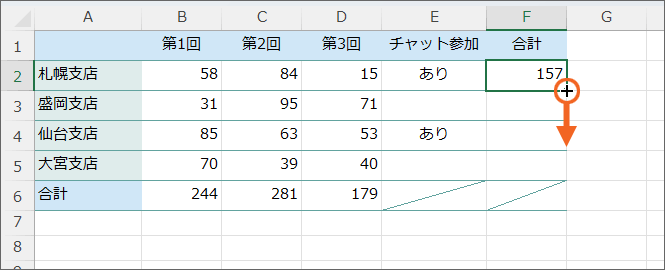
マウスポインターが黒い十字の形になったら、下に向かってドラッグすると、
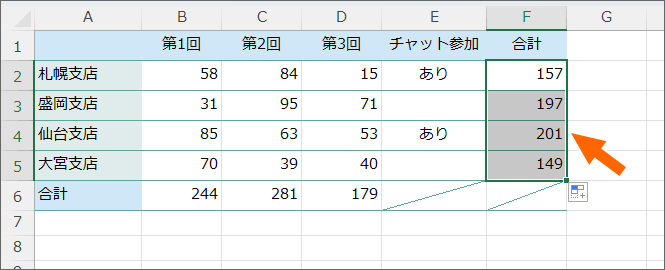
F2番地に設定していたSUM関数の数式をコピーできました!
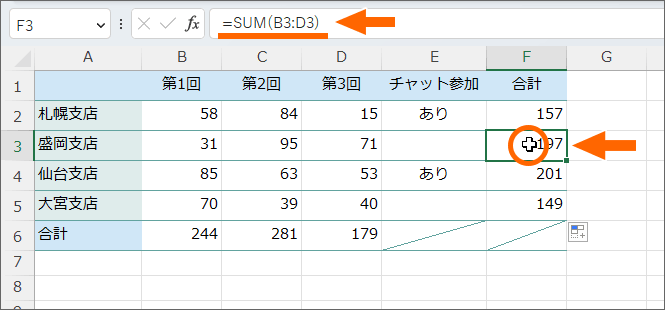
コピー先のF3番地を選択して数式バーを見ると、「4つ左のセルから、2つ左のセルまでを合計してね」という数式は、「B3からD3番地までを合計してね」と同じ意味なので、そのように表示されています。
うまく数式をコピーできました!
合計を再計算
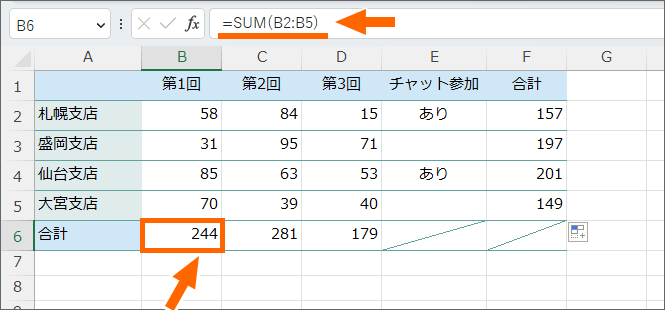
B6番地には、「B2からB5番地までを合計してね」という数式が、
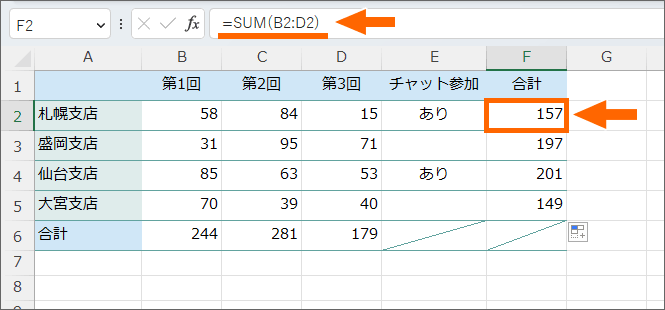
F2番地には、「B2からD2番地までを合計してね」という数式が入力されています。
「58と84と15を合計してね」のように数字そのものを指定した数式ではなく、「このセル範囲を合計してね」と、セル番地で合計範囲を指定していることがポイント。
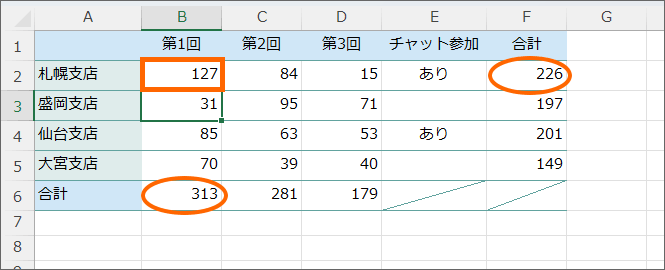
合計が再計算されました!
セル番地で合計範囲を指定したからこそ、そのセルの中身が変更されたら、合計も再計算されるという仕組み。
これがExcelの醍醐味です!
ここまでで、関数の基本中の基本が完了!
ただ関数の設定方法を覚えるだけでなく、このページでご紹介したような数式の見方や、コピーの仕組みまで覚えることが超重要!
ここで、プラスアルファのテクニックと、復習をかねて、「使う関数に一瞬でスクロールする[関数の挿入]ダイアログボックスの使い方」をご覧ください。
そして、このSUM関数が使えれば、同じ要領で、平均を計算するAVERAGE関数や、最大値を表示してくれるMAX関数も余裕で使いこなせます!
スポンサーリンク
かつて、こんな後悔のご経験はありませんか?
もっと早くからパソコンを触っておけば...
今まさしく、あの時とは比べものにならない大きな進化が、今まで経験したことのない驚異的なスピードで私たちを巻き込んでいます。
そうです、AIです。
あの時の何倍も何十倍も大きな後悔をしないために、本当に必要な情報とテクニックが手に入る場所、それがBe Cool UsersのAI特化メンバーシップです!
Be Cool Users管理人の略歴・得意なことをまとめました!
お仕事のご依頼も「自己紹介・お仕事のご依頼につきまして」からご連絡くださいませ。
「こんなことできる?」もお気軽にご相談ください。





