数字を入力したら文字に変換[3パターンまで可能な方法]
Excel 2021, 2019, 2016 Microsoft 365
解説記事内の画像はExcel for Microsoft 365のものです。
スポンサーリンク
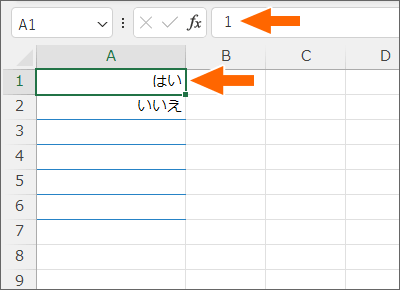
数字の1を入力したら「はい」、2を入力したら「いいえ」など、まるで数字が文字に変換されように見せたい場合、方法は2つあります。

このページでご紹介するのは3パターンの文字表示まで使える方法。
ユーザー定義の表示形式の条件指定を使います。
スポンサーリンク
ユーザー定義の表示形式で条件指定
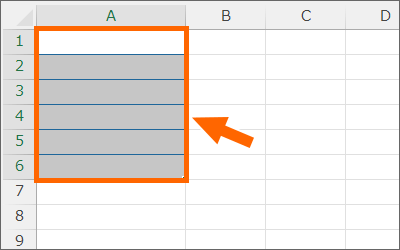
数字を入力するセルを範囲選択します。
![[セルの書式設定]](img/custom-number-conditions03.png)
【ショートカットキー】
Ctrlを押したまま1キーを押します。
【マウス操作の場合】
範囲選択したセルのところで右クリック、[セルの書式設定]をクリックします。
![[表示形式]タブで[ユーザー定義]](img/custom-number-conditions04.png)
[表示形式]タブで[ユーザー定義]を選択。
入力欄に表示されているものが現在の設定なので、すべて消します。

ユーザー定義の表示形式では、条件を半角の角括弧の中に入力します。

角括弧はキーボードの上の図のキーを1つずつ押すと、入力できます。
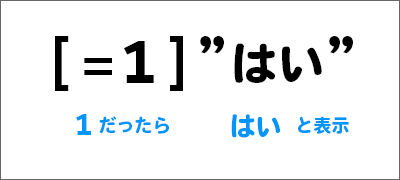
このように設定すると、セルに入力したデータが「1」だったら、「はい」と表示する、という意味になります。
文字の前後を半角ダブルクォーテーションで囲むのはExcelのお作法です。

ダブルクォーテーションは、Shiftキーを押したまま上の図のキーを押すと入力できます。
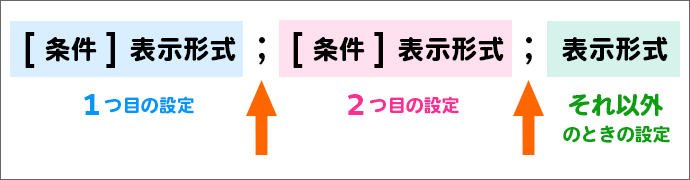
そして、条件付きの表示形式では、1つ目の設定、2つ目の設定、それ以外のときの設定の境目を、半角セミコロンで区切ります。

セミコロンはキーボードの上の図のキーを押すと入力できます。
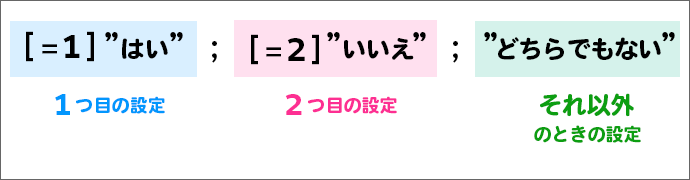
今回は「1」を入力したら「はい」、「2」を入力したら「いいえ」、そして、「1」でも「2」でもない数字を入力した場合には「どちらでもない」と表示させたいので、設定はこのようになります。

もし、条件指定が1つ減って、1を入力したら「はい」だけれど、それ以外の数字を入力したら「該当しない」としたい場合には、このようになります。
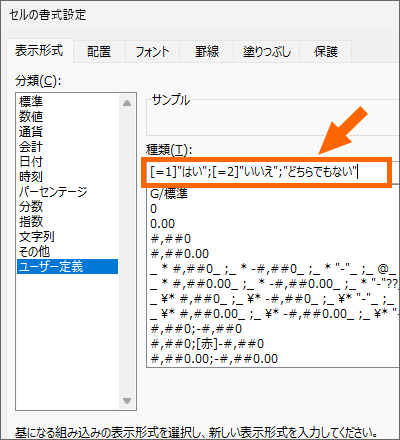
表示形式の設定を入力したら、[OK]ボタンをクリックします。
今回はこのように設定したので、

設定したセルのいずれかに、「1」と入力してEnterキーで確定すると、
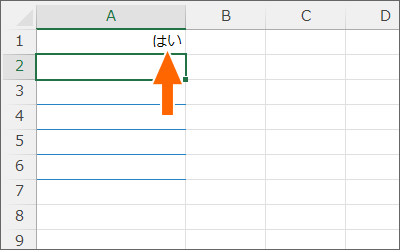
自動的に「はい」と表示されました!
数字が文字に変換されたように見えますね。
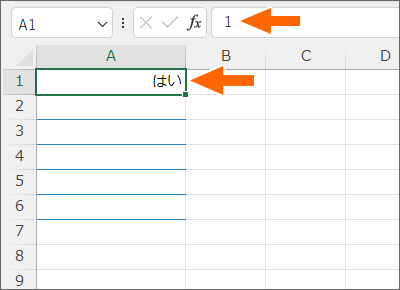
今回の重要ポイントは、表示形式を使って表面的な見せ方だけを変更しているので、データ自体は数字だということです。
なので、セルを選択して数式バーを見ると、実際のデータは数字だということが画面でも分かります。
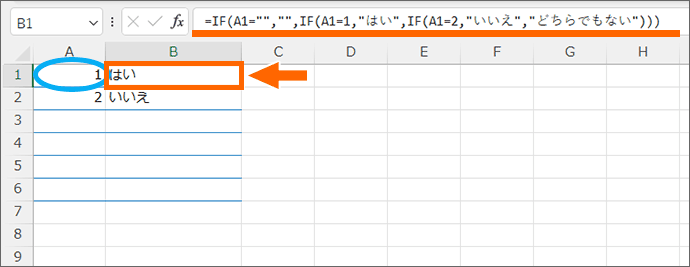
今回のように数字そのものが文字に変換されたように見せるのではなく、数字とは別のセルに文字を表示したい場合には、IF関数や、CHOOSE関数などを使います。
動画でも操作を見てみよう
動画では「1」と入力したら「不満」、「5」と入力したら満足、それ以外の数字を入力したら「どちらでもない」と表示させています。
YouTubeに移動してご覧になりたい方はこちらから。
スポンサーリンク
かつて、こんな後悔のご経験はありませんか?
もっと早くからパソコンを触っておけば...
今まさしく、あの時とは比べものにならない大きな進化が、今まで経験したことのない驚異的なスピードで私たちを巻き込んでいます。
そうです、AIです。
あの時の何倍も何十倍も大きな後悔をしないために、本当に必要な情報とテクニックが手に入る場所、それがBe Cool UsersのAI特化メンバーシップです!
Be Cool Users管理人の略歴・得意なことをまとめました!
お仕事のご依頼も「自己紹介・お仕事のご依頼につきまして」からご連絡くださいませ。
「こんなことできる?」もお気軽にご相談ください。




