本文のフォントとは?取り消し線は?初心者さんのための書式設定[フォント]タブ講座
Excel 2021, 2019, 2016 Microsoft 365
解説記事内の画像はExcel for Microsoft 365のものです。
スポンサーリンク
Excelのフォント関係の設定で多いのは、
- 本文のフォントとは?見出しのフォントとは?
- 取り消し線を設定するには?
- 「CO2」の「2」ような小さい文字を設定するには?
というお悩み。
![[セルの書式設定]の[フォント]タブ](img/format-cells-font02-01.png)
これ、すべて[セルの書式設定]ダイアログボックスの[フォント]タブでご説明していきます!
もちろん、このダイアログボックスの出し方も、これからご説明していきます。
目次
スポンサーリンク
本文のフォントとは?見出しのフォントとは?
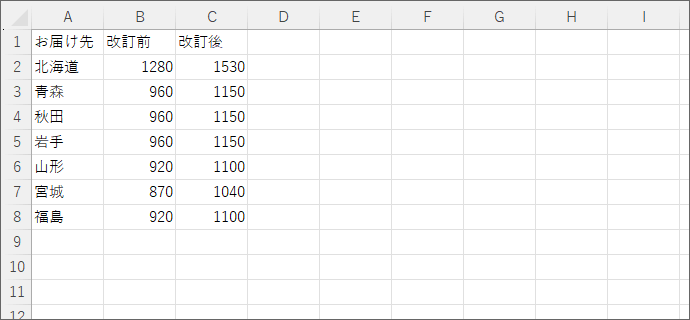
これは、まっさらな新規文書に入力しただけのもの。
どのセルが選択されていてもいいので(どのセルでもいい理由は、あとでご説明します)
![[フォント]が「游ゴシック」](img/format-cells-font02-03.png)
[ホーム]タブの[フォント]ボックスを見ると、「游ゴシック」と表示されています。
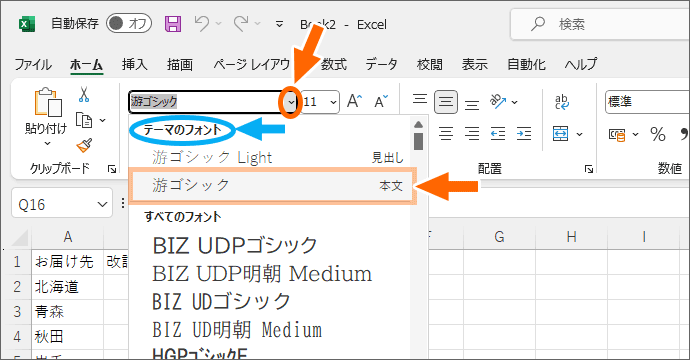
[フォント]ボックスの[▼]をクリックすると、「テーマのフォント」欄の「游ゴシック(本文)」の背景にうっすら色がついています。
今これが有効だよという表示。
なので、選択しているセルは、テーマの「本文のフォント」である「游ゴシック」になっていることが分かりました。

キーボードのEscキーを押すと、展開したフォントの一覧を元の状態にできます。

ここで、もう1つ確認。
[ページレイアウト]タブの[テーマ]をクリックすると、「Office」の背景にうっすら色がついているので、この文書に設定されているテーマは「Office」。

キーボードのEscキーを押すと、展開したテーマの一覧を元の状態にできます。
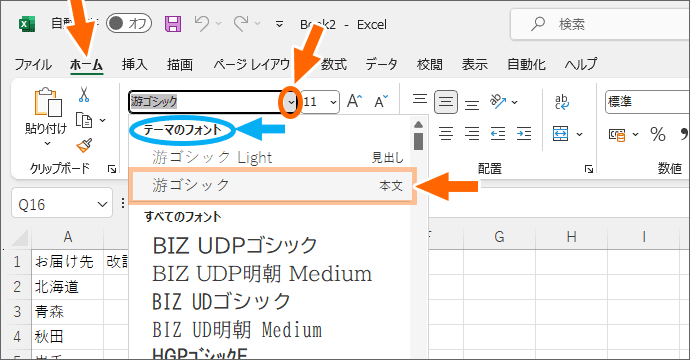
つまり、「Office」テーマにセットされている「本文のフォント」が、先ほど確認した「游ゴシック」というわけ。
Excelでは、最初は、すべてのセルのフォントが、その文書に設定されているテーマの「本文のフォント」になっています。
(なので、冒頭でフォントを確認する際、どのセルが選択されていてもOKというご説明をしました。)
「見出しのフォント」は、Excelでは気にしなくてよいです。
「本文のフォント」のようにお目にかかる機会がそうそうないからです。
PowerPointとWordを使うときに気にするフォントだと思っていてください。
というわけで、Excelでは、最初は、すべてのセルのフォントが、その文書に設定されているテーマの「本文のフォント」になっているため、
テーマを変更する
↓
そのテーマにセットされている「本文のフォント」が変わる
↓
すべてのセルのフォントが一気に変わる
という仕組みになっています。
実際に操作して確認してみましょう。

[ページレイアウト]タブの[テーマ]をクリックし、「インテグラル」をクリックすると、

テーマを変更したので、すべてのセルのフォントが変わりました!
本文のフォント表示の不具合
![[フォント]が「メイリオ」](img/format-cells-font02-10.png)
テーマ「インテグラル」にセットされている本文のフォントは「メイリオ」なので、[ホーム]タブの[フォント]ボックスでも「メイリオ」になっていることを確認できる方がいる一方で、
![[フォント]が「游ゴシック」](img/format-cells-font02-03.png)
テーマを変更してすべてのセルのフォントが変わったのに、フォントの表示が前のままになっている方もいらっしゃるでしょう。
(今回の場合は「游ゴシック」と表示されている。)
これは表示が遅れちゃうExcelの不具合のようです。
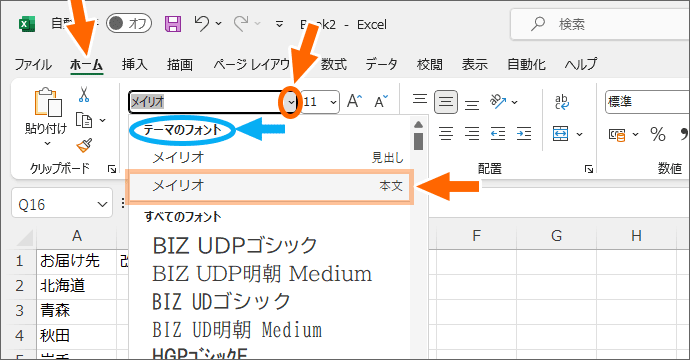
心配せず、[フォント]ボックスの[▼]をクリックすると、表示が追いついて、「インテグラル」テーマにセットされている本文のフォント「メイリオ」を確認できます!

キーボードのEscキーを押すと、展開したフォントの一覧を元の状態にできます。

もう1つの例を見ていきましょう。
どのセルが選択されていてもいい(データが入力されているセルでも、入力されていないセルでもOK)ので、選択しているセルのところで右クリック、
![[セルの書式設定]](img/format-cells-font02-13.png)
[セルの書式設定]をクリック。
![[セルの書式設定]の[フォント]タブ](img/format-cells-font02-14.png)
表示されたダイアログボックスの[フォント]タブをクリックします。
![[フォント]タブの[フォント名]](img/format-cells-font02-15.png)
先ほど確認していただいたように、本当は「本文のフォント」になっているはずなのに、なぜか「見出しのフォント」が選択された状態になっています。
これは、選択したテーマにセットされている見出しのフォントと本文のフォントが同じもの(今回は両方メイリオ)のときに起こる、Excelの不具合のようなので、特に気にしなくてOKです。
表示は違うけれど、「本文のフォント」になっていると思っていてください。
ちなみに「Office」テーマにセットされているフォントは、見出しのフォントと本文のフォントが違うので、この現象は起きません。
![[キャンセル]ボタン](img/format-cells-font02-16.png)
こういう不具合もあるんだよという確認だけなので、[キャンセル]ボタンをクリックして、ダイアログボックスを閉じます。
個別にフォントを変更する
ここまでのように、文書全体のフォントは「テーマ」で決まるわけですが、このセルだけ違うフォントにしたい!という時に、個別にフォントを変更します。
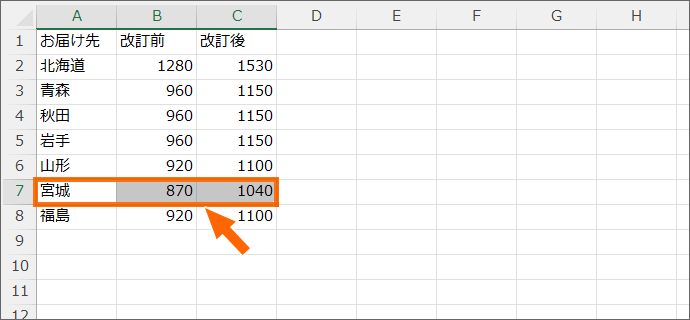
今回はA7からC7番地のフォントを変更したいので、A7からC7番地を範囲選択します。
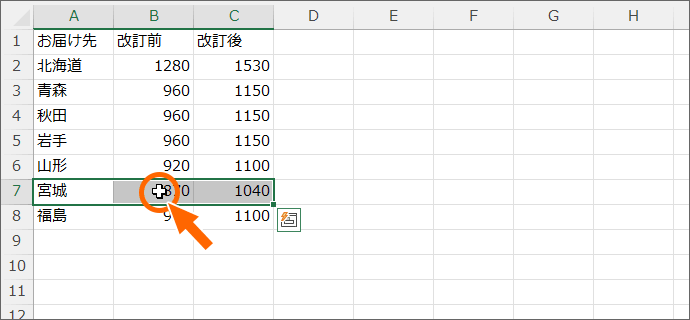
範囲選択したセルのところだったらどこでもいいので右クリック、
![[セルの書式設定]](img/format-cells-font02-13.png)
[セルの書式設定]をクリック。
![[セルの書式設定]の[フォント]タブ](img/format-cells-font02-14.png)
表示されたダイアログボックスの[フォント]タブが選択されていることを確認します。
![[フォント名]](img/format-cells-font02-19.png)
[フォント名]欄で、好みのフォントを選択します。
ちなみに、この一覧に表示されるフォントは、各パソコンによって違うんです。
Windowsパソコンに標準で付いてくるフォントは共通していますが、それ以外は、お使いのパソコンにどんなアプリが入っているかによって変わってきたりします。
また、フォントを自分で買うこともできたりします。
今回は、「BIZ UDPゴシック」を選んでみました。
このフォントは、Windows 10、Windows 11に標準で付いているフォントです。
![[スタイル]](img/format-cells-font02-20.png)
さらに、太字や斜体にすることができます。
文字を斜めにしたいなら「斜体」を選択。
文字を太くしたいなら「太字」を選択。
太字も斜体も一緒に設定したいなら「太字 斜体」を選択します。
ちなみに「標準」は、太字も斜体も設定していない状態のこと。
今回は「太字」を選択します。
![[フォントサイズ]](img/format-cells-font02-21.png)
さらに、フォントサイズを設定してみます。
すべてのセルは、既定で「11pt」になっています。
「pt」は「ポイント」と呼ぶ、文字の大きさを表す単位です。
11ptでこれ位、14ptだとこれ位という風に、使っていくうちに感覚で大きさを覚えていけるので、まずは使っていくことに集中しましょう。
今回は「14pt」をクリックで選択します。
「14」を出せない方は、一覧のスクロールバーにマウスを持っていくと[▼]が表示されてスクロールできます。
ダイアログボックス右下の[OK]ボタンをクリックすると、
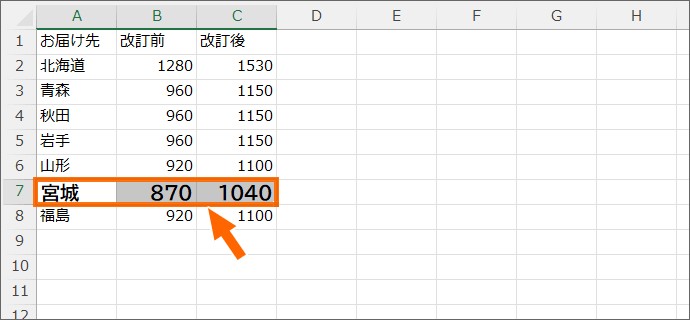
範囲選択したセルが、「BIZ UDPゴシック」で「太字」「14pt」になりました!
![[キャンセル]ボタン](img/format-cells-font02-23.png)
ちなみに、これらの設定は、[ホーム]タブのボタンでもできるので、同じA7からC7番地を範囲選択した状態のまま[ホーム]タブを見ると、選択したセルの現在の状態が表示されています。
[B]は太字のボタンで、これがONになっているので、太字になっているよという意味です。
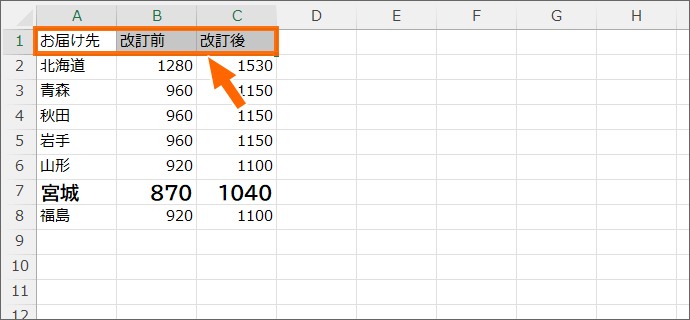
今度はA1からC1番地を範囲選択し、
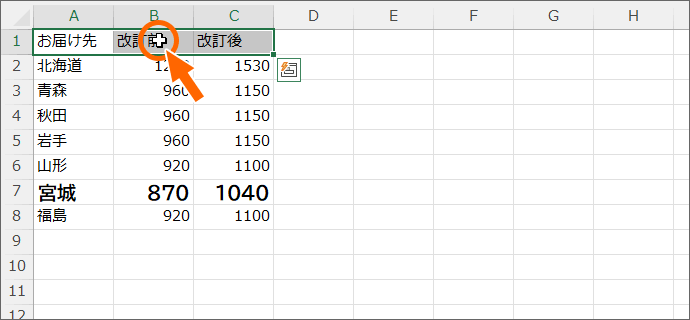
範囲選択したセルのところだったらどこでもいいので右クリック、
![[セルの書式設定]](img/format-cells-font02-13.png)
[セルの書式設定]をクリック。
![[セルの書式設定]の[フォント]タブ](img/format-cells-font02-14.png)
表示されたダイアログボックスの[フォント]タブが選択されていることを確認します。
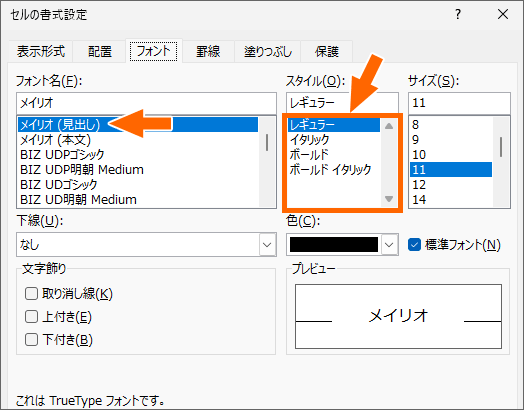
フォントが見出しのフォントになっているのは先ほどご説明した不具合で、本当の設定自体は本文のフォントになっているので気にせず。
ここで、太字にしようと[スタイル]欄を見ると、「イタリック」とか「ボールド」という表示になっています。
太字や斜体の言い方は、フォントによって違っていて、「イタリック」は「斜体」、「ボールド」は太字を指します。
こういう言い方もあるのだと、覚えてください。
![[スタイル]が「メディウム」となっている](img/format-cells-font02-27.png)
フォントで「HGP教科書体」なんかを選ぶと、スタイルの表示は「メディウム太字」みたいになっています。
フォントによって言い方が違うんだなーという風に考えます。
(HGP教科書体でも、「メディウム」と表示されないものも確認しています。
お使いのパソコンの中にHGP教科書体が入っていて、でも「メディウム」と表示されない方は、まぁそういうもんだと思っていてください。)
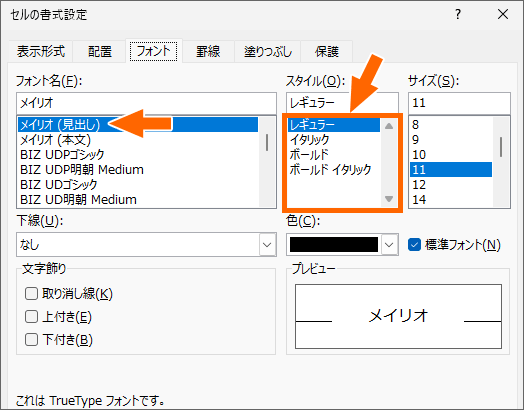
でも、「イタリック」は「斜体」、「ボールド」は太字のことを言うことは必要な知識なので覚えます。
今回は設定せずにダイアログボックスを閉じたいので、ダイアログボックス右下で[キャンセル]ボタンをクリックします。

ここで、豆知識としての補足ですが、実は「メイリオ」は、半角の英数字以外は「イタリック」、つまり斜体を設定しても斜体になりません。
これは「メイリオ」というフォントが、元々そう作られている「仕様」です。
豆知識として、そういえばそんなこと聞いたことあるな程度に受け流していただいてOKです。
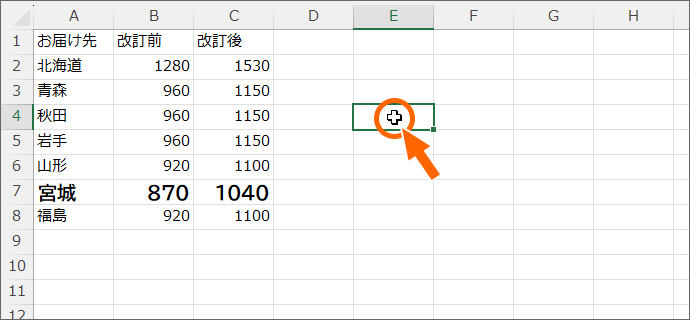
次の操作のために、範囲選択を解除しておきましょう。
フォントの仕組みを制覇!
本当は設定をいろいろ始めたあとにテーマを変更するのはオススメしないのですが、今回はExcelの仕組みを知るために、あえてこのタイミングでもう一度テーマを変更してみます。
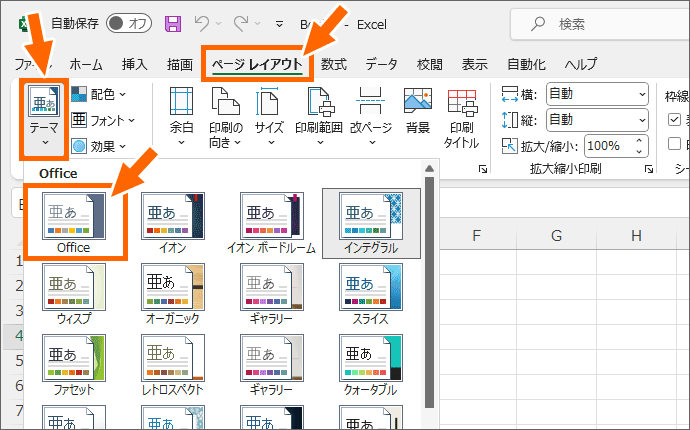
[ページレイアウト]タブの[テーマ]をクリックし、「Office」をクリックすると、
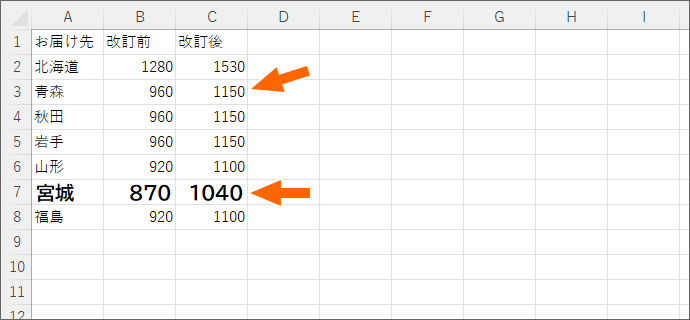
個別に「BIZ UDPゴシック」に変更したセル以外の、すべてのセルのフォントが変わりました!
冒頭に、Excelでは、最初はすべてのセルが「テーマの本文のフォント」になっていることをお話ししました。
「本文のフォント」や「見出しのフォント」とは、テーマにセットされているフォントのこと。
各テーマごとに本文のフォントや見出しのフォントがセットされているので、テーマを変更すれば、フォントが変わります。
それに対し、
個別にフォントを設定するということは、どんな時も必ずこのフォントにしてね、という設定をすること。
だから、 フォントを個別に「BIZ UDPゴシック」に変更したセルだけ、テーマが変わっても「BIZ UDPゴシック」のままだったというわけです。
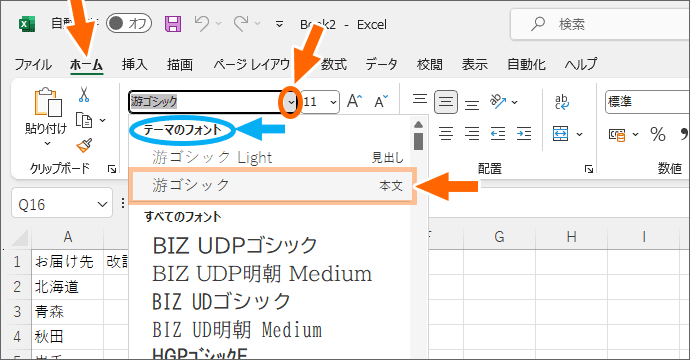
今、テーマの本文のフォントは游ゴシックなので、游ゴシックのところに「本文」とありますが、
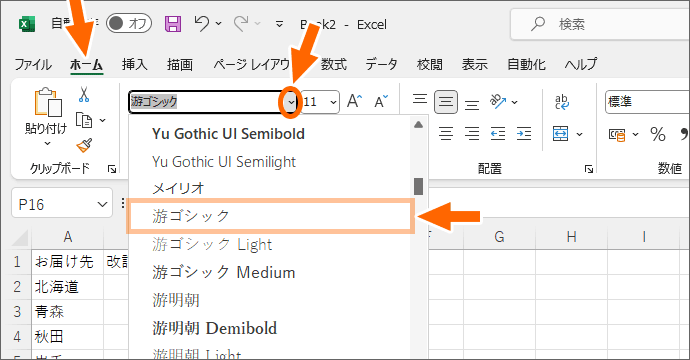
「本文」と書いていない游ゴシックを選択すれば、テーマを変えても游ゴシックのままになります。
これをお話すると、
「えー!テーマを変えるたびにフォントが変わってしまうなら、表のあるところは、フォントが変わらないように「本文」と書いてないフォントを設定した方がよくない?」
と思う方もいらっしゃるかも。
でもですよ、テーマを変更しなければ変わらないわけですし、念のため...というのなら、罫線とか、そもそもセルの中に入力した文字とか、テーマに関係なく、変わってほしくないところはたくさんあるはず。
なので、テーマとフォントの関係だけにこだわるのはおかしいですよね。
変わってほしくないところを守りたいなら、Excelには、状況に合わせて文書を保護する手段がいくつかあるので、それを使って、守りたいものを守ります。
なので、今覚えるべきは、
テーマで全体のフォントを決め、個別に変えたいところだけフォントを変更する
ということ。
取り消し線
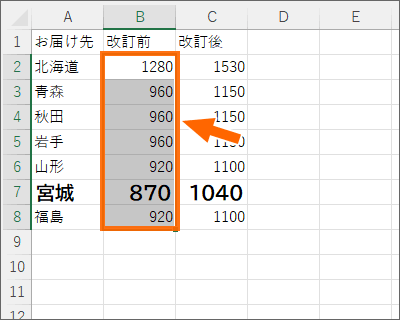
B2からB8番地を範囲選択します。
範囲選択したセルのところだったらどこでもいいので右クリック、
![[セルの書式設定]](img/format-cells-font02-13.png)
[セルの書式設定]をクリック。
![[取り消し線]にチェックを付ける](img/format-cells-font02-33.png)
表示されたダイアログボックスの[フォント]タブが選択されていることを確認。
[取り消し線]にチェックを付けます。
ダイアログボックス右下の[OK]ボタンをクリックすると、
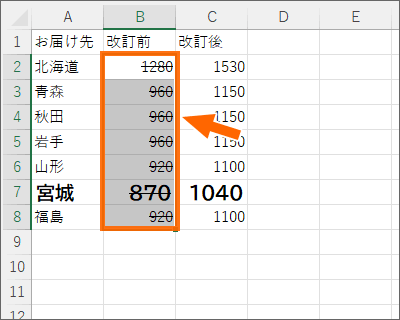
セル内の文字や数字を打ち消す線が表示されました!
取り消し線を設定したセルのデータを修正する
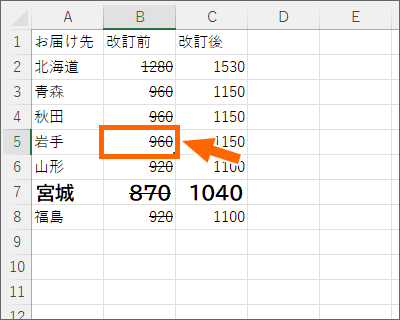
取り消し線を設定したセルのデータを修正したいときは、修正したいセルを選択し、
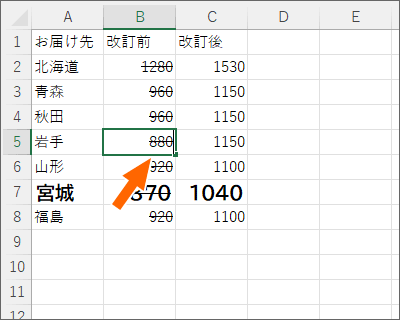
そのまま入力し直せばいいだけ。
わざわざ元のデータを消さなくとも、そのまま入力するだけで上書きされ、なおかつセル自体に取り消し線が設定されているので、データを修正するだけで、取り消し線がついた状態で表示されます。
修正したら、そのセルの中で文字カーソルが消えるまで、Enterキーを押して、入力を確定することをお忘れなく。
取り消し線を解除するには
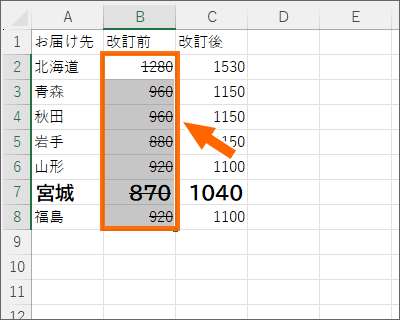
取り消し線を解除したいセルを範囲選択。
範囲選択したセルのところだったらどこでもいいので右クリック、
![[セルの書式設定]](img/format-cells-font02-13.png)
[セルの書式設定]をクリック。
![[取り消し線]のチェックを外す](img/format-cells-font02-38.png)
表示されたダイアログボックスの[フォント]タブが選択されていることを確認。
[取り消し線]のチェックを外します。
ダイアログボックス右下の[OK]ボタンをクリックすると、
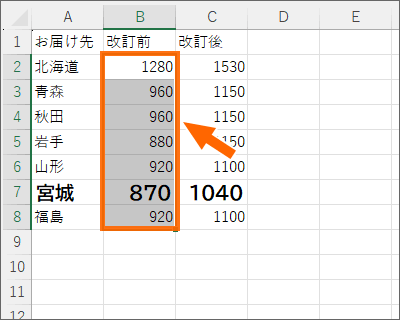
取り消し線を解除できました。
上付きと下付き
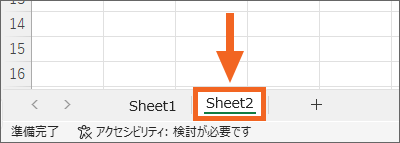
練習用データを操作しながらご覧いただいている方は、画面左下で「Sheet2」に切り替えます。
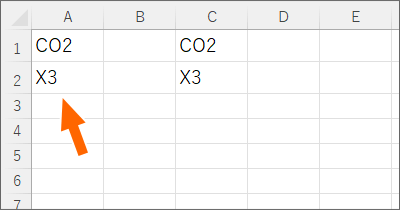
これからの操作の変化を分かりやすくするために、データのフォントサイズを予め大きくしておきました。
下付き
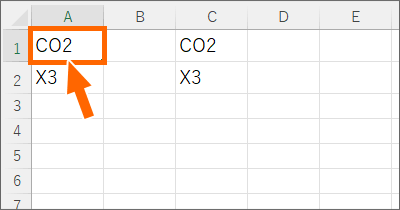
A1番地を選択します。
選択したセルのところで右クリック、
![[セルの書式設定]](img/format-cells-font02-13.png)
[セルの書式設定]をクリック。
![[下付き]にチェックを付ける](img/format-cells-font02-43.png)
[フォント]タブの[下付き]にチェックを付け、ダイアログボックス右下の[OK]ボタンをクリックすると、
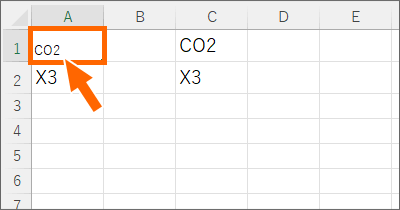
フォントサイズを変えていないのに、文字がセルの下の方に1/4サイズくらいに小さくなりました!
実はこれ、セル内の文字すべてに設定するのは、ごく稀。

今度はC1番地を選択します。
選択したセルのデータは、数式バーに映し出されるので、

「2」だけをドラッグでなぞって範囲選択します。
選択した「2」のところで右クリックして、[セルの書式設定]をクリック。
![[下付き]にチェックを付ける](img/format-cells-font02-47.png)
セルの一部の文字だけ選択しているときは、ダイアログボックスは[フォント]タブしか出てきません。
セル内の文字の一部にだけ他の設定はできないので、他のタブは表示されないんです。
「下付き」にチェックをつけ、[OK]ボタンをクリックすると、
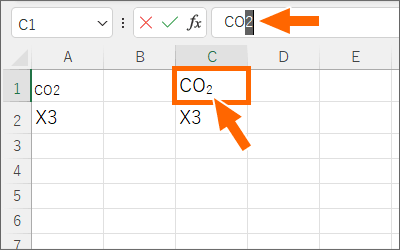
セルの表示が、「2」のところだけ下付きになりました!
数式バーの「2」が選択されたままなので、
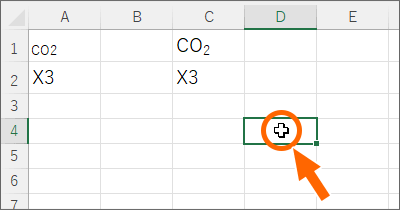
他のセルを選択して、数式バーの「2」の選択を解除します。
上付き
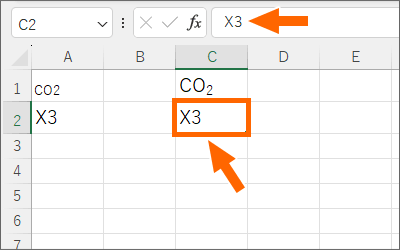
今度はC2番地を選択します。
選択したセルのデータは、数式バーに映し出されるので、
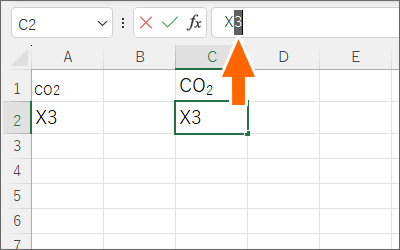
「3」だけをドラッグでなぞって範囲選択します。
選択した「3」のところで右クリックして、[セルの書式設定]をクリック。
![[上付き]にチェックを付ける](img/format-cells-font02-52.png)
「上付き」にチェックをつけ、[OK]ボタンをクリックすると、
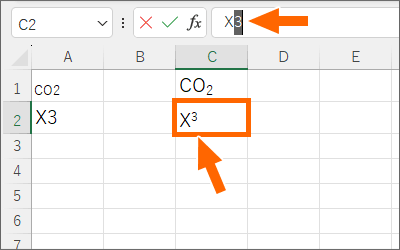
セルの表示が、「3」のところだけ上付きになって、Xの3乗の表記になりました。
数式バーの「3」が選択されたままなので、
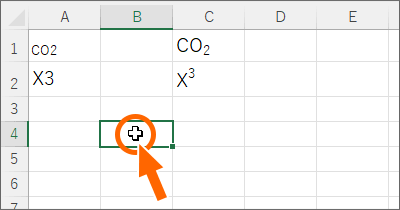
他のセルを選択して、数式バーの「3」の選択を解除します。
スポンサーリンク
かつて、こんな後悔のご経験はありませんか?
もっと早くからパソコンを触っておけば...
今まさしく、あの時とは比べものにならない大きな進化が、今まで経験したことのない驚異的なスピードで私たちを巻き込んでいます。
そうです、AIです。
あの時の何倍も何十倍も大きな後悔をしないために、本当に必要な情報とテクニックが手に入る場所、それがBe Cool UsersのAI特化メンバーシップです!
Be Cool Users管理人の略歴・得意なことをまとめました!
お仕事のご依頼も「自己紹介・お仕事のご依頼につきまして」からご連絡くださいませ。
「こんなことできる?」もお気軽にご相談ください。




