ISNUMBER関数でExcelデータが数字かどうか判定
Excel 2021, 2019, 2016 Microsoft 365
解説記事内の画像はExcel for Microsoft 365のものです。
スポンサーリンク
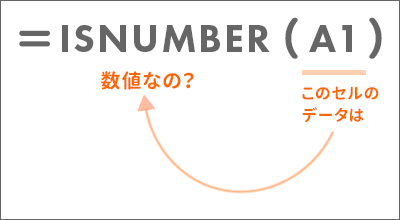
ISNUMBER関数を使えば、指定したセル内のデータが、数字かどうかを判定してくれます。
答えの見方は「判定結果の見方」の章をご覧ください。
スポンサーリンク
ISNUMBER関数の設定

数字かどうかの判定結果を表示させたいセルを選択し、
=ISNUMBER(A1)
数式手入力派の方は、上記のように数式を半角で入力します。
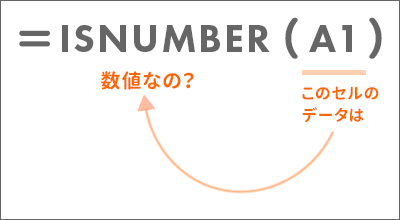
数式の意味はこうなりますので、括弧内のセル番地は、ご自身の文書に合わせて変更してください。
![[関数の挿入]ボタン](img/isnumber03.png)
ダイアログボックスで数式を設定する派の方は、判定結果を表示させたいセルを選択したら、[関数の挿入]ボタンをクリックします。
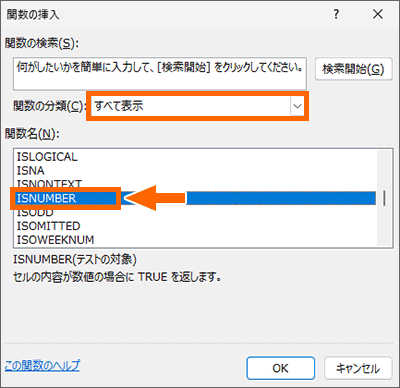
[分類]で「すべて表示」を選択し、一覧から「ISNUMBER」をクリックで選択、[OK]ボタンをクリックします。
この時、「使う関数に一瞬でスクロールする[関数の挿入]ダイアログボックスの使い方」のワザを使うと、一瞬で「ISNUMBER」までスクロールできます。
![引数[テストの対象]](img/isnumber05.png)
[テストの対象]に文字カーソルが入っていることを確認したら、
![引数[テストの対象]に指定するセルを選択](img/isnumber06.png)
数字かどうかを判定したいデータが入力されているセルをクリックで選択します。
今回はA1番地に入力されているデータを判定したいので、A1番地を選択します。
これで[テストの対象]を指定できたので、[OK]ボタンをクリックします。
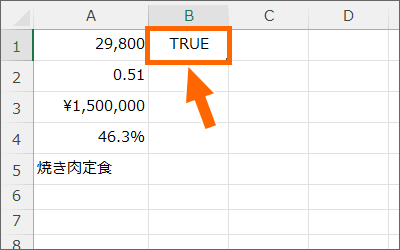
判定結果が表示されました!
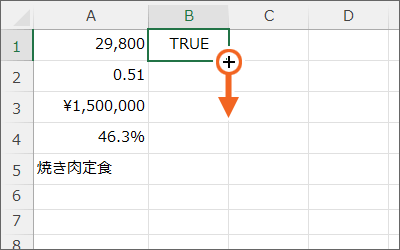
必要に応じて、オートフィルで数式をコピーします。
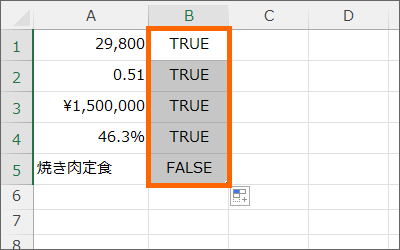
判定結果の見方は、次の章で解説しています!
判定結果の見方
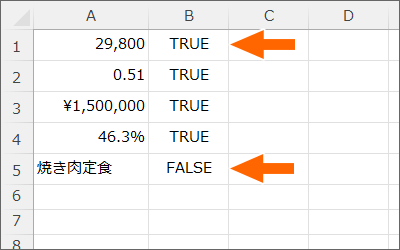
ISNUMBER関数の判定結果は「TRUE」または「FALSE」で表示されます。
「数値なの?」と聞いていますので、「TRUE」は「その通りだよ(つまり数値)」、「FALSE」は「そうじゃないよ(つまり数値じゃない)」と読み替えてください。
| TRUE | 数値 |
|---|---|
| FALSE | 数値じゃない |
ISNUMBER関数の判定結果一覧

数字や文字データなら結果は簡単に想像つくと思いますが、日付だったり未入力セルの場合はどうなるの?という、気になるものの判定結果がこちら!
日付や時間は、見た目が日付や時間になっているだけで、結局のところシリアル値という数値データですので、判定結果は「TRUE」、つまり数値です。
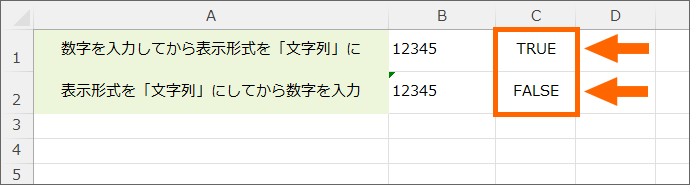
また、たまたま見つけてしまったので、ISNUMBER関数の「おもしろ仕様」についても。
データは数字、だけど表示形式が文字列の場合、設定順序によってISNUMBER関数の判定結果に違いが出ます。
こういうケースに遭遇するのはなかなかないと思うので、覚える必要はないですが遭遇したとき用に書いておきます。
スポンサーリンク
かつて、こんな後悔のご経験はありませんか?
もっと早くからパソコンを触っておけば...
今まさしく、あの時とは比べものにならない大きな進化が、今まで経験したことのない驚異的なスピードで私たちを巻き込んでいます。
そうです、AIです。
あの時の何倍も何十倍も大きな後悔をしないために、本当に必要な情報とテクニックが手に入る場所、それがBe Cool UsersのAI特化メンバーシップです!
Be Cool Users管理人の略歴・得意なことをまとめました!
お仕事のご依頼も「自己紹介・お仕事のご依頼につきまして」からご連絡くださいませ。
「こんなことできる?」もお気軽にご相談ください。




