私たちが普段よく見る数字は、「10」が10個集まれば桁が上がって「100」、「100」が10個集まれば桁が上がって「1000」になるという仕組みです。
10進法とか言うあれです。
私たちは当たり前に電卓とかパソコンに触れているので、こういった機械が、10進法の数字をササッと計算してくれることを当たり前だと思っています。
 ところがですよ、日付の場合、その月によって1ヶ月は30日だったり31日だったりとバラバラですし、2月にいたっては28日しかないのに、更にうるう年には29日になったりします。
ところがですよ、日付の場合、その月によって1ヶ月は30日だったり31日だったりとバラバラですし、2月にいたっては28日しかないのに、更にうるう年には29日になったりします。
「10」ごとの固まりで考えていく10進法とは違い、月によって日数が違う日付の計算は何だか複雑そう。
そんな、複雑そうに思える日付の計算を、Excelさんはどんな風に考えているのか、ちょっぴり知っておいてみる?というのが今回のテーマ。
これを知っておくと、日付に関する操作で困ったことが起きても、解決の手がかりになったりします。
「表示形式」を理解できていないと何も始まらない
 さて、本題に入る前に絶対に知っておかなければならないことを、最初に超特急で整理してみます。
さて、本題に入る前に絶対に知っておかなければならないことを、最初に超特急で整理してみます。
どこのセルでもいいのですが、今回はA2番地にしてみましょうか。
A2番地に、
 適当な数字を入力してみました。
適当な数字を入力してみました。
(入力後の確定もお忘れなく。)
このように、ただ数字を入力しただけでは、千の位のカンマが無くて読みづらいので、
 このA2番地を選択し、
このA2番地を選択し、
 好みの表示形式を設定していきます。
好みの表示形式を設定していきます。
今回は、[ホーム]タブ、[数値]グループの[通貨表示形式]ボタンを押すと、
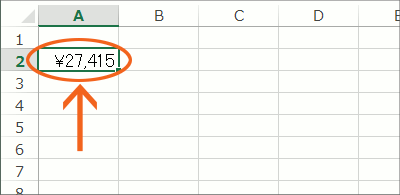 A2番地の数字に、千の位のカンマと¥マークが表示されました!
A2番地の数字に、千の位のカンマと¥マークが表示されました!
 ここで大切なのは、千の位のカンマと¥マークは、セルに入力した数字を読みやすくするための「見栄え」でしかないということ。
ここで大切なのは、千の位のカンマと¥マークは、セルに入力した数字を読みやすくするための「見栄え」でしかないということ。
その証拠に、数字を入力したセルを選択した状態で数式バーを見ると、そのセルの内容が数式バーに表示されるわけですが、このセルに入力されているのはあくまでも数字だけで、千の位のカンマも¥マークも入力されているわけではないということが分かります。
 今度はC2番地に日付を入力してみることにしましょう。
今度はC2番地に日付を入力してみることにしましょう。
日付は、「日付の入力のお作法」にのっとって入力するのがお約束でした。
 入力を確定すると、Excelさんは「これは日付なんだな」ということをちゃんと理解して、
入力を確定すると、Excelさんは「これは日付なんだな」ということをちゃんと理解して、
 和暦で入力したとしても、その日付を西暦で管理し始めます。
和暦で入力したとしても、その日付を西暦で管理し始めます。
その証拠に、先ほど同様、日付を入力したセルを選択した状態で数式バーを見ると、このセルに入力されているのは「2020/11/29」という西暦の日付であり、それを表面の見栄え上、「H32.11.29」という風に和暦で見せている、ということが分かります。
日付を入力した場合、Excelさんは「日付なんだな」という認識にプラスして、自動的に適当な見栄えを設定してくれるわけです。
 もちろん、Excelさんが勝手に設定した見栄えが気に入らなければ、自分で好みの見栄えに変更すればいいので、その際には、見栄えを変更したいセルを選択し、選択したセルのところで右クリック、
もちろん、Excelさんが勝手に設定した見栄えが気に入らなければ、自分で好みの見栄えに変更すればいいので、その際には、見栄えを変更したいセルを選択し、選択したセルのところで右クリック、
 表示された一覧で[セルの書式設定]をクリックすると、
表示された一覧で[セルの書式設定]をクリックすると、
 ダイアログボックスが表示されます。
ダイアログボックスが表示されます。
[表示形式]タブを選択し、ダイアログボックス左側で[日付]を選択。
更に[カレンダーの種類]を選択し、その後、[種類]で好みの見栄えを選択し、「OK」ボタンを押せば、
 自分好みの見栄えに変更することができます。
自分好みの見栄えに変更することができます。
この状態で数式バーを見ても、やはりこのセルに入力されているのは「2020/11/29」という日付であり、今の操作で表面の見栄えだけを変えたことが分かります。
このような日付の見栄えだったり、先ほど数字に設定した、千の位のカンマや¥マークのような「見栄え」のことを、「表示形式」と言います。
Excelでは、「すっぴん」の素顔の状態に「表示形式」という化粧をすることで、見栄えを良くしているので、見栄えを変えたければ、表示形式を変更すればいいことになります。
 そして、その表示形式の設定の仕方には2通りあり、1つ目が[ホーム]タブにあるボタンを使って設定する方法。
そして、その表示形式の設定の仕方には2通りあり、1つ目が[ホーム]タブにあるボタンを使って設定する方法。
手早くササッと設定できるのが利点です。
 2つ目の方法は、[セルの書式設定]ダイアログボックスを使う方法。
2つ目の方法は、[セルの書式設定]ダイアログボックスを使う方法。
どちらの方法を使って設定してもOKですが、2つ目の方法を使えば、ボタンを使う1つ目の方法ではできない、細かな表示形式の設定もできます。
ここまでで、表示形式について超特急でおさらいしましたが、ちゃんと復習しておきたいな♪という方は、是非下記のページを先にご覧ください。
スポンサーリンク
すっぴんに戻りたければ
 今度は逆に、化粧を落として、すっぴんの素顔の状態に戻したい時にはどうすればいいでしょうか?
今度は逆に、化粧を落として、すっぴんの素顔の状態に戻したい時にはどうすればいいでしょうか?
例えば、A2番地に表示されている数字のように、千の位のカンマや¥マークという「見栄え」を落とし、数式バーに表示されるのと同じようなすっぴんに戻りたい場合です。
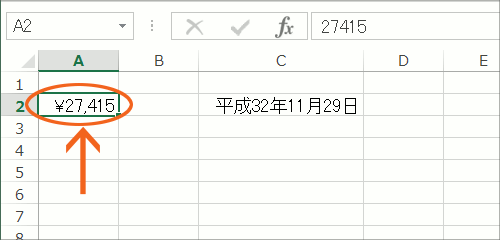 そんな時は、すっぴんに戻したいセルを選択し、
そんな時は、すっぴんに戻したいセルを選択し、
 [ホーム]タブ、[数値]グループにある[表示形式]の[▼]をクリックし、一覧から[標準]を選択します。
[ホーム]タブ、[数値]グループにある[表示形式]の[▼]をクリックし、一覧から[標準]を選択します。
 千の位のカンマや¥マークという「見栄え」を落とし、すっぴんの状態になりました!
千の位のカンマや¥マークという「見栄え」を落とし、すっぴんの状態になりました!
見栄えよく化粧したデータを、すっぴんにしたい時には、表示形式を[標準]にすればいいわけです!
日付をすっぴんにしたら
 同じように、C2番地のデータもすっぴんにしてみるとしましょう。
同じように、C2番地のデータもすっぴんにしてみるとしましょう。
C2番地をを選択し、
 数字の時と同様、[表示形式]で[標準]を選択すると・・・
数字の時と同様、[表示形式]で[標準]を選択すると・・・
 何ということでしょう!!
何ということでしょう!!
さっきまで日付だったデータが、数字に変わってしまったではありませんか!!
実はこれ、「シリアル値」という、Excelの仕組みに関わる大切な数字。
Excelは、計算を得意とするソフトなわけですが、計算が発生するのは数字ばかりではありません。
日付に関する計算もこなす必要があります。
そこでExcelでは、1日24時間を数字の「1」として管理することで日付の計算をこなしています。
「1」が丸一日のことなので、「3」だと3日、「10」だと10日分を意味します。
 というわけで、「44164」という数字は、「44164日」ということになるわけですが、これは、1900年1月1日から「1」と数え始めて「44164日」という意味です。
というわけで、「44164」という数字は、「44164日」ということになるわけですが、これは、1900年1月1日から「1」と数え始めて「44164日」という意味です。
Excelでは基準日が設けられていて、それが1900年1月1日。
ここから44164日目の日付が、
 表示形式を[標準]にする前に表示されていた、「平成32年11月29日」だった、というわけです。
表示形式を[標準]にする前に表示されていた、「平成32年11月29日」だった、というわけです。
表向きには「日付の表示形式」という「日付に見せる化粧」をしていただけなので、
 メイク落としならぬ、表示形式を[標準]にしてすっぴんにすることで、ありのままの数字の状態が見えたわけです。
メイク落としならぬ、表示形式を[標準]にしてすっぴんにすることで、ありのままの数字の状態が見えたわけです。
 ここまでの、日付に関する操作を入力の時点から振り返ってみると、お作法にのっとって日付を入力し、
ここまでの、日付に関する操作を入力の時点から振り返ってみると、お作法にのっとって日付を入力し、
 その入力を確定した時点で、Excelさんは、「今入力されたのは日付なんだな」という認識にプラスして、自動的に適当な見栄えを設定してくれるので、入力直後から化粧していたことになります。
その入力を確定した時点で、Excelさんは、「今入力されたのは日付なんだな」という認識にプラスして、自動的に適当な見栄えを設定してくれるので、入力直後から化粧していたことになります。
 入力直後から化粧していたのを、その姿がすっぴんだと思い込んでしまい、後々すっぴんに戻そうと表示形式を[標準]にしたら、見たこともない数字がいきなり表示された!
入力直後から化粧していたのを、その姿がすっぴんだと思い込んでしまい、後々すっぴんに戻そうと表示形式を[標準]にしたら、見たこともない数字がいきなり表示された!
何だこれは!と、ものすごく慌てたりしますが、ずっと化粧した状態しか知らなかったのに、いきなりすっぴんを見てしまったから仕方ないのです。
これが本当の姿だと受け入れるしかない(笑)。
でもですよ、本当の姿を受け入れた後、「化粧していない、素のままの君でいて♪」ってことにはなりにくいんですよね、なにせ日付の化粧をしていないと何日か分からないので。
 なので、普段は何かしらの日付の表示形式を設定しておきます。
なので、普段は何かしらの日付の表示形式を設定しておきます。
スポンサーリンク
日付の計算を体験してみよう!
 日付は裏で数字として管理されているわけですから、ありがちな日付の計算も実にシンプルに行えます。
日付は裏で数字として管理されているわけですから、ありがちな日付の計算も実にシンプルに行えます。
 試しに、日付の下のセルに「1」と入力してみます。
試しに、日付の下のセルに「1」と入力してみます。
 そして、更にその下のセルに、日付が入力してあるセルと「1」を入力したセルの足し算の数式を入力してみます。
そして、更にその下のセルに、日付が入力してあるセルと「1」を入力したセルの足し算の数式を入力してみます。
この数式の意味は「C2番地に入力されているものと、C3番地に入力されているものを足すといくつ?」という数式ですが、現在、C2番地には「平成32年11月29日」、C3番地には「1」が入力されています。
日付の計算において、Excelは「1」を「1日」と考えてくれるわけですから、この数式は「平成32年11月29日に1日を足すと何日?」という意味になり、
 答は翌日の「平成32年11月30日」になります。
答は翌日の「平成32年11月30日」になります。
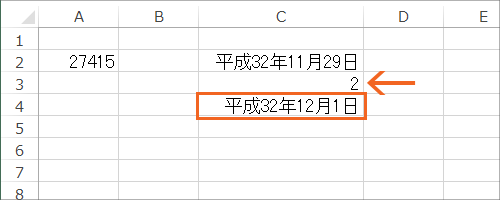 そして、C3番地に入力していた「1」を、「2」に変更すると(「2」と変更後、セルを確定することをお忘れなく)、「平成32年11月29日に2日を足すと何日?」ということになるので、数式の結果が再計算され、答は「平成32年12月1日」と表示されました!
そして、C3番地に入力していた「1」を、「2」に変更すると(「2」と変更後、セルを確定することをお忘れなく)、「平成32年11月29日に2日を足すと何日?」ということになるので、数式の結果が再計算され、答は「平成32年12月1日」と表示されました!
普通の数字と同じように、日付まで足し算・引き算できてしまうのも、裏で数字として管理されているからこそ、というわけです!
日付関係で困ったことが起きたら表示形式を疑ってみる
今回のポイントは、Excelでは、「日付は裏で数字として管理されている」ということです。
「だから何?」と言われたらそれまでですが(笑)、でも、たったこれだけのことを覚えておくだけで、ドキッとしたことが起きても、落ち着いて対処することができます。
 例えば、自分で作った文書でも、誰かが作った文書でも、セルに数字を入力したものの、
例えば、自分で作った文書でも、誰かが作った文書でも、セルに数字を入力したものの、
 入力を確定した瞬間、日付が表示されてしまった!、という場合。
入力を確定した瞬間、日付が表示されてしまった!、という場合。
こんな場合でも、今回ご紹介したことを頭のすみに置いていただくことで、「そのセルに何かの拍子で日付の表示形式が設定されてしまっていたのかも」と落ち着いて考えることができ、
 「表示形式を[標準]にすればいいだけじゃん♪」という風に考えることができます。
「表示形式を[標準]にすればいいだけじゃん♪」という風に考えることができます。
 また、今後、関数のダイアログボックスなどで、「シリアル値を返す」などといった言葉を目にすることが出てきます。
また、今後、関数のダイアログボックスなどで、「シリアル値を返す」などといった言葉を目にすることが出てきます。
もしこういった言葉を目にしたら、「「日付を表す数字」を求めるから、あとは必要に応じて表示形式を好みに設定して見やすくしてね」という風に解釈すればいいと思います。
まとめ
今回はExcelでの日付の仕組みについて、いくつかの例を使いながらご説明してみましたが、ポイントはシンプルです。
- 日付は、裏で数字として管理され、「1日」を「1」として管理されている
- 裏で管理されている、日付を表す数字のことをシリアル値という
「すっぴん」と「化粧」、つまり「データ」と「表示形式」を意識すると、Excelでの日付の扱いもスムーズになると思います。

 Officeの使いこなしテクニックをメールでお届け!
Officeの使いこなしテクニックをメールでお届け!