2つの利点:フォントサイズの拡大/縮小ボタン
Word 2021, 2019, 2016 Microsoft 365 Excel 2021, 2019, 2016 Microsoft 365 PowerPoint 2021, 2019, 2016 Microsoft 365
解説記事内の画像はPowerPoint 2021のものです。
スポンサーリンク
![[フォントサイズ]ボックス](img/grow-font01.png)
フォントサイズを変えるには、[フォントサイズ]ボックスを使う方法と、
![[フォントサイズ]ボックス](img/grow-font02.png)
[フォントサイズの拡大]と[フォントサイズの縮小]ボタンを使う方法があります。
でも、[フォントサイズ]ボックスがおなじみ過ぎて、この[フォントサイズの拡大]と[フォントサイズの縮小]ボタンって使う必要ある?となってしまいがちですが、実は2つの利点があります!
スポンサーリンク
フォントサイズが違っても変更できる!
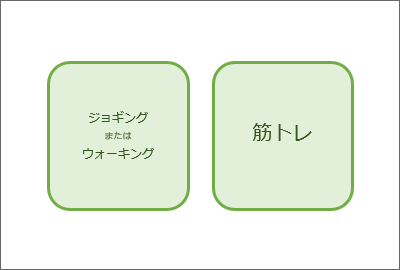
2つの図形のうち、左側の図形は、同じ図形内にフォントサイズの違う文字があります。
そして、右側の図形にも、左側の図形とは違うフォントサイズの文字があります。
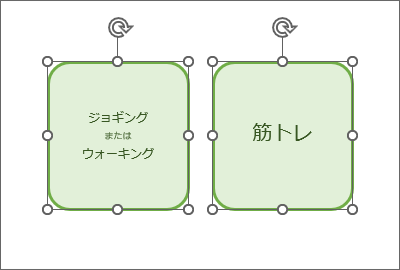
図形を両方選択して、
![[フォントサイズ]ボックスから選ぶ](img/grow-font05.png)
[フォントサイズ]ボックスを使うと、「ここは必ず何ポイントにして」という指令を与えていますので、
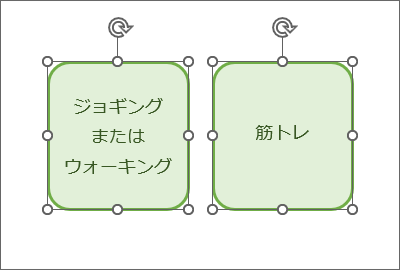
選択した図形内の文字すべてが、指定した大きさに統一されます。
練習用データを操作しながらご覧いただいている方は、[元に戻す]ボタンをクリックしてください。
![[フォントサイズの拡大]と[フォントサイズの縮小]ボタン](img/grow-font06.png)
ですが、[フォントサイズの拡大]と[フォントサイズの縮小]ボタンは、それぞれが「1段階ずつ大きく/1段階ずつ小さくしてください」という指令なので、

ボタンを押すごとに、異なったフォントサイズのまま、それぞれ1段階ずつ大きくしたり、小さくしたりできます!
Word 例外があるので、このまま読み進めてください。
Wordでの注意ポイント
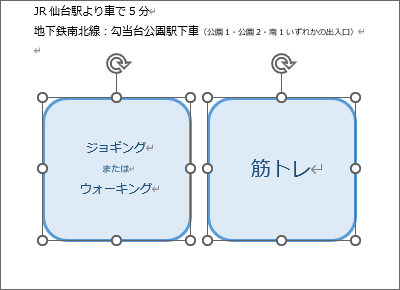
Word
複数の図形を選択している場合は、
![[フォントサイズの拡大]と[フォントサイズの縮小]ボタンが使えない](img/grow-font10.png)
[フォントサイズの拡大]と[フォントサイズの縮小]ボタンは使えません。
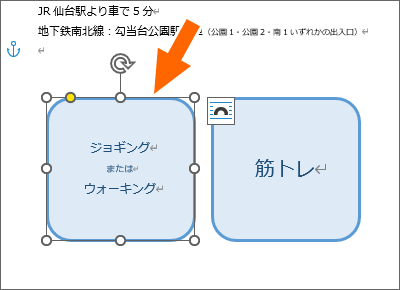
図形を1つだけ選択している場合や、

本文中に入力された文字を選択している場合は、
![[フォントサイズの拡大]と[フォントサイズの縮小]ボタンが使える](img/grow-font12.png)
[フォントサイズの拡大]と[フォントサイズの縮小]ボタンを使えます。
また、[フォントサイズの拡大]や[フォントサイズの縮小]ボタンでフォントサイズを変えた場合も、今何ptになっているかは[フォントサイズ]ボックスに表示されます。
![[フォントサイズの拡大]と[フォントサイズの縮小]ボタンが使える](img/grow-font19.png)
ですが、選択箇所にフォントサイズが異なる文字がある場合には、このように空欄で表示されるので、「選択範囲のフォントサイズは、すべて同じではなく、バラつきがあるんだな」という風に考えます。
Excelでの注意ポイント

Excel
図形の場合は、複数選択している場合でも、
![[フォントサイズ]ボックスの表示にプラスがつく](img/grow-font20.png)
異なったフォントサイズのまま、問題なくそれぞれ1段階ずつ大きくしたり、小さくしたりできます。
このとき、選択したもののフォントサイズが異なるときは、[フォントサイズ]ボックスの表示は「このサイズの他にも別のサイズがあります」という意味で、プラスが付きます。
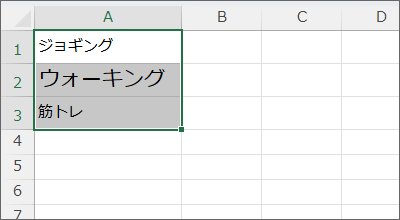
ですが、セルを選択している場合は、
![[フォントサイズの拡大]と[フォントサイズの縮小]ボタンが使える](img/grow-font16.png)
[フォントサイズの拡大]や[フォントサイズの縮小]ボタンを使えるものの、
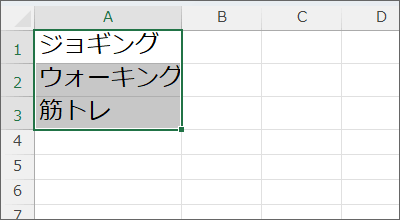
フォントサイズが統一されてしまいます。
セルに入力された文字の場合は、異なったフォントサイズのままの変更にはならず、統一されてしまいます。
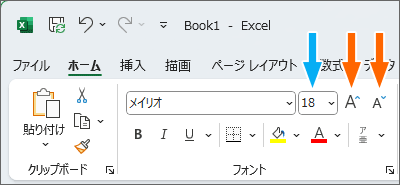
この時、[フォントサイズの拡大]や[フォントサイズの縮小]ボタンを使ったとはいえ、フォントサイズが統一されてしまうため、[フォントサイズ]ボックスの表示は、現在のサイズがそのまま表示されます。
PowerPointでの注意ポイント
![[フォントサイズ]ボックスの表示にプラスがつく](img/grow-font22.png)
PowerPoint [フォントサイズの拡大]や[フォントサイズの縮小]ボタンでそれぞれ1段階ずつ大きくしたり、小さくしたりすると、選択箇所のフォントサイズが異なる場合は、[フォントサイズ]ボックスの表示は「このサイズの他にも別のサイズがあります」という意味で、プラスが付きます。
フォントサイズをいくつにすればいいか分からないときに便利
[フォントサイズの拡大]や[フォントサイズの縮小]ボタンの2つ目の利点を見ていきましょう。
![[フォントサイズ]ボックスから選ぶ](img/grow-font05.png)
[フォントサイズ]ボックスでは、選択肢が出るので、いきなり何ptと決めなければいけませんが、
![[フォントサイズ]ボックス](img/grow-font02.png)
[フォントサイズの拡大]と[フォントサイズの縮小]ボタンでは、今の状態から大きく、小さくだけとりあえず決めれば、あとは1段階ずつポンポンとサイズを変えていけるので、変わってゆく過程からベストなフォントサイズを見つけられます。
![[フォントサイズ]ボックスから選ぶ](img/grow-font18.png)
ただし、気をつけたいのは、[フォントサイズの拡大]と[フォントサイズの縮小]ボタンは、「1段階ずつ」の変更だということ。
1ptずつではありません。
[フォントサイズ]ボックスの一覧と同じように増減していきますので、10.5ptの次は11ptですし、12ptの次は14ptとなります。
フォントサイズの拡大/縮小のショートカットキー
Word PowerPoint
ボタンではなく、下記のキーでも、押すごとに1段階ずつフォントサイズを変更できます。
このショートカットキーは、WordとPowerPointのみです。
Excelでは、図形内の文字に対してはこのショートカットキーが使えますが、セル内の文字には効かず、別の挙動となってしまいます。
| 拡大 | CtrlとShiftキーを押したまま>キー |
|---|---|
| 縮小 | CtrlとShiftキーを押したまま<キー |
スポンサーリンク
かつて、こんな後悔のご経験はありませんか?
もっと早くからパソコンを触っておけば...
今まさしく、あの時とは比べものにならない大きな進化が、今まで経験したことのない驚異的なスピードで私たちを巻き込んでいます。
そうです、AIです。
あの時の何倍も何十倍も大きな後悔をしないために、本当に必要な情報とテクニックが手に入る場所、それがBe Cool UsersのAI特化メンバーシップです!
Be Cool Users管理人の略歴・得意なことをまとめました!
お仕事のご依頼も「自己紹介・お仕事のご依頼につきまして」からご連絡くださいませ。
「こんなことできる?」もお気軽にご相談ください。




