必要なサイズがない?選択肢にないフォントサイズの設定と最大/最小フォントサイズ
Word 2021, 2019, 2016 Microsoft 365
Excel 2021, 2019, 2016 Microsoft 365
PowerPoint 2021, 2019, 2016 Microsoft 365
解説記事内の画像はWord 2021のものです。
スポンサーリンク
![[フォントサイズ]ボックスの選択肢](img/font-size-input01.png)
おなじみ[フォントサイズ]ボックス。
この選択肢には、13ptや19ptはありません。
そして選択肢よりももっと小さいサイズや、もっと大きいサイズを設定したいときにはどうすればいいか、見ていきましょう!
スポンサーリンク
選択肢にないフォントサイズの設定
まず、フォントサイズを設定したいものを選択します。

Word 設定したい文章を範囲選択します。
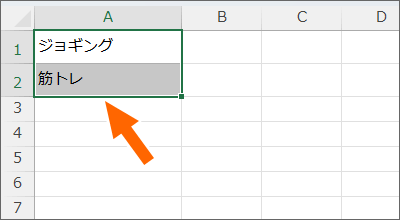
Excel セルを範囲選択します。
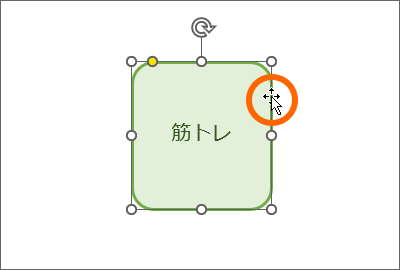
PowerPoint Excel Word
図形内の文字に設定したい場合は、その図形を選択します。
![[フォントサイズ]ボックスの数字のところでクリック](img/font-size-input05.png)
[フォントサイズ]ボックスの数字のところでクリックすると、
![[フォントサイズ]ボックスの数字が反転した](img/font-size-input06.png)
数字が反転して入力できる状態になります。
特に数字は消す必要はなく、このまま好みの数字を入力すると、
![[フォントサイズ]ボックスの数字が入力できた](img/font-size-input07.png)
反転している数字に上書きできます。
文字カーソルが入ったままでは、まだ入力し続けますよーという意味なので、キーボードのEnterキーで入力を確定すると、

選択肢にないフォントサイズを設定できました!
フォントサイズの最小値/最大値
フォントサイズで設定できる範囲は、Word、Excel、PowerPointそれぞれで違います。
| Word | 1pt 〜 1638pt |
|---|---|
| Excel | セル: 1pt 〜 409pt ※図形内の文字は4000ptまでOK |
| PowerPoint | 1pt 〜 4000pt |
マイクロソフト社の公式サイトでは、PowerPointでのフォントサイズは最大3600ptとありますが、実際はプレースホルダや図形内の文字で4000ptまで設定できるようです。
Wordだけ!1ptずつのフォントサイズ変更ショートカットキー
Word これはWordだけの機能なのですが、1ptずつフォントサイズを変更できるショートカットキーがあります。
これからご紹介するこの機能と混同しがちなのが、ExcelでもPowerPointでも使える[フォントサイズの拡大]や[フォントサイズの縮小]ボタン。
[フォントサイズの拡大]や[フォントサイズの縮小]ボタンは、1段階ずつの変更ですが、ここでご紹介するのは1ptずつの変更で、しかもWordだけの機能です。

設定したい文章を範囲選択したら、
| 拡大 | Ctrlキーを押したまま ] キー |
|---|---|
| 縮小 | Ctrlキーを押したまま [ キー |
をポンッポンッと押すごとに1ptずつフォントサイズが変わります。
ちなみに、範囲選択した箇所が10.5ptだった場合は、11.5pt、12.5pt、13.5pt...のように変化していきます。
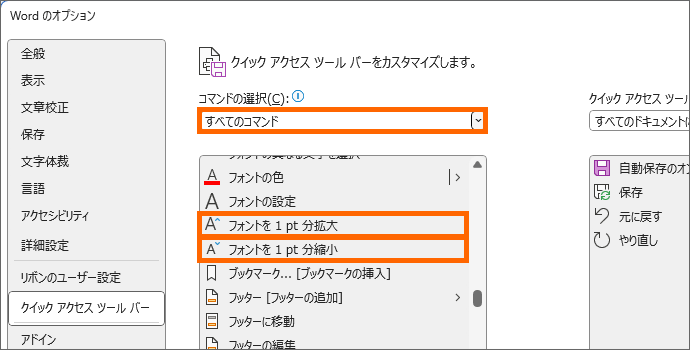
もし、ショートカットキーを覚えるのが苦手で、でもこの機能をよく使うだろうなーという場合には、クイックアクセスツールバーや、リボンにボタンを登録できます。

この機能の良いところは、選択した範囲に、フォントサイズが違う箇所が含まれていたとき。
それぞれのフォントサイズから1ptずつ変更できるので、違いを維持できます。
![[フォントサイズ]ボックスが空欄で表示されている](img/font-size-input11.png)
選択した箇所に、フォントサイズが違う箇所があると、統一されていないので[フォントサイズ]ボックスは空欄で表示されます。

直接[フォントサイズ]ボックスを使って設定した場合は、あくまでも「選択箇所をこのサイズにしてください」という指定なので、フォントサイズが違う箇所が選択した箇所に含まれていても、指定したサイズに統一されます。
スポンサーリンク
かつて、こんな後悔のご経験はありませんか?
もっと早くからパソコンを触っておけば...
今まさしく、あの時とは比べものにならない大きな進化が、今まで経験したことのない驚異的なスピードで私たちを巻き込んでいます。
そうです、AIです。
あの時の何倍も何十倍も大きな後悔をしないために、本当に必要な情報とテクニックが手に入る場所、それがBe Cool UsersのAI特化メンバーシップです!
Be Cool Users管理人の略歴・得意なことをまとめました!
お仕事のご依頼も「自己紹介・お仕事のご依頼につきまして」からご連絡くださいませ。
「こんなことできる?」もお気軽にご相談ください。




