 コツコツと文書の作成・編集作業をしていたものの、ふと「うぁ〜、少し前の、あの状態から作り直したい!」と思ったことはありませんか?
コツコツと文書の作成・編集作業をしていたものの、ふと「うぁ〜、少し前の、あの状態から作り直したい!」と思ったことはありませんか?
Officeでは、ある一定の時間ごとに(規定値では10分)自動保存を行っているので、その自動保存されたファイルを使って「少し前の、あの状態」を表示することができます!
 現在作業しているその文書は開いたまま、[ファイル]タブをクリックし、左側で[情報]を選択します。
現在作業しているその文書は開いたまま、[ファイル]タブをクリックし、左側で[情報]を選択します。
[バージョン]の欄に表示されている、自動保存されたファイルの一覧から、これだ!と思うものをクリックすると・・・
 その時点の文書が表示され、更に文書の上の黄色い帯に「これは自動保存されたものなんですよ〜」とメッセージが表示されています。
その時点の文書が表示され、更に文書の上の黄色い帯に「これは自動保存されたものなんですよ〜」とメッセージが表示されています。
このバージョンじゃなかった!という場合
自動保存されていた文書を開いたものの、これじゃなかった!という場合、
これは、ついさっきまで操作していた最新の状態の文書のウィンドウの上に、自動保存された文書のウィンドウが表示されているだけなので、(下の図はWindows7での図です)

 黄色い帯が表示されている、自動保存された文書のウィンドウの方を閉じ、
黄色い帯が表示されている、自動保存された文書のウィンドウの方を閉じ、
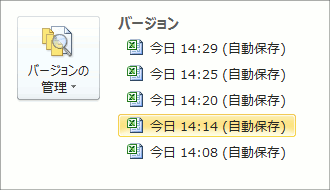 再度、これだ!と思うものをクリックして、別のものを確認すればOKです。
再度、これだ!と思うものをクリックして、別のものを確認すればOKです。
自動保存されたファイルで上書きする
 目的の自動保存されたファイルを開いた後、「さっきまで作業していた最新のものはいりません。この状態からもう一度頑張ります!」という場合には、黄色い帯にある[元に戻す]をクリックすると、
目的の自動保存されたファイルを開いた後、「さっきまで作業していた最新のものはいりません。この状態からもう一度頑張ります!」という場合には、黄色い帯にある[元に戻す]をクリックすると、
下のようなメッセージが表示されます。
[OK]ボタンをクリックすれば、現在表示されている、この自動保存された状態で上書きしてくれます。

ちなみにこの自動保存したバージョンの一覧が表示されるのは、名前を付けて保存してあるファイルのみのようです。
新規作成後、まだ名前を付けて保存していないファイルの場合は、このバージョンの一覧は表示されません。
この自動保存したバージョンの一覧は、時間の経過とともに最近のもの5つまでが表示され、それ以前のものは表示されなくなります。
また、例外として「上書き保存せずに閉じちゃった文書を回復」という機能はありますが、文書を閉じると、それまで保持していた自動保存の一覧は無くなるようです。

 Officeの使いこなしテクニックをメールでお届け!
Officeの使いこなしテクニックをメールでお届け!