複数のアニメーションを、同時に動かしたい!ということがあります。
基本は、このページの最初でご紹介する操作方法なのですが、同時に動かしたいものがいくつもある場合には、その次の章でご紹介する方法の方が手っ取り早く設定できます。
でも、基本があってこその応用なので、順番に読み進めていただくのがおすすめです。
 今回は、図のピンク色の図形2つが、同時に動くように設定してみます!
今回は、図のピンク色の図形2つが、同時に動くように設定してみます!
 ですがその前に。
ですがその前に。
アニメーションに関する設定を操作しやすくするため、アニメーションウィンドウを表示しておきます。
 そして、同時に動かしたいものの前に、動くようにしたいものがあれば、まずはそれにアニメーションを設定してしまいます。
そして、同時に動かしたいものの前に、動くようにしたいものがあれば、まずはそれにアニメーションを設定してしまいます。
今回の例では、同時に動かしたいピンク色の図形の前に、スライド左側の三角形を動かしたいので、まずはその三角形に、
 アニメーションを設定しました。
アニメーションを設定しました。
直前の動作と同時
 それではいよいよ、同時に動かしたいピンク色の図形にアニメーションを設定していきましょう。
それではいよいよ、同時に動かしたいピンク色の図形にアニメーションを設定していきましょう。
ここでのポイントは、同時に動かしたかったとしても、1つずつそれぞれアニメーションを設定していくこと。
今回の場合であれば、まずは1つ目のピンク色の図形に
 続いて、2つ目のピンク色の図形に
続いて、2つ目のピンク色の図形に
 アニメーションを設定します。
アニメーションを設定します。
 もちろんこの時点で、ピンク色の図形それぞれは、1つずつ順番にでしか動かず、同時には動きません。
もちろんこの時点で、ピンク色の図形それぞれは、1つずつ順番にでしか動かず、同時には動きません。
ですが、同時に再生したいものが、アニメーションの順番として連続になるようにしておきます。
 このように、アニメーションの順番が連続せず、離れている場合には、アニメーションの順番が連続するように変更してください。
このように、アニメーションの順番が連続せず、離れている場合には、アニメーションの順番が連続するように変更してください。
 同時に動かしたいアニメーションのうち、
同時に動かしたいアニメーションのうち、
 後ろ側(2個目)のアニメーションをクリックし、選択されている状態にします。
後ろ側(2個目)のアニメーションをクリックし、選択されている状態にします。
同時に動かしたいものが3個以上ある場合でも、同時に動かしたいものの中で、2個目を選択すればOK。
 [▼]をクリックして、[直前の動作と同時]を選択するか、
[▼]をクリックして、[直前の動作と同時]を選択するか、
![[アニメーション]タブ](img/animation-with-previous11.png) [アニメーション]タブ、
[アニメーション]タブ、
![[アニメーションのタイミング]](img/animation-with-previous12.png) [タイミング]グループにある[アニメーションのタイミング]の[▼]をクリックし、
[タイミング]グループにある[アニメーションのタイミング]の[▼]をクリックし、
![[直前の動作と同時]](img/animation-with-previous13.png) [直前の動作と同時]を選択します。
[直前の動作と同時]を選択します。
 アニメーションの順序を表す数字の表示が変わり、同時に再生できるようになりました!
アニメーションの順序を表す数字の表示が変わり、同時に再生できるようになりました!
まだその後ろにも、これと同時に再生したいアニメーションがあれば、そのアニメーションを選択して[直前の動作と同時]を設定するという操作を繰り返します。
同時に動くアニメーションをもっと手っ取り早く設定!
同時に動くようにしたいアニメーションがいくつもある場合、先ほどご紹介した方法だと、1つ1つ設定していかなければならないため大変です。
そこで、ご紹介するのがこんな方法。
 アニメーションを設定する前に、まずは同時に動かしたい図形をすべて選択してしまいます。
アニメーションを設定する前に、まずは同時に動かしたい図形をすべて選択してしまいます。
複数の図形を選択する方法は、「図形の複数選択(キーを併用編)」や、「図形の複数選択(オブジェクトの選択ボタン編)」でご紹介しています。
 [アニメーション]タブにあるアニメーションの一覧から、好みのものを選択してアニメーションを設定すれば、
[アニメーション]タブにあるアニメーションの一覧から、好みのものを選択してアニメーションを設定すれば、
 同時に動く設定になりました!
同時に動く設定になりました!
この方法は、同時に動かしたいものを予めすべて選択したうえでアニメーションを設定するため、同時に動かすものは必然的に同じアニメーションの種類になります。
もし、それぞれを別のアニメーションの種類にしたい場合には、この設定の後で、1つ1つアニメーションの種類を変更する必要があります。

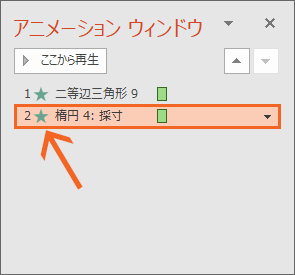
 Officeの使いこなしテクニックをメールでお届け!
Officeの使いこなしテクニックをメールでお届け!