自己紹介スライドをおしゃれに作れるPowerPointデザイン
PowerPoint 2021, 2019, 2016 Microsoft 365
解説記事内の画像はPowerPoint for Microsoft 365のものです。
スポンサーリンク
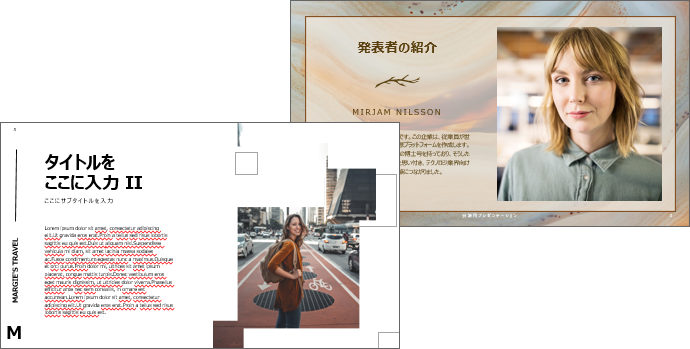
PowerPointで自己紹介スライドをおしゃれに作りたい!でも難しいのは遠慮したい!
そんな時に大活躍するのがデザインテンプレート。
PowerPointから直接ダウンロードして使うデザインなら、画像や文章の変更、そして配色の変更までもがスムーズに操作できるように作られています!
メチャクチャおしゃれなものが、しかも大量に揃っている、パワポ付属のデザインの中から、おすすめのものをピックアップしました。
まずはお好きなものを選んで、その後で写真変更などの作業に入っていきましょう。
目次
スポンサーリンク
デザインテンプレートの出し方
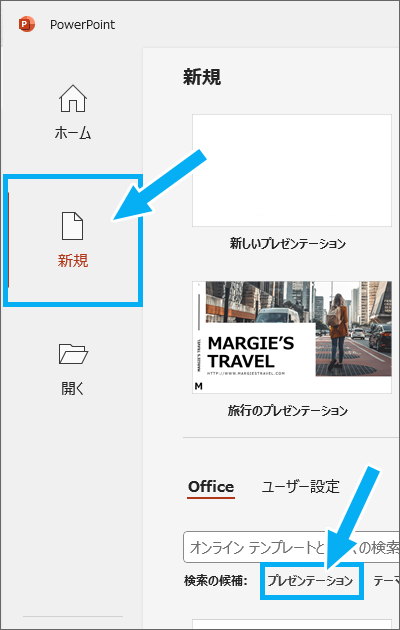
PowerPointを起動し、左側で[新規]を選択。
その右側に表示された[プレゼンテーション](この図の右下の矢印の部分)をクリックします。
![[ファイル]タブ](img/self-introduction-slide15.png)
すでに編集画面が表示されている場合は、[ファイル]タブをクリック、
![[新規]の[プレゼンテーション]](img/self-introduction-slide16.png)
切り替わった画面の左側で[新規]を選択。
その右側に表示された[プレゼンテーション](この図の右下の矢印の部分)をクリックします。

一覧が表示されるので、好みのデザインをクリックで選択します。
次の章では、自己紹介におすすめの実際のスライド以外に、この一覧に表示されるときの画像も小さく載せましたので、選択するときの参考にしてください。
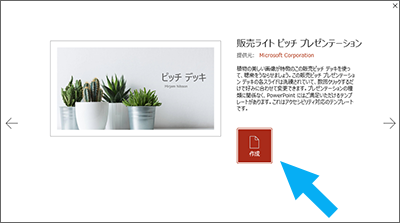
[作成]ボタンをクリックします。
自己紹介スライドのおしゃれテンプレート
一人用のスライド
自己紹介専用に作られたスライドはもちろん、そうでないものでも、自己紹介スライドとして使いやすいデザインをご紹介します!
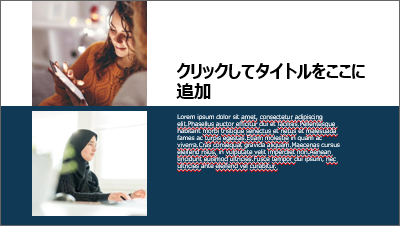

「クラシックで大胆な洗練されたプレゼンテーション」の3スライド目にあります。
自分の画像を2枚載せて、より自己紹介の内容をイメージしやすくすることができます。
本文部分の紺色の背景の色は、もちろん変えられます。


「販売ライト ピッチ プレゼンテーション」の4スライド目にあります。
文章を書く領域が大きく、かつシンプルなので、使いやすいデザインです。


「クラシックな会議用プレゼンテーション」の3スライド目にあります。
洗練された印象のデザインです。


「会議用幾何学的プレゼンテーション」の2~4スライド目がどれも自己紹介スライドです。
そのうちの1つだけを使ってもいいですし、全部使ってもいいですし、自己紹介の内容によって調整できます。
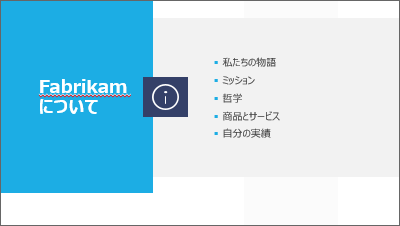

「会社用クラシック オール ハンズ プレゼンテーション」の3スライド目にあります。
写真を載せたくない方向け。
文字や背景の色などは、もちろん変えられます。
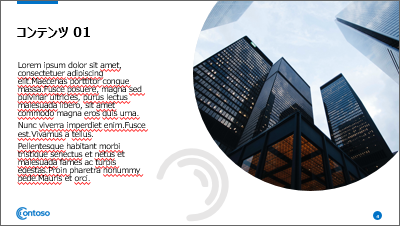

「青い球のプレゼンテーション」の4スライド目と5スライド目が便利です。
写真を掲載したくない方には、7スライド目のデザインが、写真を掲載しなくともおしゃれに見えてオススメです。
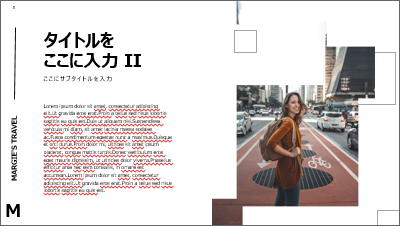

「旅行のプレゼンテーション」の5スライド目にあります。
写真の変更自体は簡単なのですが、変わった形で表示されるよう設定されているので、縦長の写真を使うと収まりが良いです。
スライドの一番左にある、90度回転してある字は、スライドマスターのマスタースライドで変えられます。
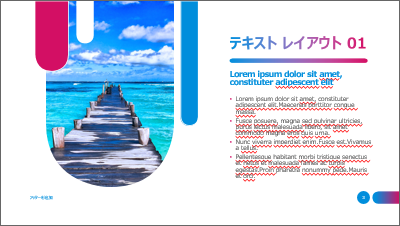

「楽しい休暇のプレゼンテーション」の3スライド目と、4スライド目が便利です。
画像が変わった形をしていますが、変更をするだけでこの形になりますので心配いりません。
もちろん配色も変えられます。
複数人数用のスライド


「都市のデザイン」テンプレートの8スライド目にあります。
9スライド目には8人分のデザインも。


「モダンかつクラシックなブロック式のプレゼンテーション」の6スライド目にあります。
珍しいレイアウトです。


「クラシックで洗練されたプレゼンテーション」の8スライド目にあります。
カラーの画像を差し込み、カラーのままでもOKですし、白黒やグレースケール、セピア色にすることもできます。
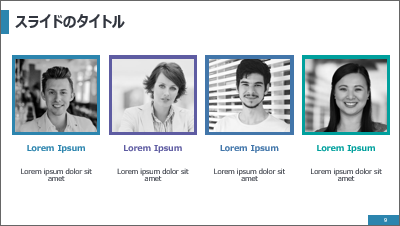

「クラシックで大胆なブロック式のプレゼンテーション」の9スライド目にあります。
画像の外枠の線の色も、もちろん変えられます。
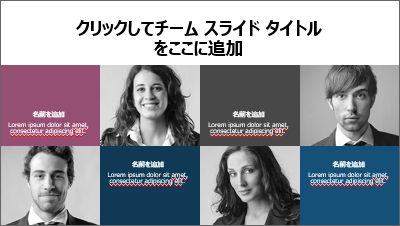

「クラシックで大胆な洗練されたプレゼンテーション」の9スライド目にあります。
文章を入力する部分の背景色も、もちろん変えられます。
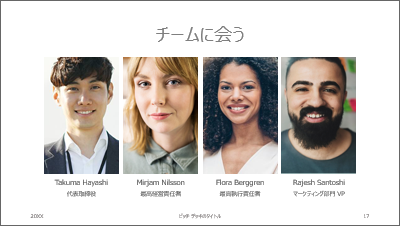

「販売ライト ピッチ プレゼンテーション」の17スライド目にあります。
18スライド目には8人分のデザインも。
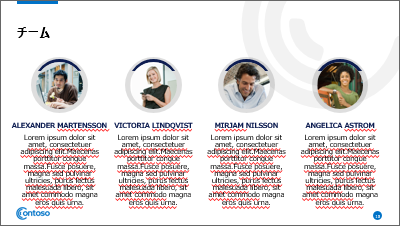

「青い球のプレゼンテーション」の10スライド目にあります。
写真を変更するだけで丸い形になるので、形を変える操作は不要です。
自己紹介スライドの修正
自分の写真に変更する
今回ご紹介しているデザインは、PowerPointから直接ダウンロードするものなので、画像の変更も簡単にできるよう作られています。
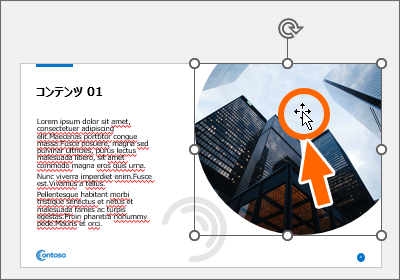
変更したい画像をクリックで選択。
Deleteキーを押すと、画像を削除できます。
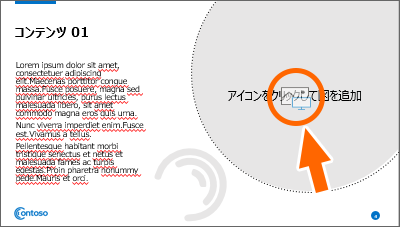
画像を削除しても、画像を入れる領域は残っているので、アイコンをクリック。
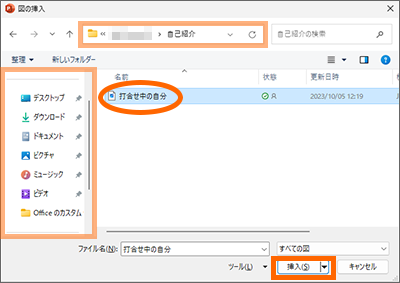
表示されたダイアログボックスの左部や上部を使って、入れたい画像のある場所を指定し、画像をクリックで選択。
右下の[挿入]ボタンをクリックすると、
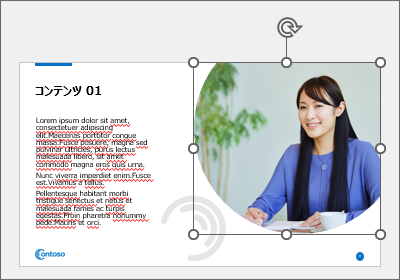
写真を変更できました!
もし、画像の肝心なところが思い通りに枠内に配置できない!という場合には、こんな方法で調整できます。
トリミングを使うところをご覧ください。
YouTubeサイトに移動してご覧になりたい方はこちら。
不要なデザイン画像の削除
不要な画像や図形が、レイアウトマスターでも選択できなければ、マスタースライドに設定されています。
スライドマスター内で切り替えて確認してみてください。
「え?何のこと言ってるの?」という方は、PowerPointではスライドマスターを使えないと何もできないので、初心者の方でもバッチリ制覇できるように解説した「スライドマスター完全理解!PowerPointを使いこなす最重要機能の使い方」をご覧いただくことを、強く強くおすすめします。
自己紹介スライドだけを既存のPowerPoint文書にコピーする
すでに作ってあるPowerPoint文書に、今回選んだ自己紹介スライドだけを利用したい場合には、自己紹介スライドのある文書を保存しておきます。
続いて、すでに作ってあるPowerPoint文書を開いて、「スライドの再利用」を使って、自己紹介スライドだけを持ってきます。
色の変更
文書全体に設定してある配色の兼ね合いがあるので、すでに作ってあるPowerPoint文書に、今回選んだ自己紹介スライドを入れ込みたい方は、前の章の操作が終わってから、色の変更をしてください。
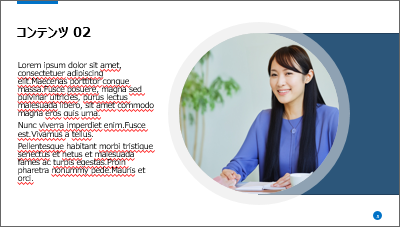
それでは色の変更について入っていきましょう。
使うことにした自己紹介スライドの色が気に入らない場合には、
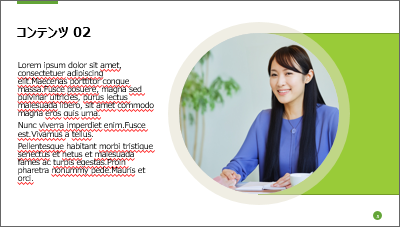
文書内の他のスライドとも統一感を持って色を変更したほうが良いので、まずは配色を変更するため、「デザイン力を引き出す!テーマからの簡単4ステップ」ページの、「配色でデザインの印象決め」の章の操作をします。
その際は、それ以前の章にある、テーマやバリエーションの変更操作はしません(選択した自己紹介スライドにすでに設定されているため)。
(ちなみに、この章で使っている自己紹介スライドは、「青い球のプレゼンテーション」の5スライド目にあります。)
全体的な配色を変更したうえで、それでも部分的に気にいらない箇所があれば、それを直接選択して色を変更します。
ただし、クリックしても選択できない図形の場合は、スライドマスターで設定してある図形なので、スライドマスターに切り替えて、色の変更をします。
自己紹介スライドには何を書く?
自己紹介の一般的な内容を押さえておくなら、
- 名前
- 職業や役職
- 所属組織
- 簡単な経歴
- 専門分野
- 連絡先(SNSアカウントなど)
は、会場の規模や、オンライン/オフラインに関係なく、みなさんお話になることが多いです。
もし不安なら、みなさんの実際のスライドを拝見させていただきましょう!
スポンサーリンク
かつて、こんな後悔のご経験はありませんか?
もっと早くからパソコンを触っておけば...
今まさしく、あの時とは比べものにならない大きな進化が、今まで経験したことのない驚異的なスピードで私たちを巻き込んでいます。
そうです、AIです。
あの時の何倍も何十倍も大きな後悔をしないために、本当に必要な情報とテクニックが手に入る場所、それがBe Cool UsersのAI特化メンバーシップです!
Be Cool Users管理人の略歴・得意なことをまとめました!
お仕事のご依頼も「自己紹介・お仕事のご依頼につきまして」からご連絡くださいませ。
「こんなことできる?」もお気軽にご相談ください。





