名刺の作り方【Word 活用術】(STEP 1:名刺用紙の選び方)
スポンサーリンク
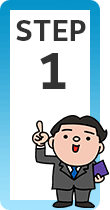
実は名刺作りで最大のポイントが一番最初にやってきます。
それは・・・「名刺用の用紙を予め準備しておくこと」。
「そんなことかよ!」とツッコミが入りそうですが、もう大真面目(笑)。
名刺作成の最初の段階で、自分が準備した用紙の品番をWordに設定する作業があるので、用紙が無いと先に進まないんです。
このページは、「Word(ワード)名刺の作り方!完全マニュアル」のSTEP 1です。
下記の赤いボタンをクリックすると、名刺の作り方トップページからご覧いただけます。
【 このページの目次 】
スポンサーリンク
紙の厚さで用紙を選ぶ
名刺用紙は、Amazonや、楽天市場などのオンラインショップ、または家電量販店などのプリンター用紙コーナーなどで売っています。
Amazonを見ていただくだけでも分かるように、各メーカーさんから、様々な種類の名刺用紙が出ていますが、まず最初に見るべきポイントは紙の厚さ。
 今回は、各種プリンター用紙の有名メーカー、A-oneさんの名刺用紙で、標準、厚口、特厚口の違いを見てみます。
今回は、各種プリンター用紙の有名メーカー、A-oneさんの名刺用紙で、標準、厚口、特厚口の違いを見てみます。
【今回比較した名刺用紙の品番】
| 標準 | 厚口 | 特厚口 |
|---|---|---|
| 51131 | 51261 | 51291 |
【標準の厚さの特徴】
- 名刺にしては薄っぺらい感があるので、完成後に安っぽい印象になってしまうかも。
- 他の厚さと比べて薄い分、厚い用紙だと詰まってしまって印刷できないプリンターでも、印刷できる可能性があるかも。
(もちろん各プリンターによるので、プリンターの取扱説明書で印刷可能な紙厚を確認した方が絶対にいいです。)
【厚口の特徴】
- 確かに標準よりも厚い印象ではあるが、しっかりとした印象は無い。
- 某超有名IT企業や、某中古車販売上場企業の方からいただいた名刺もこれ位の厚さだった(あくまでも私の実感です)。
【特厚口の特徴】
- 3つのうちで一番厚いことは、触ってもすぐ分かるが、プロの名刺印刷屋さんでいい用紙で印刷してもらった名刺の方が、格段に厚い。
- ある作家の先生からいただいた名刺もこれ位の厚さだった(あくまでも私の実感です)。
 これは手前から、標準、厚口、特厚口を並べて撮ったものです。
これは手前から、標準、厚口、特厚口を並べて撮ったものです。
私個人の感想では、どうしても薄い印象が拭えない「標準」は選択肢から外すかも、と思いながら、厚口と特厚口はどちらを選ぶかとても迷います。
カットの仕方で選ぶ
今回ご紹介している名刺用紙は、最初はA4サイズの用紙になっていて、印刷後に、それを折り曲げたり、はがしたりして、個々の名刺にするという、特殊なカット加工が施されています。
どのようなカット加工がされているかで、バラした後の仕上がりに違いが出ます。
【マイクロミシンカット】
 細かなミシン目のようなものが入っていて、山折り、谷折りを繰り返すと、パラッとバラせます。
細かなミシン目のようなものが入っていて、山折り、谷折りを繰り返すと、パラッとバラせます。
 バラした名刺を重ね、四辺をトントンと、揃えるようにテーブルに当てると、ミシン目が目立たなくなります。
バラした名刺を重ね、四辺をトントンと、揃えるようにテーブルに当てると、ミシン目が目立たなくなります。
ですが、それでも特厚口だと、切り離したミシン目の毛羽立ちが目立つので、厚さを優先させるか、切り離した後の綺麗さを優先させるのか、迷うところです。
【クリアエッジ】
 シールをはがすような動作で、裏紙から引き剥がすことでバラせます。
シールをはがすような動作で、裏紙から引き剥がすことでバラせます。
名刺の方ではなく、裏紙の方を引き剥がすのがコツのようなのですが、私には剥がしづらく、どうしても名刺の方を引っ張ってしまい、急いでやると名刺が曲がってしまいました。
でも、これは、私が極端に不器用なせいだと思います。
そんな私の不器用さを見かねた友人Kが、クリアエッジでのバラしをやってくれました。
友人Kによると、裏紙を上にして剥がせば、わりと曲がらずに剥がせるとのこと。
そして、私もそうでしたが、マイクロミシンカットに比べ、剥がすのに時間がかかったそうです。
そしてクリアエッジタイプは、裏紙が付いている分、マイクロミシンカットタイプのものより印刷の段階では厚みがありますが、裏紙を剥がすとマイクロミシンカットタイプのものより薄くなるものもあるようです。
結局どれを選べばいいの?
今回比較に使った用紙の他に、類似製品を一覧にすると、この下の表のようになります。
![[ラベルの製造元]と[製品番号]の選択](img/business-card01-06.png) 表中の項目「Wordでの品番選択」というのは、STEP 2で名刺用紙の[ラベルの製造元]と[製品番号]を選択する際、その品番が選択肢にあるかどうかです。
表中の項目「Wordでの品番選択」というのは、STEP 2で名刺用紙の[ラベルの製造元]と[製品番号]を選択する際、その品番が選択肢にあるかどうかです。
(選択肢になくても、サイズ登録することができますが、選択肢にあった方が選ぶだけなので簡単です。)
Word 2016・2013・2010で選択できるものを、「Wordでの品番選択」で「○」にしています。
【マイクロミシンカット】
| 品番 | 51131 | 51261 | 51291 |
|---|---|---|---|
| 厚さ | 標準 | 厚口 | 特厚口 |
| Wordでの品番選択 | ○ | ○ | ○ |
| 両面印刷対応 | ○ | ○ | ○ |
| 用紙タイプ | インクジェット専用 | インクジェット専用 | インクジェット専用 |
【クリアエッジ】
| 品番 | 51481 | 51421 | − |
|---|---|---|---|
| 厚さ | 標準 | 厚口 | 特厚口 |
| Wordでの品番選択 | ○ | ○ | − |
| 両面印刷対応 | ○ | × | − |
| 用紙タイプ | インクジェットOK レーザーOK |
インクジェット専用 | − |
クリアエッジでは、両面印刷できるものでも、裏面のセパレータと重なっている一部の部分には印刷できません。
私の場合は、マイクロミシンカットとクリアエッジでは、マイクロミシンカットの方がバラしやすく感じました。
そして、私の自宅のプリンターはインクジェットで、なおかつ、ある程度の厚みがある用紙でも印刷できるので、どうせなら厚みがある方がいいなと感じました。
ですが、バラした後のミシン目の毛羽立ちは、より目立たない方がいいので、マイクロミシンカットで厚口の51261にすることにしました。
ここまでで用紙が決まった方は、早速Wordで名刺の作成に入ります!
もし、他の用紙も考えたい!という方は、トラブルへの遭遇率を減らすため、次の章もご覧ください!
スポンサーリンク
Wordでサイズ登録さえもできない名刺用紙がある
ここまでで用紙についてのあれこれをまとめましたが、上記の用紙以外を選びたい方もいらっしゃると思います。
![[ラベルの製造元]と[製品番号]の選択](img/business-card01-06.png) STEP 2でご紹介しますが、Wordで名刺を作るには、最初の段階で名刺用紙の[ラベルの製造元]と[製品番号]を設定する必要があります。
STEP 2でご紹介しますが、Wordで名刺を作るには、最初の段階で名刺用紙の[ラベルの製造元]と[製品番号]を設定する必要があります。
もし、準備した用紙が、この選択肢の中に無かった場合でも、
サイズ登録をして、準備した用紙に合わせることが可能です。
ですが、中には、そのサイズ登録さえできない名刺用紙が存在します。
厳密に言うと、「サイズ登録できない」ではなく、「サイズ登録自体はできても、Wordでは正確な数値で登録できない」のです。
 これはどういうことかというと、本来なら、このような文書を作りたかったとします。
これはどういうことかというと、本来なら、このような文書を作りたかったとします。
注目ポイントは図の矢印の部分。
 ところが、Wordのサイズ登録でできあがった文書には、前の図のような隙間がありません。
ところが、Wordのサイズ登録でできあがった文書には、前の図のような隙間がありません。
実際にちゃんとサイズ登録したにもかかわらず、こんなことが起こってしまう場合があるんです。
 すべての名刺用紙を検証するわけにはいかないものの、こちらで確認できている、このような現象が起きる用紙は、A-oneさんの名刺用紙の場合、フォーマット番号「F10A4-16」というもの。
すべての名刺用紙を検証するわけにはいかないものの、こちらで確認できている、このような現象が起きる用紙は、A-oneさんの名刺用紙の場合、フォーマット番号「F10A4-16」というもの。
フォーマット番号というのは、ここまでご紹介してきた品番とは違い、品番が違ってもフォーマット番号が同じであれば、1片の「たて」「よこ」サイズと余白のつき方が同じだということを示す番号です。
A-oneさんのフォーマット番号「F10A4-16」の商品は、品番が「51671」「51677」などのものがそうです。
でも、このA-oneさんのフォーマット番号「F10A4-16」の場合は、このサイズに合ったWordテンプレートが、A-oneさんのサイトでダウンロードできるので、それを使えば問題なしです。
 ちなみに、このA-oneさんのフォーマット番号「F10A4-16」の商品の共通点は、「クリアエッジ」で、なおかつ「フチまで印刷」となっている商品のようです。
ちなみに、このA-oneさんのフォーマット番号「F10A4-16」の商品の共通点は、「クリアエッジ」で、なおかつ「フチまで印刷」となっている商品のようです。
というわけで、前の章でご紹介している用紙以外のものをご購入予定の方は、Amazonや、楽天市場などのオンラインショップで、用紙の品番を確認し、
![[ラベルの製造元]と[製品番号]の選択](img/business-card01-06.png) その品番が、STEP 2でご紹介しているダイアログボックスの、[ラベルの製造元]と[製品番号]で選択できるのか、
その品番が、STEP 2でご紹介しているダイアログボックスの、[ラベルの製造元]と[製品番号]で選択できるのか、
もし選択できなければ、商品情報や、商品の写真から得られる情報を参考に、サイズ登録してみて、実際の用紙に合った文書ができるのかどうか、そしてもしできなければ、メーカーさんのサイトでテンプレートをダウンロードできるのかを確認してから購入するのがおすすめです。
用紙が準備できたら、早速Wordで名刺の作成に入っていきましょう!
スポンサーリンク

 Officeの使いこなしテクニックをメールでお届け!
Officeの使いこなしテクニックをメールでお届け!