名刺の作り方【Word 活用術】(STEP 2:名刺サイズの設定)
- Word 2016, 2013, 2010
スポンサーリンク
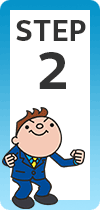
名刺用紙の準備が整ったら早速Wordの操作!
まずは、自分が買ってきた名刺用紙のカット部分と、寸法がピッタリ合う枠を、画面に表示させます。
このページは、「Word(ワード)名刺の作り方!完全マニュアル」のSTEP 2です。
下記の赤いボタンをクリックすると、名刺の作り方トップページからご覧いただけます。
スポンサーリンク
メーカーと製品番号を設定
 Wordを起動し、図のようにまっさらな新規文書が表示された状態のまま、操作を始めます。
Wordを起動し、図のようにまっさらな新規文書が表示された状態のまま、操作を始めます。
 [差し込み文書]タブ、[作成]グループの、[ラベル]ボタンをクリックします。
[差し込み文書]タブ、[作成]グループの、[ラベル]ボタンをクリックします。
![[オプション]ボタン](img/business-card02-03.png) ここから、準備した名刺用紙の品番を設定します。
ここから、準備した名刺用紙の品番を設定します。
[オプション]ボタンをクリックします。
![[ラベルの製造元]と[製品番号]を選択](img/business-card02-04.png) [ラベルの製造元]で、名刺用紙のメーカーを選択し、更に[製品番号]で用紙の品番を選択しますが、
[ラベルの製造元]で、名刺用紙のメーカーを選択し、更に[製品番号]で用紙の品番を選択しますが、
 メーカーや製品番号は、買ってきた名刺用紙のパッケージに書いてあります。
メーカーや製品番号は、買ってきた名刺用紙のパッケージに書いてあります。
![[ラベルの製造元]と[製品番号]を選択](img/business-card02-04.png) [ラベルの製造元]、[製品番号]を選択したら、[OK]ボタンをクリックします。
[ラベルの製造元]、[製品番号]を選択したら、[OK]ボタンをクリックします。
もし、この一覧に、準備した名刺用紙のメーカーや製品番号が無い場合には、自分で名刺サイズの登録をするので、「名刺サイズの登録」をご覧ください。
![[封筒とラベル]ダイアログボックスの[新規文書]ボタン](img/business-card02-06.png) 先程の、メーカーや製品番号を設定したダイアログボックスで[OK]ボタンを押すと、再びこのダイアログボックスに戻ってきます。
先程の、メーカーや製品番号を設定したダイアログボックスで[OK]ボタンを押すと、再びこのダイアログボックスに戻ってきます。
自分が買ってきた名刺用紙が設定されたことが確認できるので、[新規文書]ボタンをクリックすると、
 準備した名刺用紙のカット部分と、寸法がピッタリ合う枠を、画面に表示させることができました!
準備した名刺用紙のカット部分と、寸法がピッタリ合う枠を、画面に表示させることができました!
実はこの枠、印刷されない「透明な罫線」でできた、いわゆる「表」です。
名刺 1つ1つの部分が表のセルになっているわけです。
もし、この枠が画面に表示されない場合は、表のグリッド線を表示すればOKです。
 また、今回の操作では、一番最初にWordを起動して、まっさらな文書が表示されている状態で、更に名刺用にラベルサイズを指定した文書を新規作成しているので、現時点でまっさらな文書のウィンドウと、名刺用文書のウィンドウの2つが、画面に出ている状態です。
また、今回の操作では、一番最初にWordを起動して、まっさらな文書が表示されている状態で、更に名刺用にラベルサイズを指定した文書を新規作成しているので、現時点でまっさらな文書のウィンドウと、名刺用文書のウィンドウの2つが、画面に出ている状態です。
ウィンドウが重なっていて、2つあることが実感できない方も、
 画面下部のタスクバーに、Wordのマークが表示されているので、そこにマウスポインタを合わせると、ウィンドウが2つ出ていることが分かります。
画面下部のタスクバーに、Wordのマークが表示されているので、そこにマウスポインタを合わせると、ウィンドウが2つ出ていることが分かります。
(図はWindows 10のタスクバーの図です)
今は2つのWord文書が画面にあるのね、という確認なだけなので、このまま作業を進めていきましょう。
次はいよいよ名刺自作の醍醐味、デザインです!
「【名刺の作り方 STEP 3】Wordで自作の醍醐味!デザイン編」で、自分の書きたいことを名刺の中に入れ込んでいきましょう!
スポンサーリンク

 Officeの使いこなしテクニックをメールでお届け!
Officeの使いこなしテクニックをメールでお届け!