名刺の作り方【Word 活用術】(STEP 3:名刺のデザイン)
- Word 2016, 2013, 2010
スポンサーリンク
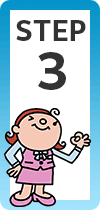
Wordで名刺を自作する最大の醍醐味が、自分の思うように名刺をデザインできること。
名刺という小さな世界に、自分の書きたいことを入れ込んでいきましょう!
このページは、「Word(ワード)名刺の作り方!完全マニュアル」のSTEP 3です。
下記の赤いボタンをクリックすると、名刺の作り方トップページからご覧いただけます。
【 このページの目次 】
スポンサーリンク
画像の挿入
 名刺の枠は何枚分表示されていても、一番左上の枠に、1枚分のデザインを作るだけでOK。
名刺の枠は何枚分表示されていても、一番左上の枠に、1枚分のデザインを作るだけでOK。
 今回はこのデザインの名刺を例に、手順をご説明していきます。
今回はこのデザインの名刺を例に、手順をご説明していきます。
名刺の中で、ロゴ画像やイラスト、写真が広い領域を占めるなら、最初の段階で入れてしまうと、他の文字とのバランスが取りやすいので、今回は最初にイラストを入れていくことにしましょう。
今回使うイラストは、「シルエットAC」さんでダウンロードさせていただいたイラストです。
 それでは、イラストを入れていきましょう!
それでは、イラストを入れていきましょう!
一番左上の枠内に文字カーソルが入っている状態で、
![[挿入]タブ、[図]グループの[画像]ボタン](img/business-card03-04.png) 【Word 2016・2013】
【Word 2016・2013】
[挿入]タブ、[図]グループの[画像]ボタンで、イラストを挿入します。
この操作をもっと詳しく知りたい方は、「ワード文書に写真やイラストを挿入する」をご覧ください。
![[挿入]タブ、[図]グループの[図]ボタン](img/business-card03-60.png) 【Word 2010】
【Word 2010】
[挿入]タブ、[図]グループの[図]ボタンで、イラストを挿入します。
この操作をもっと詳しく知りたい方は、「ワード文書に写真やイラストを挿入する」をご覧ください。
 イラストを入れることができました!
イラストを入れることができました!
挿入した画像は、規定ではドラッグで自由に動かして、位置を変えることができないので、動かせるように設定していきましょう。
画像を挿入した直後は、その画像が選択された状態になっているので、その状態のまま、
![[図]ツールの[書式]タブ、[配置]グループにある[文字列の折り返し]ボタン](img/business-card03-06.png) [図]ツールの[書式]タブ、[配置]グループにある[文字列の折り返し]ボタンをクリックします。
[図]ツールの[書式]タブ、[配置]グループにある[文字列の折り返し]ボタンをクリックします。
【Word 2010】
ちなみに、Word 2010ではボタンの絵柄が少し異なります。
![Word 2010の[文字列の折り返し]ボタン](../word/mp/2010wrap-text.png)
![文字列の折り返しで[行内]以外を選択](img/business-card03-07.png) 表示された一覧から、[行内]以外を選択します。
表示された一覧から、[行内]以外を選択します。
今回の私は、[前面]にしました。
というのも、今回作る名刺は、文書内に直接カーソルを置いて文字を入力することはありません。
文字を入れたとしても、図形のように扱えるテキストボックスを使って入れていきます。
というわけで、文書内に直接カーソルを置いて文字を入力することが無い場合には、私個人的には、文字列の折り返しは[前面]にしておくのが好きだからです。(結局好みの問題)
![[レイアウトオプション]ボタン](img/business-card03-08.png) 【Word 2016・2013】
【Word 2016・2013】
ちなみに、文字列の折り返しを設定する際、Word 2016・2013なら、選択されている画像に表示される[レイアウトオプション]ボタンでも設定できます。
![[レイアウトオプション]の選択肢](img/business-card03-09.png) そして、[レイアウトオプション]ボタンで文字列の折り返しを設定した場合には、右上の[×]ボタンをクリックしておくと、選択肢を非表示にできるので邪魔になりません。
そして、[レイアウトオプション]ボタンで文字列の折り返しを設定した場合には、右上の[×]ボタンをクリックしておくと、選択肢を非表示にできるので邪魔になりません。
 文字列の折り返しを設定したので、これで自由にドラッグで画像を動かすことができます。
文字列の折り返しを設定したので、これで自由にドラッグで画像を動かすことができます。
好みの位置にドラッグで移動します。
この時、画像の色が付いていない部分なら、枠からはみ出してしまっても何の問題もありません。
 また、画像の大きさも好みに合わせて変更します。
また、画像の大きさも好みに合わせて変更します。
この時、イラストや写真は、四隅のポッチのいずれかをドラッグすることで、縦横比を変えることなく大きさを変更できます。
スポンサーリンク
テキストボックスで文字部分を作成
 今回の例では、文字の入った領域は、個人の名前部分と、会社の名前部分との2つに大きく分かれます。
今回の例では、文字の入った領域は、個人の名前部分と、会社の名前部分との2つに大きく分かれます。
これらの領域も、細かな位置調整ができるよう、図形として入れた方が、移動を自由に行えるので扱いやすいです。
そこで、図形の中でも、最初から文字を入れることのできる図形、「テキストボックス」を使って、設定していきましょう。
 どちらの領域から先に作っても構わないのですが、今回は個人の名前部分から作っていきましょう。
どちらの領域から先に作っても構わないのですが、今回は個人の名前部分から作っていきましょう。
![[挿入]タブ、[図]グループの[図形]ボタン](img/business-card03-15.png) [挿入]タブ、[図]グループの[図形]ボタンをクリックし、
[挿入]タブ、[図]グループの[図形]ボタンをクリックし、
![[テキストボックス]ボタン](img/business-card03-16.png) 一覧から[テキストボックス]をクリックして、ボタンをONにします。
一覧から[テキストボックス]をクリックして、ボタンをONにします。
 一番左上の枠内ならどこでもいいので、適当な位置に、適当な大きさでドラッグで描きます。
一番左上の枠内ならどこでもいいので、適当な位置に、適当な大きさでドラッグで描きます。
描くテキストボックスの位置や大きさは、後からいくらでも調整できるので、ナーバスになる必要はありませんが、ある程度大きめに描いておくと操作しやすいです。
たとえ枠からはみ出してしまったとしても、イラストにかぶってしまったとしても、あとで調整すればいいだけなので、何の問題もありません。
 描いたテキストボックスに、文字を入力します。
描いたテキストボックスに、文字を入力します。
ローマ字の名前の部分は、ファーストネームとラストネームが近すぎるため、あえて半角スペースを2つ入れてみたのですが、そういった場合、あとから波線が表示されます。
表現を間違えていませんか?、というWordさんからのお知らせですが、その波線は印刷されませんので、無視して構いません。
フォントやフォントサイズを調整
 フォントやフォントサイズなどを整えていきましょう。
フォントやフォントサイズなどを整えていきましょう。
設定したい文字を範囲選択し、
![[フォント]や[フォントサイズ]などを整える](img/business-card03-64.png) [フォント]や[フォントサイズ]を、好みに整えます。
[フォント]や[フォントサイズ]を、好みに整えます。
必要であれば、[太字]や[フォントの色]なども設定します。
 今回の例で特に工夫した点は、苗字と名前の部分です。
今回の例で特に工夫した点は、苗字と名前の部分です。
フォントと、フォントサイズを好みに整えた後、文字単位の均等割付を設定することで、各文字の間が空くようにしてみます。
文字単位の均等割付を設定する際は、改行マーク(段落記号)を範囲選択に含めないようにするのがポイントです。
 今回の例では、苗字と名前は全部で4文字なので、6文字分で均等割付してみました。
今回の例では、苗字と名前は全部で4文字なので、6文字分で均等割付してみました。
何文字分で均等割付するかは、完全にお好みですし、各文字の間を空ける必要がなければ、そもそも均等割付を設定しなくても構いません。
また、均等割付を設定後、割り付けた文字のところに文字カーソルを置くと、水色の線が表示されますが、これは「文字単位の均等割付が設定されていますよ」という、Wordさんからのお知らせで、印刷はされませんので、気にする必要はありません。
行間の調整
 もし、行と行との間が空いているのが気になる場合には、各行の行間を狭めていきます。
もし、行と行との間が空いているのが気になる場合には、各行の行間を狭めていきます。
行と行との間を隙間なくビッチリくっつけるには、行間の間隔をフォントサイズと同じ値に設定すればいいのですが、それだとあまりにも余裕の無い感じなので、フォントサイズの値にプラスして、だいたい2pt〜4pt程度を加えた数字を行間として設定するといいんじゃないかと、個人的には思っております。
 今回の例では、各行でフォントサイズが違うので、それぞれの行ごとに設定していきます。
今回の例では、各行でフォントサイズが違うので、それぞれの行ごとに設定していきます。
まずは所属と役職の行を範囲選択していきましょう。
範囲選択の際、テキストボックス内の行は、行単位の選択ができないので、マウスポインタがIの形でドラッグして範囲選択します。
 範囲選択が終わったら、
範囲選択が終わったら、
![[ホーム]タブ、[段落]グループの[行と段落の間隔]ボタン](img/business-card03-24.png) [ホーム]タブ、[段落]グループの[行と段落の間隔]ボタンをクリックし、
[ホーム]タブ、[段落]グループの[行と段落の間隔]ボタンをクリックし、
![[行間のオプション]](img/business-card03-25.png) [行間のオプション]をクリックすると、
[行間のオプション]をクリックすると、
![[段落]ダイアログボックス](img/business-card03-28.png) 行間を設定できる[段落]ダイアログボックスを表示できます。
行間を設定できる[段落]ダイアログボックスを表示できます。
この[段落]ダイアログボックスは、上記の方法だけでなく、
![[ホーム]タブ](img/business-card03-26.png) [ホーム]タブ、
[ホーム]タブ、
![[段落]グループにある、ダイアログボックス起動ツール](img/business-card03-27.png) [段落]グループにある、ダイアログボックス起動ツール(図のような小っちゃいボタンです)をクリックしても表示できます。
[段落]グループにある、ダイアログボックス起動ツール(図のような小っちゃいボタンです)をクリックしても表示できます。
![[行間]を[固定値]に](img/business-card03-29.png) 表示された[段落]ダイアログボックスの、[インデントと行間隔]タブで設定していきます。
表示された[段落]ダイアログボックスの、[インデントと行間隔]タブで設定していきます。
[行間]の選択肢は、これから設定する値に常に固定しておきたいので、[固定値]を選択します。
そして、行間の実際の設定値はどうするかというと、
 今回の例では、所属と役職のフォントサイズは、
今回の例では、所属と役職のフォントサイズは、
![[フォントサイズ]](img/business-card03-62.png) 10ptなので、
10ptなので、
![[行間]の[間隔]](img/business-card03-30.png) その10ptにプラスして、ほんのちょっぴりの「ゆとり」として2ptを加えることにし、10pt + 2pt = 12ptなので、[間隔]を「12pt」にし、[OK]ボタンを押して設定したものの、もうちょっと狭い方が良いような気がしました。
その10ptにプラスして、ほんのちょっぴりの「ゆとり」として2ptを加えることにし、10pt + 2pt = 12ptなので、[間隔]を「12pt」にし、[OK]ボタンを押して設定したものの、もうちょっと狭い方が良いような気がしました。
そこで、10pt + ゆとり1pt = 11ptとし、もう一度操作を繰り返し、[間隔]を「11pt」に設定してみました。
ちなみに、「ゆとり」の1ptは、完全に私の好みなので、4ptなどの他の数字でも構いませんし、「ゆとり」自体を加えなくても構いません。
自分の好みになるまで、様子を見ながら操作を繰り返して設定します。
 次は氏名の行。
次は氏名の行。
氏名の行を選択し、
![[ホーム]タブ](img/business-card03-32.png) [ホーム]タブ、
[ホーム]タブ、
![[段落]グループの、[行と段落の間隔]ボタンと、ダイアログボックス起動ツール](img/business-card03-33.png) [段落]グループの、[行と段落の間隔]ボタンから[行間のオプション]をクリックするか、ダイアログボックス起動ツールをクリックして、[段落]ダイアログボックスを表示させます。
[段落]グループの、[行と段落の間隔]ボタンから[行間のオプション]をクリックするか、ダイアログボックス起動ツールをクリックして、[段落]ダイアログボックスを表示させます。
 今回の例の氏名の行は、フォントサイズが16pt。
今回の例の氏名の行は、フォントサイズが16pt。
なので、先ほどと同じようにほんのちょっぴりの「ゆとり」として2ptを加え、行間を18ptに設定しても良いのですが、大きい文字のところは少しゆとりを持たせて、4pt程度を加えると、しっくりくるように個人的に感じているので、
![[行間]を[固定値]にして[間隔]を設定](img/business-card03-34.png) フォントサイズ分の16ptに、「ゆとり」として4ptを足した「20pt」を、[固定値]として設定します。
フォントサイズ分の16ptに、「ゆとり」として4ptを足した「20pt」を、[固定値]として設定します。
 氏名の行にも行間を設定できました!
氏名の行にも行間を設定できました!
最後のローマ字の名前の行は、特に調整しなくても良さそうなので、行間の設定はここまでにしてみましたが、変更したい方はもちろん好みに変更してください。
スポンサーリンク
テキストボックスを透明にする
 テキストボックス以外のところをクリックして、テキストボックスの選択を解除してみると分かるのですが、現在、テキストボックスの色は白、枠線は黒になっています。
テキストボックス以外のところをクリックして、テキストボックスの選択を解除してみると分かるのですが、現在、テキストボックスの色は白、枠線は黒になっています。
白でも構わないのですが、
 もし、テキストボックスが、他の図形やイラストなどと重なっている場合には、透明にしないとその背後にあるものが見えなくなってしまいます。
もし、テキストボックスが、他の図形やイラストなどと重なっている場合には、透明にしないとその背後にあるものが見えなくなってしまいます。
また、テキストボックスの枠線は無い方がいいので、いっそのこと、中身の色も、枠線の色も透明にしてしまいましょう。
 テキストボックスを選択し、
テキストボックスを選択し、
![[図形の塗りつぶし]ボタン](img/business-card03-39.png) [描画ツール]の[書式]タブ、[図形のスタイル]グループにある[図形の塗りつぶし]ボタンの[▼]をクリックし、
[描画ツール]の[書式]タブ、[図形のスタイル]グループにある[図形の塗りつぶし]ボタンの[▼]をクリックし、
![[塗りつぶしなし]](img/business-card03-40.png) 一覧から[塗りつぶしなし]を選択します。
一覧から[塗りつぶしなし]を選択します。
![[図形の枠線]ボタン](img/business-card03-41.png) 更に、[図形の枠線]ボタンの[▼]をクリックし、
更に、[図形の枠線]ボタンの[▼]をクリックし、
![[図形の枠線]ボタン](img/business-card03-42.png) 一覧から[線なし]を選択します。
一覧から[線なし]を選択します。
テキストボックスの大きさと位置を調整
 あとは、テキストボックスの周囲に表示されているポッチのいずれかをドラッグして、テキストボックスの大きさを調整し、
あとは、テキストボックスの周囲に表示されているポッチのいずれかをドラッグして、テキストボックスの大きさを調整し、
 位置も調整します。
位置も調整します。
テキストボックスの移動は、操作にコツがあるので、うまくいかない方は、「テキストボックス 移動のコツ」をご覧ください。
これで、まずは個人名の部分のテキストボックスが完成!
ここまでのテキストボックスの操作をまとめると、
- テキストボックスを描いて、文字を入力。
- フォントや、フォントサイズを調整。
氏名の部分は均等割付を設定すると、文字と文字との間のバランスが取りやすい。 - 行間を設定。
- テキストボックスの塗りつぶしと線の色を透明にする。
- テキストボックスの大きさと位置を調整する。
という手順になります。
スポンサーリンク
会社情報のテキストボックス
 次は、会社情報のテキストボックスを作ります。
次は、会社情報のテキストボックスを作ります。
手順は、先ほどと全く同じで、下記のようになります。
- テキストボックスを描いて、文字を入力。
- フォントや、フォントサイズを調整。
氏名の部分は均等割付を設定すると、文字と文字との間のバランスが取りやすい。 - 行間を設定。
- テキストボックスの塗りつぶしと線の色を透明にする。
- テキストボックスの大きさと位置を調整する。
 ただ、会社名の部分は、先ほどの氏名とは違い、文字と文字との間はほんの少し広がればいい程度なので、均等割付ではなく、文字の間隔で調整します。
ただ、会社名の部分は、先ほどの氏名とは違い、文字と文字との間はほんの少し広がればいい程度なので、均等割付ではなく、文字の間隔で調整します。
文字の間隔を調整したい会社名の文字を範囲選択し、
![[ホーム]タブ、[フォント]グループのダイアログボックス起動ツール](img/business-card03-46.png) [ホーム]タブ、[フォント]グループのダイアログボックス起動ツール(図のような小っちゃいボタンです)をクリックします。
[ホーム]タブ、[フォント]グループのダイアログボックス起動ツール(図のような小っちゃいボタンです)をクリックします。
![[フォント]ダイアログボックスの[文字の間隔]](img/business-card03-47.png) 表示されたダイアログボックスの[詳細設定]タブ、[文字の間隔]で[広く]を選択し、好みの間隔を設定します。
表示されたダイアログボックスの[詳細設定]タブ、[文字の間隔]で[広く]を選択し、好みの間隔を設定します。
今回の例では、[間隔]は「1pt」に設定しましたが、これも完全に自分の好みで設定すればOKです。
その他の操作は、個人名のテキストボックスと同じ要領です。
 そして、会社情報の各行をまたぐような黒い棒は、図形の四角形です。
そして、会社情報の各行をまたぐような黒い棒は、図形の四角形です。
![[図形]の[四角形]ボタン](img/business-card03-48.png) そこで、[挿入]タブの[図形]ボタンをクリックし、一覧から[四角形]のボタンをクリックでONにして、
そこで、[挿入]タブの[図形]ボタンをクリックし、一覧から[四角形]のボタンをクリックでONにして、
 適当な位置に、適当な大きさで描きます。
適当な位置に、適当な大きさで描きます。
この時も、大きめに描いても、小さめに描いても、位置が思い通りでは無い場所に描いても、あとで調整すればいいだけなので、気にする必要はありません。
 四角形を描いたら、色を好みの色に変更しておきます。
四角形を描いたら、色を好みの色に変更しておきます。
 四角形の大きさを変更する際は、周囲のポッチをドラッグすればいいわけですが、ある程度細くなると、ドラッグでの操作は困難なので、四角形が選択されている状態で、
四角形の大きさを変更する際は、周囲のポッチをドラッグすればいいわけですが、ある程度細くなると、ドラッグでの操作は困難なので、四角形が選択されている状態で、
![[描画ツール]の[書式]タブ](img/business-card03-51.png) [描画ツール]の[書式]タブ、
[描画ツール]の[書式]タブ、
![[サイズ]グループにある[幅]と[高さ]](img/business-card03-53.png) [サイズ]グループにある[幅]と[高さ]で大きさを調整すると、操作しやすいです。
[サイズ]グループにある[幅]と[高さ]で大きさを調整すると、操作しやすいです。
この時、[幅]と[高さ]を使っても、うまく大きさを変えられない場合には、この欄への入力にコツがあるので「数字の設定で使うスピンボックス」をご覧ください。
[選択]作業ウィンドウの表示
 会社情報のテキストボックスと、四角形のように、お互いの位置が近くなると、それぞれの図形がクリックで選択しにくくなるので、
会社情報のテキストボックスと、四角形のように、お互いの位置が近くなると、それぞれの図形がクリックで選択しにくくなるので、
![[ホーム]タブ](img/business-card03-55.png) [ホーム]タブ、
[ホーム]タブ、
![[編集]グループの[選択]ボタン](img/business-card03-56.png) [編集]グループの[選択]ボタンをクリック、
[編集]グループの[選択]ボタンをクリック、
![[オブジェクトの選択と表示]ボタン](img/business-card03-57.png) [オブジェクトの選択と表示]をONにして、
[オブジェクトの選択と表示]をONにして、
![[オブジェクトの選択と表示]ボタン](img/business-card03-58.png) [選択]作業ウィンドウを表示させると、格段に操作がしやすくなります!
[選択]作業ウィンドウを表示させると、格段に操作がしやすくなります!
【Word 2010】
Word 2010では、[オブジェクトの選択と表示]作業ウィンドウという名前です。
![[オブジェクトの選択と表示]ボタン](img/business-card03-59.png) それぞれの図形の名前をクリックすると、図形を直接クリックすることでは選択しづらかった図形も、簡単に選択できます。
それぞれの図形の名前をクリックすると、図形を直接クリックすることでは選択しづらかった図形も、簡単に選択できます。
この作業ウィンドウの詳しい使い方は、「図形がいっぱいの時に泣くほど便利! オブジェクトの選択と表示」をご覧ください。
次はいよいよ最後の仕上げ。
「【名刺の作り方 STEP 4】Wordの裏技で仕上げ編」では、裏技を使って、一瞬にして完成までもっていきます!
スポンサーリンク

 Officeの使いこなしテクニックをメールでお届け!
Officeの使いこなしテクニックをメールでお届け!