名刺の作り方【Word 活用術】(STEP 4:裏技で仕上げ)
- Word 2016, 2013, 2010
スポンサーリンク
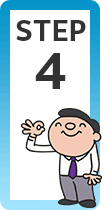
Wordで名刺作成、最後の仕上げは、これからご紹介する裏技を使って、一瞬にして完成までもっていきます!
印刷後の完成品は、満足と達成感でいっぱいです!
このページは、「Word(ワード)名刺の作り方!完全マニュアル」のSTEP 4です。
下記の赤いボタンをクリックすると、名刺の作り方トップページからご覧いただけます。
【 このページの目次 】
スポンサーリンク
グループ化
 現在、個人名のテキストボックス、会社名のテキストボックス、会社名の脇にある黒い四角形、そしてイラストと、1つの名刺枠につき、4つの図形を組み合わせている状態です。
現在、個人名のテキストボックス、会社名のテキストボックス、会社名の脇にある黒い四角形、そしてイラストと、1つの名刺枠につき、4つの図形を組み合わせている状態です。
このまま、すべての名刺枠をこれらの図形で満たすと、図形の数がとんでもないことに!
そこで、1つの名刺に必要な複数の図形を、1つの「かたまり」にする、グループ化をします!
![[選択]作業ウィンドウ](img/business-card04-02.png) まずはグループ化したい図形を、すべて選択します。
まずはグループ化したい図形を、すべて選択します。
前のSTEP 3で、各図形同士が近すぎると選択しづらいため、[オブジェクトの選択と表示]ボタンをONにして、作業ウィンドウを表示してあるので、今回はこの作業ウィンドウを使って、複数の図形を選択することにしましょう。
 まずは作業ウィンドウで、1つ目の図形の名前をクリックすると、
まずは作業ウィンドウで、1つ目の図形の名前をクリックすると、
 その図形を選択することができます。
その図形を選択することができます。
![作業ウィンドウで、2つ目の図形の名前を[Ctrl]キーを押したままクリック](img/business-card04-05.png) 1つ目の図形を選択した状態のまま、2つ目の図形の名前を[Ctrl]キーを押したままクリックします。
1つ目の図形を選択した状態のまま、2つ目の図形の名前を[Ctrl]キーを押したままクリックします。
 最初の1つ目だけ、普通にクリックで選択し、2つ目以降は[Ctrl]キーを押したままクリックしていくことで、作業ウィンドウで複数の図形を選択することができます。
最初の1つ目だけ、普通にクリックで選択し、2つ目以降は[Ctrl]キーを押したままクリックしていくことで、作業ウィンドウで複数の図形を選択することができます。
 グループ化したい図形をすべて選択し終わったら、
グループ化したい図形をすべて選択し終わったら、
![[描画ツール]の[書式]タブと、[図ツール]の[書式]タブ](img/business-card04-08.png) [描画ツール]の[書式]タブが表示されている方はそれを、[図ツール]の[書式]タブが表示されている方はそれを、どちらも表示されている方はそのどちらかのタブをクリックし、
[描画ツール]の[書式]タブが表示されている方はそれを、[図ツール]の[書式]タブが表示されている方はそれを、どちらも表示されている方はそのどちらかのタブをクリックし、
![[グループ化]ボタン](img/business-card04-09.png) [配置]グループにある、[グループ化]ボタンをクリック、更に表示された一覧でも[グループ化]をクリックします。
[配置]グループにある、[グループ化]ボタンをクリック、更に表示された一覧でも[グループ化]をクリックします。
(図は、[描画ツール]の[書式]タブにある[グループ化]ボタンです。)
 複数の図形をグループ化し、1つの「かたまり」にすることができました!
複数の図形をグループ化し、1つの「かたまり」にすることができました!
裏技の前の大切な確認
さぁ、このあとは、グループ化して1つの「かたまり」となった図形を、すべての名刺枠に埋める裏技を使うのですが、その裏技を使うためにとっても大切な確認が1つ。
 先ほど、グループ化の操作をしたので、図形を選択する作業ウィンドウも、これらの図形がグループ化されていますよ、という階層構造で表示されていることが分かります。
先ほど、グループ化の操作をしたので、図形を選択する作業ウィンドウも、これらの図形がグループ化されていますよ、という階層構造で表示されていることが分かります。
 ここで、「グループ化○」(○は数字。必ずしも図と同じ数字ではありません)の名前が選択されていると、
ここで、「グループ化○」(○は数字。必ずしも図と同じ数字ではありません)の名前が選択されていると、
 実際の図形も、グループ化したものが1つの「かたまり」として選択されます。
実際の図形も、グループ化したものが1つの「かたまり」として選択されます。
この状態で、アンカーという「いかり」の形をしたマークが、文書のどこに表示されているのかを確認します。
【Word 2010】
Word 2010では、[編集記号の表示/非表示]ボタンをONにして、編集記号が表示されるようになっていないと、アンカーという「いかり」の形をしたマークを確認できないので、[編集記号の表示/非表示]ボタンをONにします。
![Word 2010の[編集記号の表示/非表示]ボタン](img/business-card04-31.png)
 アンカーが、一番左上の名刺枠のところに表示されている場合は、すぐに裏技で仕上げにとりかかれます。
アンカーが、一番左上の名刺枠のところに表示されている場合は、すぐに裏技で仕上げにとりかかれます。
次の次の章「裏技で仕上げ!」に進んでください。
 アンカーが、文書の一番下など、一番左上の名刺枠のところ以外に表示されている場合は、裏技を成功させるために、ひと工夫が必要です。
アンカーが、文書の一番下など、一番左上の名刺枠のところ以外に表示されている場合は、裏技を成功させるために、ひと工夫が必要です。
次の章で解説していきますので、このまま読み進めてください。
スポンサーリンク
アンカー位置を調整するために
ここまでの作成の過程で、テキストボックスや図形などを移動したりしていくうちに、アンカーというものの位置が自動的に変わります。
アンカーの位置が変わることは、Wordの通常の動きなので問題ないのですが、
今回の場合は、グループ化した図形のアンカーが、一番左上の名刺枠のところに表示されていないと、この後の裏技がうまくいかないので、アンカーの位置を調整します。
 作業ウィンドウで、「グループ化○」(○は数字。必ずしも図と同じ数字ではありません)の名前が選択されていると、
作業ウィンドウで、「グループ化○」(○は数字。必ずしも図と同じ数字ではありません)の名前が選択されていると、
 実際の図形も、グループ化したものが1つの「かたまり」として選択されます。
実際の図形も、グループ化したものが1つの「かたまり」として選択されます。
この状態のまま、
![[切り取り]ボタン](img/business-card04-16.png) [ホーム]タブ、[切り取り]ボタンをクリックすると、
[ホーム]タブ、[切り取り]ボタンをクリックすると、
 画面上から一旦、グループ化した図形が切り取られ、無くなります。
画面上から一旦、グループ化した図形が切り取られ、無くなります。
この時、文書の一番下などに画面が自動的にスクロールしても、何も問題ありません。
自分で文書の一番上までスクロールし直します。
 次に、名刺枠のうち、一番左上の枠内でクリックして文字カーソルを入れたら、
次に、名刺枠のうち、一番左上の枠内でクリックして文字カーソルを入れたら、
![[貼り付け]ボタン](img/business-card04-19.png) 同じく[ホーム]タブの、[貼り付け]ボタン([▼]ではなく絵柄のボタン)をクリックすると、
同じく[ホーム]タブの、[貼り付け]ボタン([▼]ではなく絵柄のボタン)をクリックすると、
 切り取ったものを貼り付けることができます。
切り取ったものを貼り付けることができます。
この操作によって、アンカーが一番左上の名刺のところにきます。
この時点で、枠内の図形の位置がいまいち気に入らなかったとしても、それは後で調整しますので、まだ動かさないでください。
動かすと、せっかくのアンカーの位置が変わってしまいます。
 アンカーの位置を調整できたので、次はこのアンカーが動かないように固定してしまいましょう。
アンカーの位置を調整できたので、次はこのアンカーが動かないように固定してしまいましょう。
貼り付けた直後は、グループ化したものが選択された状態になっているので、この状態のまま、
![[描画ツール]の[書式]タブと[図ツール]の[書式]タブ](img/business-card04-22.png) [描画ツール]の[書式]タブが表示されている方はそれを、[図ツール]の[書式]タブが表示されている方はそれを、どちらも表示されている方はそのどちらかのタブをクリックし、
[描画ツール]の[書式]タブが表示されている方はそれを、[図ツール]の[書式]タブが表示されている方はそれを、どちらも表示されている方はそのどちらかのタブをクリックし、
![[サイズ]グループにある、ダイアログボックス起動ツール](img/business-card04-23.png) [サイズ]グループにある、ダイアログボックス起動ツールをクリックします。
[サイズ]グループにある、ダイアログボックス起動ツールをクリックします。
ダイアログボックス起動ツールは、図のような小さいボタンです。
(図は、[描画ツール]の[書式]タブの図です。)
![[アンカーを段落に固定する]](img/business-card04-24.png) 表示されたダイアログボックスの[位置]タブにある、[アンカーを段落に固定する]にチェックを付け、[OK]ボタンをクリックすると、
表示されたダイアログボックスの[位置]タブにある、[アンカーを段落に固定する]にチェックを付け、[OK]ボタンをクリックすると、
 アンカーに鍵のマークが付きました!
アンカーに鍵のマークが付きました!
これで、グループ化した図形を動かしても、アンカーが他に移動することはありません。
 キーボードの[↑]や[→]キーを使って、グループ化した図形をちょっとずつ動かし、文字やイラストが、きれいに枠内に収まるように、グループ化した図形の位置を調整します。
キーボードの[↑]や[→]キーを使って、グループ化した図形をちょっとずつ動かし、文字やイラストが、きれいに枠内に収まるように、グループ化した図形の位置を調整します。
(ドラッグで移動してもいいのですが、ドラッグだと動きすぎてしまうので、キーボードの方向キーで移動した方が微調整できておすすめです。)
もちろん、文字やイラストの「実物」が枠内に収まっていればそれでいいので、図形の何もない部分などが枠外にはみ出している分には問題ありません。
最後に裏技で、グループ化した図形を、すべての名刺の枠に埋めましょう!
次の章に進んでください。
スポンサーリンク
裏技で仕上げ!
さぁ、あとはこの図形の「かたまり」を、すべての名刺枠にコピーするだけ。
ここで使うのが、これからご紹介する裏技!
 作業ウィンドウで、グループ化したものの名前が選択されていると、
作業ウィンドウで、グループ化したものの名前が選択されていると、
 実際の文書でも、グループ化したものが1つの「かたまり」として選択されます。
実際の文書でも、グループ化したものが1つの「かたまり」として選択されます。
この、グループ化した図形全体が選択された状態で、
![[ラベル]ボタン](img/business-card04-11.png) [差し込み文書]タブ、[作成]グループの[ラベル]ボタンをクリックします。
[差し込み文書]タブ、[作成]グループの[ラベル]ボタンをクリックします。
このボタンは、STEP 2で、準備した名刺用紙のカット部分と、寸法がピッタリ合う枠を、画面に表示させるために使ったボタンでしたね。
![[封筒とラベル]ダイアログボックスの[新規文書]ボタン](img/business-card04-12.png) 表示された[封筒とラベル]ダイアログボックスで、準備した名刺用紙の品番になっていることを確認したら、[新規文書]ボタンをクリックすると、
表示された[封筒とラベル]ダイアログボックスで、準備した名刺用紙の品番になっていることを確認したら、[新規文書]ボタンをクリックすると、
 もう1つ、新たに文書が作られ、その文書には、すべての名刺枠にグループ化した図形がコピーされていることが分かります!
もう1つ、新たに文書が作られ、その文書には、すべての名刺枠にグループ化した図形がコピーされていることが分かります!
名刺の保存と印刷
 名刺を1枠分だけ作っていた段階では、一番最初にWordを起動したときの、まっさらな文書と、名刺文書のウィンドウの2つが、画面に表示されていました。
名刺を1枠分だけ作っていた段階では、一番最初にWordを起動したときの、まっさらな文書と、名刺文書のウィンドウの2つが、画面に表示されていました。
そして、今回の最後の仕上げの操作で、[封筒とラベル]ダイアログボックスの[新規文書]ボタンを使って、すべての名刺枠に図形をコピーした文書を新しく作っていますので、画面には、まっさらな文書、1枠分の名刺を作っていた文書、完成した名刺文書の、3つのウィンドウが画面に表示されています。
ウィンドウが重なっていて、3つあることが実感できない方も、
 画面下部のタスクバーに、Wordのマークが表示されているので、それにマウスポインタを合わせると、ウィンドウが3つ出ていることが分かります。
画面下部のタスクバーに、Wordのマークが表示されているので、それにマウスポインタを合わせると、ウィンドウが3つ出ていることが分かります。
(図はWindows 10のタスクバーの図です)
もし、作成した名刺の文書を保存したい場合には、すべての名刺枠を埋めた、完成文書だけを保存しておけばOK。
残りの文書は、保存せずに閉じてしまって問題ありません。
 あとは、名刺用紙をプリンターにセットして、印刷を開始します!
あとは、名刺用紙をプリンターにセットして、印刷を開始します!
私の場合は、いったん普通の用紙に印刷して、その普通用紙と名刺用紙を重ね合わせて、透かしてみて、枠にきっちり収まって印刷されるか確認してから印刷しています。
これでできあがり!
あとは1つ1つバラしていけば、オリジナルの名刺の完成です!
スポンサーリンク

 Officeの使いこなしテクニックをメールでお届け!
Officeの使いこなしテクニックをメールでお届け!