ヘッダー領域とフッター領域の大きさを変更
Word 2016, 2013, 2010
スポンサーリンク
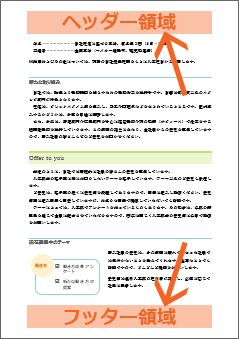
文書の上余白にあるヘッダー領域、下余白にあるフッター領域の具体的な使い方は、「ヘッダーとフッターの基本を図解で完全マスター!」でご紹介していますが、今回のお題は、このヘッダー領域やフッター領域を、大きくしたり小さくしたりする方法。
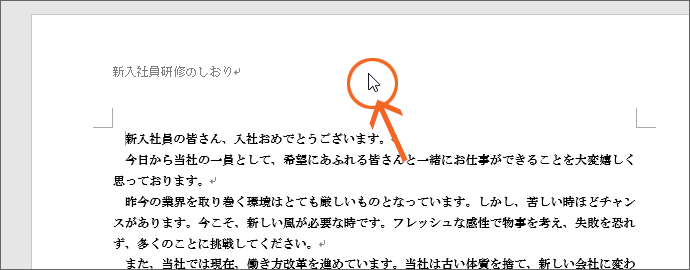
まずは、「ヘッダーとフッターの基本を図解で完全マスター!」でご紹介しているように、ヘッダー領域をダブルクリックし、ヘッダー領域とフッター領域を作業できる状態にしておきます。
(ダブルクリックするときのマウスポインタの形は、図のような白い矢印の形の他に、Iの形の場合もあります。)
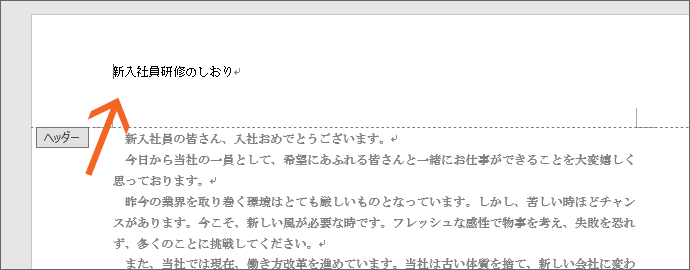
ダブルクリックでヘッダー領域とフッター領域を作業できる状態にすると、
![[ヘッダー/フッターツール]の[デザイン]タブ](img/header-position04.png)
リボンに[ヘッダー/フッターツール]の[デザイン]タブが表示されます。
スポンサーリンク
ヘッダー領域を大きくする
![[上からのヘッダー位置]](img/header-position05.png)
ヘッダー領域の大きさを変更するときに使うのが、この[ヘッダー/フッターツール]の[デザイン]タブ、[位置]グループにある[上からのヘッダー位置]。
規定では15mmになっているので、
![[上からのヘッダー位置]が15mmの場合のヘッダー領域の大きさ](img/header-position06.png)
用紙の上端より15mmのところから、本文のところまでがヘッダー領域となります。
もし、ヘッダー領域を広げたいならば、用紙の上端からヘッダーが始まる位置までの距離を短くすれば、その分、ヘッダー領域を大きくすることができるので、
![[上からのヘッダー位置]を6mmに設定](img/header-position07.png)
試しに[上からのヘッダー位置]を「6mm」にしてみましょう。
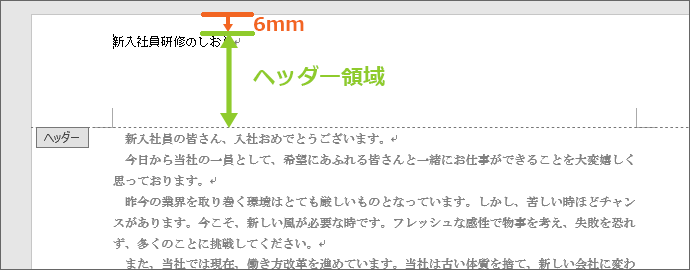
用紙の上端からヘッダーが始まる位置までの距離を短くしたことで、ヘッダー領域を大きくすることができました!
もし[上からのヘッダー位置]にちゃんと設定したのに、ヘッダー領域の大きさが変わらない場合は、設定する際の入力のコツを知っておきたいところ。
まずは焦らず「数字の設定で使うスピンボックス」をご覧ください。

このように、ヘッダー領域を広げることで、より多くの行をヘッダーに入力することもできます。
ヘッダー領域を小さくする
![[上からのヘッダー位置]を長く設定](img/header-position10.png)
逆に、用紙の上端からヘッダーが始まる位置までの距離を長くすれば、
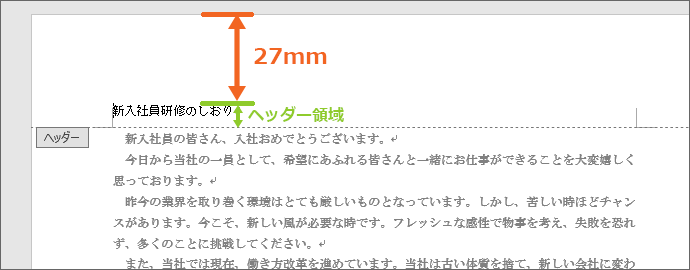
その分、ヘッダー領域を小さくできるので、
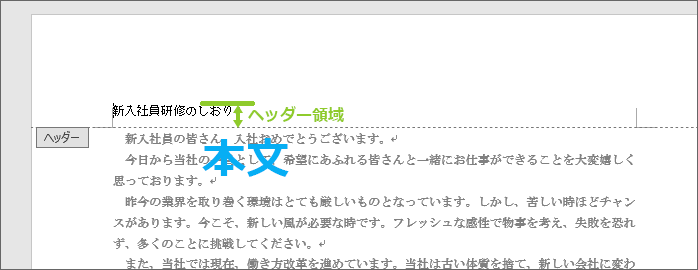
ヘッダーに入力した文字と、本文を近づけることができます。
スポンサーリンク
フッター領域を小さくする
![[フッターに移動]ボタン](img/header-position13.png)
今度はフッター。
フッターを確認しながら操作したいので、[フッターに移動]ボタンをクリックして、
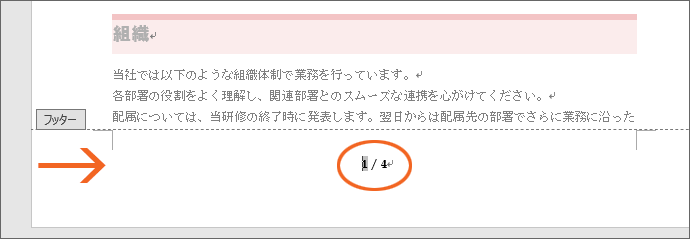
フッター領域が見えるようにしておきます。
今回の例では、フッターには既に「ページ数/総ページ数」が表示されるように設定されています。
![[下からのフッター位置]](img/header-position15.png)
フッター領域を広げたり狭めたりするときに使うのが、同じ[ヘッダー/フッターツール]の[デザイン]タブ、[位置]グループにある[下からのフッター位置]。
規定では17.5mmになっているので、
![[下からのフッター位置]が17.5mmの場合のフッター領域の大きさ](img/header-position16.png)
用紙の下端より17.5mmのところから、本文のところまでがフッター領域となります。
![[下からのフッター位置]を22mmに設定](img/header-position18.png)
もし、フッター領域を小さくしたいのなら、用紙の下端からフッターが始まる位置までの距離を長くすれば、その分、フッター領域を小さくできるので、試しに[下からのフッター位置]を「22mm」にしてみると、
![[下からのフッター位置]が22mmの場合のフッター領域の大きさ](img/header-position17.png)
用紙の下端からフッターが始まる位置までの距離を長くしたことで、フッター領域を小さくすることができました。
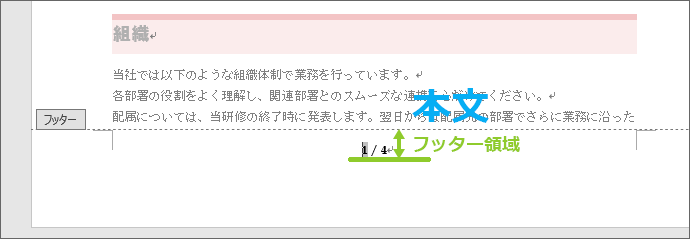
フッター領域が小さくなったので、フッターに入力した文字と、本文が近づきます。
フッター領域を広げる
逆に、用紙の下端からフッターが始まる位置までの距離を短くすれば、その分、フッター領域を大きくすることができます。
![[下からのフッター位置]を8mmに設定](img/header-position21.png)
試しに[下からのフッター位置]を「8mm」にすると、
![[下からのフッター位置]が8mmの場合のフッター領域の大きさ](img/header-position20.png)
用紙の下端からフッターが始まる位置までの距離を短くしたことで、フッター領域を大きくすることができました!
フッター領域を大きくすれば、より多くの行をフッターに入力することができるわけですが、フッターに複数行を入力するときは少し戸惑ってしまうかも。

フッターを入力し始められる場所は、[下からのフッター位置]で設定したところ。
フッターの先頭行を入力し、改行して次の行を入力していくことで、
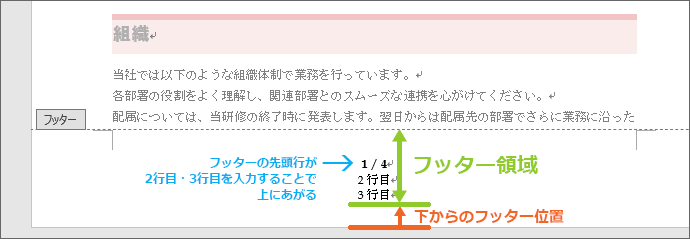
フッターの文字がどんどん上に上がっていくイメージです。
普段どおり、上から下に向かって入力していく感じではないので、最初はちょっと戸惑うかもしれません。
![[ヘッダーとフッターを閉じる]ボタン](img/header-position25.png)
ヘッダー領域とフッター領域での作業が終了したら、[ヘッダーとフッターを閉じる]ボタンをクリックし、ヘッダー領域とフッター領域での作業が終了したことをWordさんにお知らせします。
ページ設定からでも設定できる
![[上からのヘッダー位置]と[下からのフッター位置]](img/header-position24.png)
今回は、予めダブルクリックしてヘッダー領域とフッター領域を作業できる状態にし、そうやってはじめて表示される[ヘッダー/フッターツール]の[デザイン]タブ、[位置]グループにある[上からのヘッダー位置]と[下からのフッター位置]で操作をしました。
![[レイアウト]タブ、[ページ設定]グループにあるダイアログボックス起動ツール](img/header-position26.png)
ですが、ヘッダー領域とフッター領域を作業できる状態にしなくても、
Word 2016
[レイアウト]タブ、[ページ設定]グループにあるダイアログボックス起動ツールをクリックして表示される、[ページ設定]ダイアログボックスでも設定できます。
Word 2013・2010
[ページレイアウト]タブ、[ページ設定]グループにあるダイアログボックス起動ツールをクリックして表示される、[ページ設定]ダイアログボックスでも設定できます。
![[ページ設定]ダイアログボックス](img/header-position27.png)
[ページ設定]ダイアログボックスでは、[その他]タブ、[ヘッダーとフッター]の、[用紙の端からの距離]で設定できます。
スポンサーリンク
かつて、こんな後悔のご経験はありませんか?
もっと早くからパソコンを触っておけば...
今まさしく、あの時とは比べものにならない大きな進化が、今まで経験したことのない驚異的なスピードで私たちを巻き込んでいます。
そうです、AIです。
あの時の何倍も何十倍も大きな後悔をしないために、本当に必要な情報とテクニックが手に入る場所、それがBe Cool UsersのAI特化メンバーシップです!
Be Cool Users管理人の略歴・得意なことをまとめました!
お仕事のご依頼も「自己紹介・お仕事のご依頼につきまして」からご連絡くださいませ。
「こんなことできる?」もお気軽にご相談ください。




