表を色付けする塗りつぶしや網掛け
Word 2021, 2019, 2016, 2013 Microsoft 365
解説記事内の画像はWord 2021のものです。
スポンサーリンク
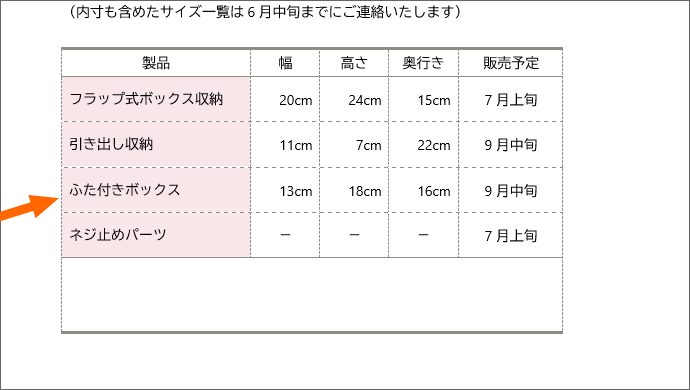
Wordの表では、塗りつぶしで色付けする方法と、
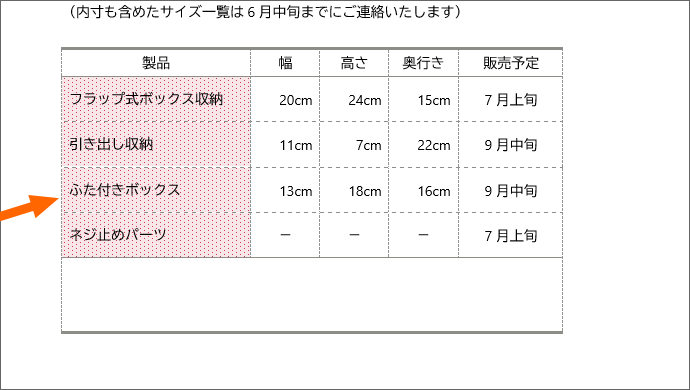
網掛けを使って、模様付きで色付けする方法とがあります。
スポンサーリンク
「罫線なし」の線があるならグリッド線を表示
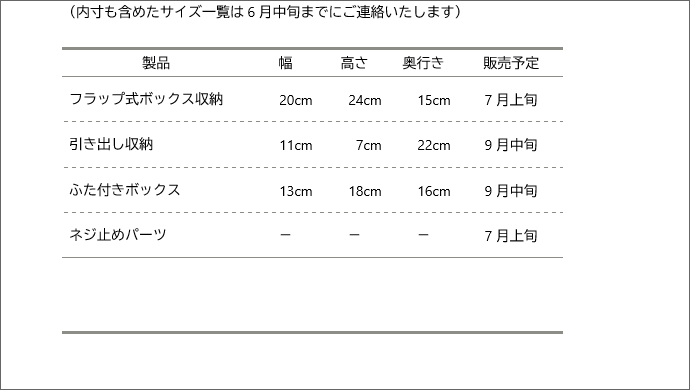
操作の前に、もし、表内に「罫線なし」の線があるなら、
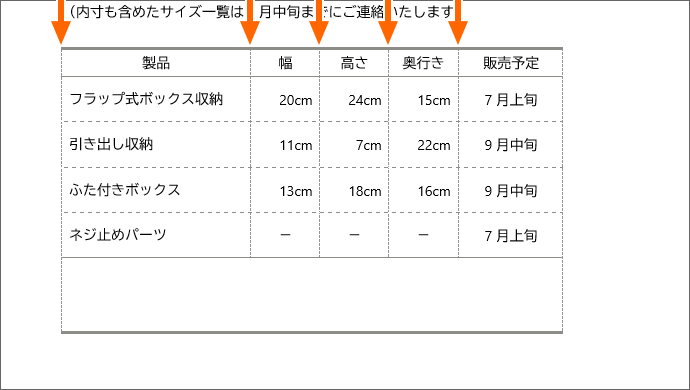
グリッド線を表示して、セルがどこで区切られているか分かるようにしておくと、操作がしやすいです。
まぁ、今回の操作はセルに色付けするだけなので、グリッド線を非表示にしていても、そんなに苦労しないと思いますが、表示しておくと操作は断然しやすいです。
塗りつぶしで色付け
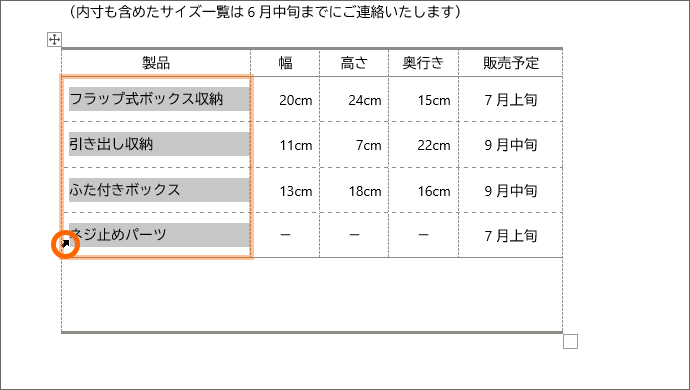
まずは色付けしたいセルを範囲選択します。
表内を選択することで初めて、下記のボタンが表示されます。
各バージョンによって、微妙にタブの名前が違うので、お使いのバージョンの部分をご覧ください。
![Word 2021[テーブルデザイン]タブの[塗りつぶし]ボタン](img/table-shading02.png)
Word 2021 / Microsoft 365
[テーブルデザイン]タブの、[表のスタイル]グループにある、[塗りつぶし]ボタンの[▼]をクリック。
![Word 2019[表ツール]の[テーブルデザイン]タブの[塗りつぶし]ボタン](img/table-shading23.png)
Word 2019, 2016
[表ツール]の[テーブルデザイン]タブ、[表のスタイル]グループにある、[塗りつぶし]ボタンの[▼]をクリック。
![Word 2013[表ツール]の[デザイン]タブの[塗りつぶし]ボタン](img/table-shading26.png)
Word 2013
[表ツール]の[デザイン]タブ、[表のスタイル]グループにある、[塗りつぶし]ボタンの[▼]をクリック。
![[塗りつぶし]ボタンの一覧](img/table-shading03.png)
一覧から好みの色をクリックで選択します。
ちなみに、この色の一覧は、その文書に設定されているテーマによって、表示される色が変わります。

塗りつぶしで色付けできました!
網掛けで色付け
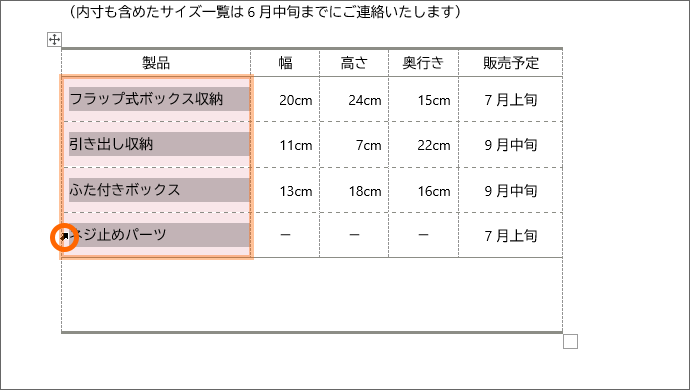
網掛けを使って、模様付きで色付けしたいなら、まずは設定したい箇所を範囲選択します。
表内を選択することで初めて、下記のボタンが表示されます。
各バージョンによって、微妙にタブの名前が違うので、お使いのバージョンの部分をご覧ください。
![Word 2021[テーブルデザイン]タブ、[飾り枠]グループのダイアログボックス起動ツール](img/table-shading06.png)
Word 2021 / Microsoft 365
[テーブルデザイン]タブ、[飾り枠]グループのダイアログボックス起動ツールをクリックします。図の小っちゃいボタンです。
![Word 2019[表ツール]の[テーブルデザイン]タブ、[飾り枠]グループのダイアログボックス起動ツール](img/table-shading25.png)
Word 2019, 2016
[表ツール]の[テーブルデザイン]タブ、[飾り枠]グループのダイアログボックス起動ツールをクリックします。図の小っちゃいボタンです。
![Word 2013[表ツール]の[デザイン]タブ、[飾り枠]グループのダイアログボックス起動ツール](img/table-shading28.png)
Word 2013
[表ツール]の[デザイン]タブ、[飾り枠]グループのダイアログボックス起動ツールをクリックします。図の小っちゃいボタンです。
![[ホーム]タブ](img/table-shading07.png)
また、段落や文字への網掛けと連動させて覚えるなら、[ホーム]タブ、
![[ホーム]タブ](img/table-shading08.png)
[段落]グループにある[罫線]ボタンの[▼]をクリック、
![[ホーム]タブ](img/table-shading09.png)
[線種とページ罫線と網かけの設定]をクリックしても同じです。
どちらの方法でも、同じ下記のダイアログボックスが表示されます。
![[ホーム]タブ](img/table-shading10.png)
ダイアログボックスが表示されるので、[網かけ]タブを選択。
[設定対象]がセルになっていることを確認。
段落や文字への網掛けでは、範囲選択がちゃんとできているかの確認を、この[設定対象]でしていたので、セルへの網掛けでも同じように確認することで、段落や文字への網掛けのときに迷わずに済みます。
![[背景の色]](img/table-shading11.png)
[背景の色]は、
![[背景の色]](img/table-shading12.png)
前の章で使った[塗りつぶし]ボタンと同じ。
前の章で、現在範囲選択しているセルに、[塗りつぶし]ボタンで色付けしたので、
![[背景の色]](img/table-shading11.png)
この[背景の色]にも、その色が表示されています。
これが下地の色。
![[背景の色]](img/table-shading13.png)
さらに模様をつける場合には、[網かけ]で[種類]と[色]を選びます。
この設定だと、濃いピンクの粒々模様を15%の割合で表示しますよ、という意味。
粒々模様以外にも縞模様とか格子とかがあります。
ダイアログボックス右下の[OK]ボタンをクリックすると、
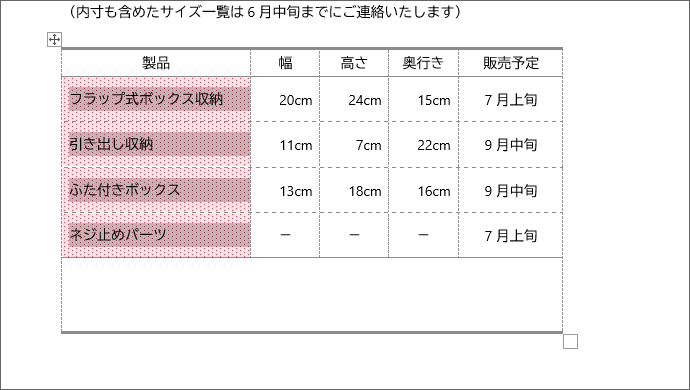
[背景の色]で設定した薄いピンクの下地に、[網かけ]の[種類]と[色]で設定した濃いピンクの粒々模様が15%の割合で付きました!
塗りつぶしや網掛けの解除
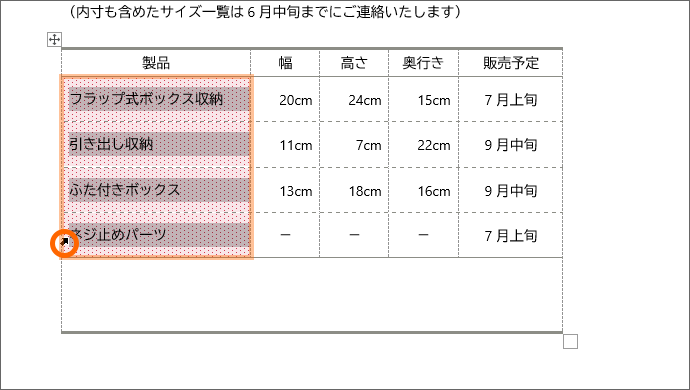
塗りつぶしでも、網掛けでも、解除方法は同じです。
まずは解除したい箇所を範囲選択します。
表内を選択することで初めて、下記のボタンが表示されます。
各バージョンによって、微妙にタブの名前が違うので、お使いのバージョンの部分をご覧ください。
![[テーブルデザイン]タブの[塗りつぶし]ボタン](img/table-shading16.png)
Word 2021 / Microsoft 365
[テーブルデザイン]タブの、[表のスタイル]グループにある、[塗りつぶし]ボタンの[▼]をクリック。
![Word 2019[表ツール]の[テーブルデザイン]タブの[塗りつぶし]ボタン](img/table-shading24.png)
Word 2019, 2016
[表ツール]の[テーブルデザイン]タブ、[表のスタイル]グループにある、[塗りつぶし]ボタンの[▼]をクリック。
![Word 2013[テーブルデザイン]タブの[塗りつぶし]ボタン](img/table-shading27.png)
Word 2013
[表ツール]の[デザイン]タブ、[表のスタイル]グループにある、[塗りつぶし]ボタンの[▼]をクリック。
![[塗りつぶし]ボタンの一覧](img/table-shading17.png)
一覧から[色なし]をクリックで選択します。
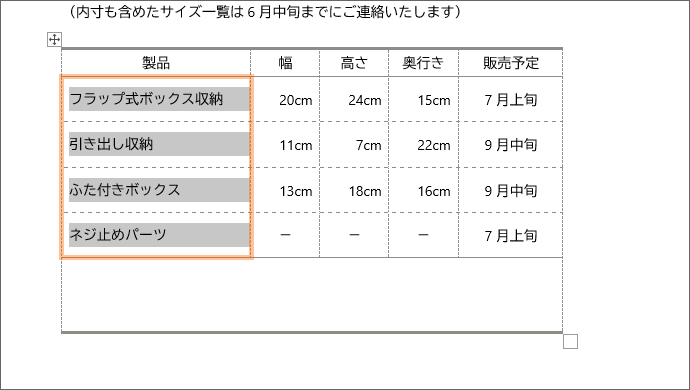
塗りつぶしや網掛けを解除することができました!
スポンサーリンク
かつて、こんな後悔のご経験はありませんか?
もっと早くからパソコンを触っておけば...
今まさしく、あの時とは比べものにならない大きな進化が、今まで経験したことのない驚異的なスピードで私たちを巻き込んでいます。
そうです、AIです。
あの時の何倍も何十倍も大きな後悔をしないために、本当に必要な情報とテクニックが手に入る場所、それがBe Cool UsersのAI特化メンバーシップです!
Be Cool Users管理人の略歴・得意なことをまとめました!
お仕事のご依頼も「自己紹介・お仕事のご依頼につきまして」からご連絡くださいませ。
「こんなことできる?」もお気軽にご相談ください。




