住所から郵便番号を超簡単に表示するには
Excel 2021, 2019, 2016 Microsoft 365
解説記事内の画像はExcel for Microsoft 365のものです。
「郵便番号が全角で表示された」の章のみ、Excel 2013の画像です。
スポンサーリンク
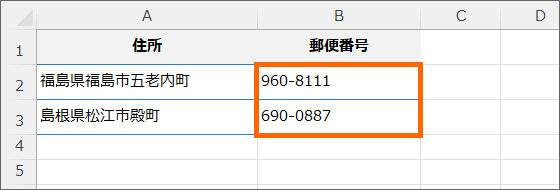
このページでご紹介する方法は、Excelで住所から郵便番号を表示させる方法のうち、超簡単な方法ですが、前提条件があります。
前提条件はメチャクチャ大切ですので、「超簡単に住所から郵便番号を表示させる仕組み」の章は必読です!
スポンサーリンク
超簡単に住所から郵便番号を表示させる仕組み
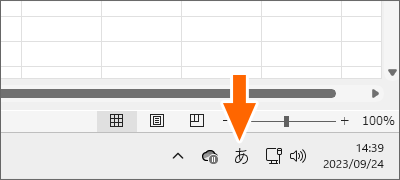
これから漢字を入力するので、日本語入力をONにしておきます。
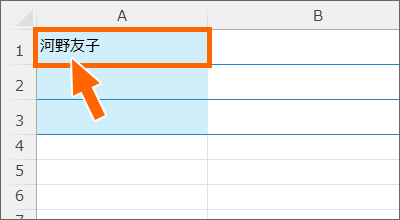
この文字は、
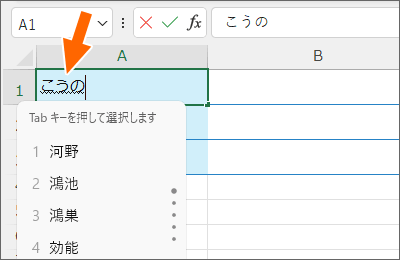
「こうの」と入力して変換、
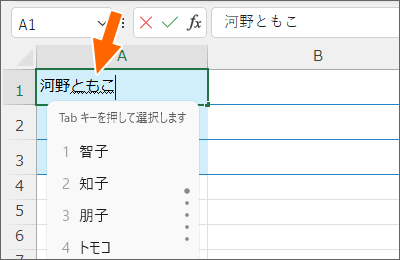
「ともこ」と入力して変換しました。
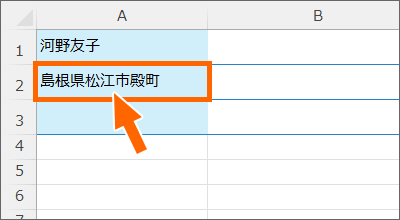
この文字は、
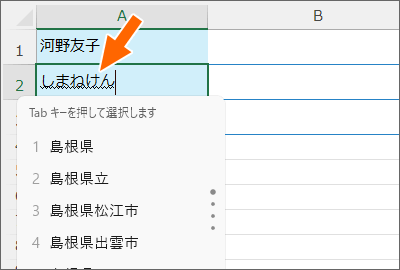
「しまねけん」「まつえし」「とのまち」と入力して変換しました。
図のように「しまねけん」と入力したときに「島根県松江市」までの予測変換の候補が表示された場合は、もちろんそれでもOK。
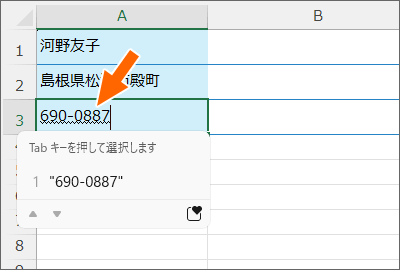
実は住所には、もう1つの入力方法があって、日本語入力ONの状態で、郵便番号を入力して変換すると...
(この場合は、キーボードの[スペース]キーまたは[変換]キーで変換してください)
郵便番号を表示させる
さて、早速、住所から郵便番号を表示させてみましょう。

PHONETIC関数は、セルに入力したときに、どう入力したかの「読み情報」を表示させる関数。
読み情報を表示させることで、フリガナとして活用することが多いです。
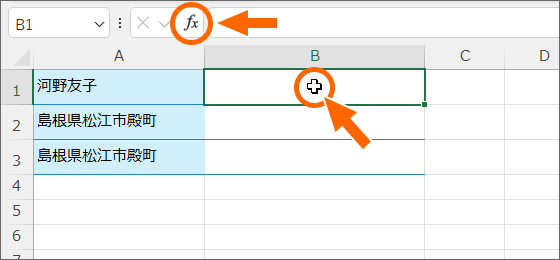
というわけで、A1番地を入力したときに、どう入力したかの読み情報を、PHONETIC関数を使ってB1番地に表示させてみましょう。
答えを表示させたいB1番地を選択し、[関数の挿入]ボタンをクリック。
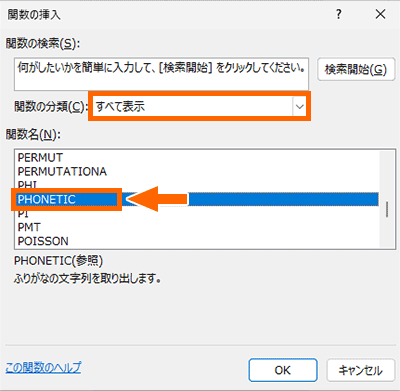
[分類]で「すべて表示」を選択し、「PHONETIC」を選択します。
このとき、「使う関数に一瞬でスクロールする[関数の挿入]ダイアログボックスの使い方」の技を使うと、簡単に「PHONETIC」までスクロールできます。
[OK]ボタンをクリックすると、
![[参照]欄](img/asc-phonetic12.png)
ダイアログボックスが表示されます。
[参照]欄には、どのセルの読み情報を表示させたいのかを指定します。
[参照]欄に文字カーソルがあることを確認したら、
![[参照]欄の指定](img/asc-phonetic15.png)
今回はA1番地の読み情報を表示させたいので、A1番地をクリックすると、[参照]欄の指定ができました。
[OK]ボタンをクリックすると、
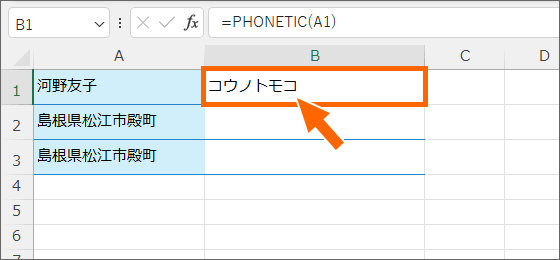
A1番地を入力する際、どう入力したかの、読み情報を表示させることができました!
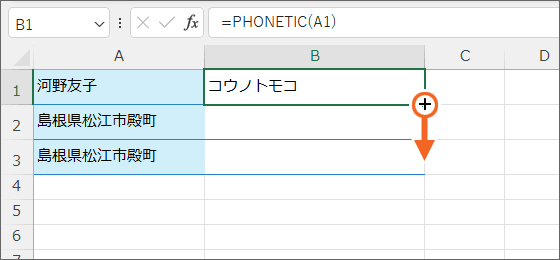
オートフィルで、残りのセルにも数式をコピーすると、
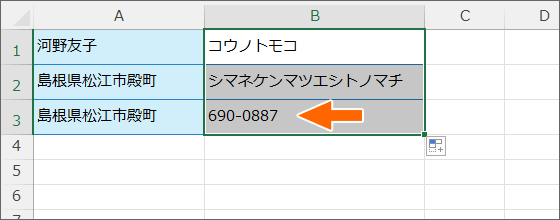
それぞれのセルに入力したときに、どう入力したかの読み情報を表示できたので、郵便番号を入力して変換する方法で住所を入力したA3番地の、読み情報を表示させたB3番地は、郵便番号になっています!
これが、住所から郵便番号を超簡単に表示させる仕組みです!
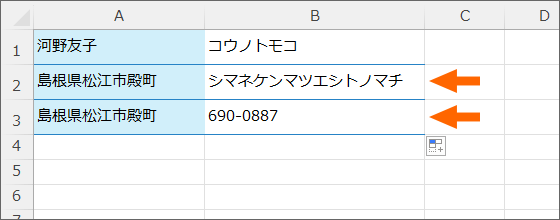
もっと言うと、A2番地の入力のように、「しまねけん」「まつえし」「とのまち」と入力した漢字の読み情報を表示させたB2番地は、思いっきり入力のとおりに表示されています。
つまり、この仕組みを使って、住所から郵便番号を表示させたい場合には、大前提として、
住所を入力するときに、郵便番号を入力して住所に変換
という手順で入力していることが大前提となります!
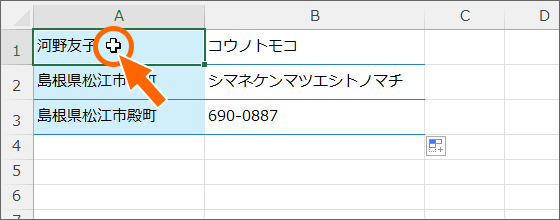
それでは、A1番地のデータを変更してみます。
A1番地を選択し、特に現在のデータを消す必要はありません、そのまま入力するだけで上書きできるので、
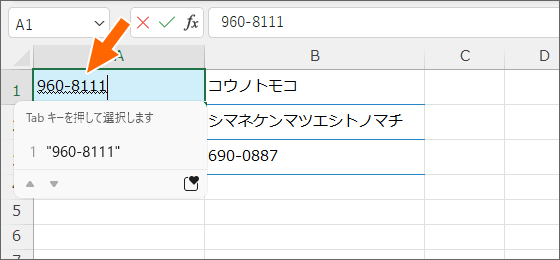
「960-8111」と入力、
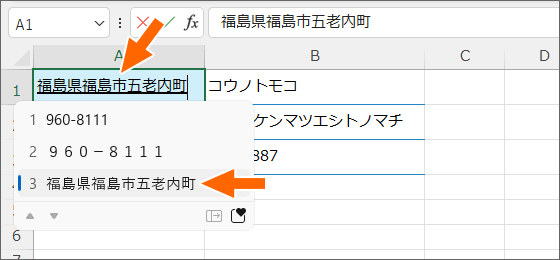
キーボードの[スペース]キーまたは、[変換]キーで変換すると、この郵便番号に対応する「福島県五老内町」という住所に変換できます。
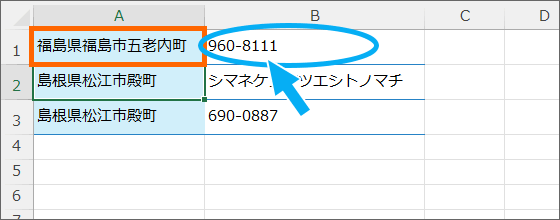
そして、PHONETIC関数でその読み情報を表示させているB1番地には、入力したときの読み情報、つまりこの住所の郵便番号を表示させることができました!
郵便番号が全角で表示された

実は以前は、住所入力時の読み情報をPHONETIC関数単独で表示させると、全角で表示されていました。
いつの日からか、すんなり半角で表示されるようになったのですが、もし、PHONETIC関数単独で郵便番号が全角で表示されてしまった方は、

PHONETIC関数で表示させたものを、ASC関数を使って半角にする方法で、数式を入力します。
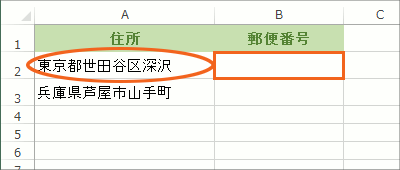
今回は、A2番地の読み情報として表示させた郵便番号が全角で表示されてしまう場合に、強制的に半角で表示されるよう、B2番地に設定します。
入力時の読み情報を表示させるPHONETIC関数と、半角で表示させるASC関数の両方を1つのセルに設定する場合、関数を選択するダイアログボックスで、最初にどちらの関数を選ぶべきなのか、悩む方も多いと思います。
でも、考え方は「結果として表示させたい関数を先に選ぶ」がポイント。
PHONETIC関数で導き出した郵便番号を、結果として半角で表示させたいわけですから、半角の処理を担当するASC関数を先に選びます。
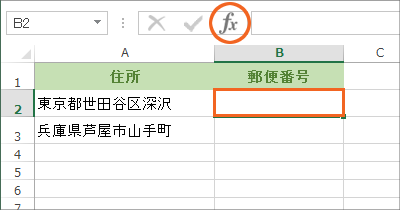
答えを表示させたいB2番地を選択し、[関数の挿入]ボタンをクリック。
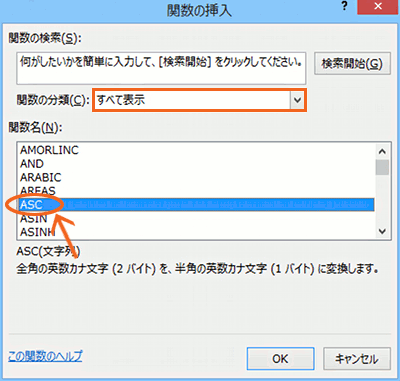
「ASC」を選択し、[OK]ボタンをクリックします。
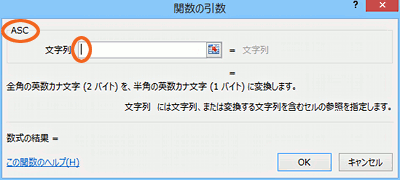
これはASC関数を設定するためのダイアログボックスですよという意味で、ダイアログボックスの左上に「ASC」と表示されています。
そして[文字列]欄に文字カーソルがある状態です。
この欄に指定するのは、「半角にしたいデータは何なのか」なわけですが、今回の場合は、「A2番地」ではなく、「A2番地の読み情報」を半角にしたいです。
でも、この時点で、「A2番地の読み情報」はまだ求めていないので、ここで「A2番地の読み情報」を求めていきましょう。
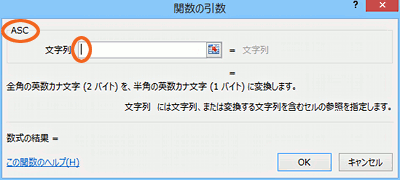
[文字列]欄にカーソルがある状態で、
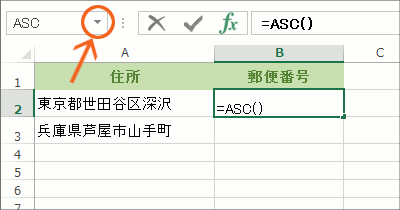
数式バーの左にある、[▼]をクリックすると、
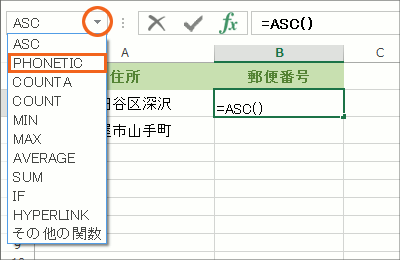
最近使った関数が一覧表示されるので、この中から「PHONETIC」をクリックで選択します。
もし、この一覧に「PHONETIC」が表示されていない方は、一覧の一番下「その他の関数」をクリックして、「PHONETIC」を選択します。
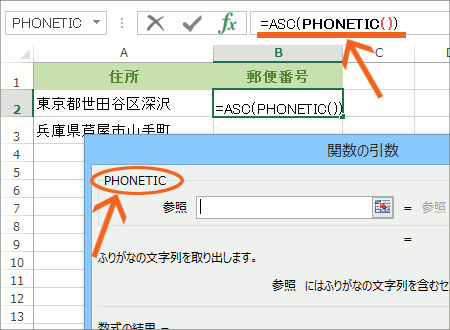
引数を指定するダイアログボックスがPHONETIC関数用のものに変わりました!
数式バーに表示されている数式を見ても、ASC関数の中にPHONETIC関数が入っていて、今はPHONETIC関数の指定ができますよと、「PHONETIC」の部分が太字で表示されています。
![PHONETIC関数の[参照]欄](img/asc-phonetic31.gif)
それでは、PHONETIC関数の設定をしていきましょう。
[参照]欄に文字カーソルがある状態で、
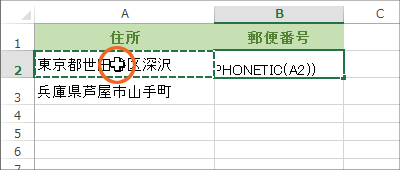
どのセルの読み情報がほしいのか、今回はA2番地の読み情報がほしいので、A2番地をクリックで選択すると、
![[参照]欄にA2番地を指定できた](img/asc-phonetic33.gif)
ダイアログボックスに、指定したセル番地が表示されます。
これで「A2番地の読み情報」という指定ができました。

このダイアログボックスをよく見ると、[参照]欄の右下には、PHONETIC関数を単体で使った場合の答えが表示され、かつ、ダイアログボックスの左下には、ASC関数とPHONETIC関数を組み合わせている、現在の数式の結果が表示されています。
ダイアログボックスに思い通りの結果が表示されているので、[OK]ボタンをクリックすると、
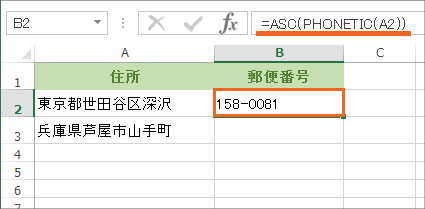
A2番地の読み情報として表示させた全角の郵便番号を、強制的に半角で表示させるよう設定できました。
このセルが選択されている状態で、数式バーを見ると、設定したばかりの数式が映し出されています。

「A2番地の読み情報を、半角で表示させてね」という数式です。
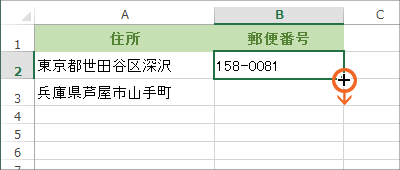
あとは、数式を設定したB2番地が選択されている状態で、オートフィルで数式をコピーすれば、
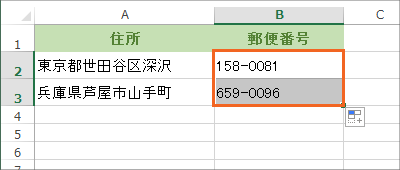
その下のセルにも、住所を入力したときに使った郵便番号を、表示させることができました!
住所入力時の注意
- 郵便番号を変換する方法で住所を入力
- その読み情報をPHONETIC関数で表示させて郵便番号として使う
とした場合には、
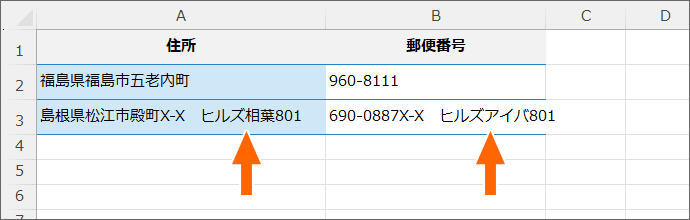
住所欄に残りの住所を続けて入力してしまうと、PHONETIC関数を使ったセルにも、その読み情報が表示されてしまうため、郵便番号としては使えなくなってしまいます。
そのため、今回の技を使う前提で住所録などを作る場合には、「住所1」と「住所2」に分けるなどして、「住所1」には郵便番号を変換することで入力できる住所のみを入力、残りを「住所2」欄に入力するなどの工夫をします。
「Excel住所録の作り方【最新版】」の作り方では、さらに一歩踏み込んで、差し込み印刷などで美しい仕上がりにするための住所入力の工夫をご紹介していますので、興味のある方はぜひご覧ください。
スポンサーリンク
かつて、こんな後悔のご経験はありませんか?
もっと早くからパソコンを触っておけば...
今まさしく、あの時とは比べものにならない大きな進化が、今まで経験したことのない驚異的なスピードで私たちを巻き込んでいます。
そうです、AIです。
あの時の何倍も何十倍も大きな後悔をしないために、本当に必要な情報とテクニックが手に入る場所、それがBe Cool UsersのAI特化メンバーシップです!
Be Cool Users管理人の略歴・得意なことをまとめました!
お仕事のご依頼も「自己紹介・お仕事のご依頼につきまして」からご連絡くださいませ。
「こんなことできる?」もお気軽にご相談ください。





