 図のように、「商品コード」の欄には、データが全角で入力されていたり、半角で入力されていたりします。
図のように、「商品コード」の欄には、データが全角で入力されていたり、半角で入力されていたりします。
セル内の文字が全部全角だったり、セル内の一部だけが全角だったりするものもあります。
「商品コード」という同じ欄のそれぞれのセルに、全角と半角が混在しているのはダサすぎるので、関数を使って統一していきたいと思います!
半角に統一するのか、全角に統一するのかは、仕事の中身や慣例などで変わってくると思います。
半角に統一したい場合にはASC関数、全角に統一したい場合にはJIS関数を使います。
今回は、全角を半角に統一してくれるASC関数をご紹介します!
ちなみに、「ASC関数」は、「アスキー関数」と読みます。
今回は、表内の「商品コード」を、表の欄外に、半角に統一して表示させたいと思います。
半角に統一した結果を表示させたい、先頭のセルを選択し、数式バーにある[関数の挿入]ボタンをクリックします。

 関数を指定するためのダイアログボックスが表示されるので、[関数の分類]で「すべて表示」を選択すると、すべての関数が[関数名]欄にABC順で表示されます。
関数を指定するためのダイアログボックスが表示されるので、[関数の分類]で「すべて表示」を選択すると、すべての関数が[関数名]欄にABC順で表示されます。
「ASC」をクリックで選択し、[OK]ボタンを押します。
この時、[関数の分類]で「すべて表示」を選択して関数を指定していますが、それがどうしてなのか、そして関数を指定する他の方法に関しても、「Excel 関数 基本のキ(まずはここから編)」をご覧ください。
先程のダイアログボックスで「ASC」を選択し、[OK]ボタンを押すと、今度は下の図のようなダイアログボックスが表示されます。
 [文字列]欄で、文字カーソルが点滅し、「どのセルのデータを半角にしますか?」と、セルを指定できるようになっています。この状態のまま、
[文字列]欄で、文字カーソルが点滅し、「どのセルのデータを半角にしますか?」と、セルを指定できるようになっています。この状態のまま、
今回は「商品コード」を半角にしたいので、その先頭である、A4番地をクリックで選択します。
この時、表示されているダイアログボックスが、表にかぶってしまってセルを選択できない!という方は、ダイアログボックスを邪魔にならないところに移動してから、セルを選択してください。

 ダイアログボックスの[文字列]欄にも、クリックで選択したセル番地が表示されました。
ダイアログボックスの[文字列]欄にも、クリックで選択したセル番地が表示されました。
[OK]ボタンをクリックすると、
指定したセルのデータを、半角にすることができました!
数式を設定したA4番地が選択されている状態で数式バーを見てみると、ASC関数の数式が確認できます。
関数に慣れてきたら、セルに直接この数式を入力してもOK。
先ほど使ったダイアログボックスは、この数式を気軽に入力できるようにするためのものだったんです。

 「Excel 関数 基本のキ(まずはここから編)」でご紹介しているように、数式には「きまり」があります。
「Excel 関数 基本のキ(まずはここから編)」でご紹介しているように、数式には「きまり」があります。
引数に何を指定するかは各関数によって違いますが、ASC関数では、半角にしたいデータがあるセルを指定します。
 なので、この数式を読み替えると、「A4番地のデータを半角にしてね」ということになります。
なので、この数式を読み替えると、「A4番地のデータを半角にしてね」ということになります。
ちなみに、指定したセルの中に、漢字やひらがなといった、そもそも半角が存在しない文字が入っていた場合には、その文字がそのまま表示されます。
それでは残りのデータも半角に統一していきましょう。
先ほどASC関数を設定した、表の欄外のE4番地を選択し、オートフィルすれば、

簡単に残りの数式を設定することができました!
商品コードが、あっという間に半角で統一されました!

スポンサーリンク
半角に統一した文字が欄外にあるので・・・
ASC関数を使って、商品コードを半角に統一したものの、それは表の欄外にあるので、元の表内にデータを戻したいと思います。
今回は表内にデータを戻した方が見栄えがいいから、そうするのであって、ASC関数を使ったら必ずこれをしなきゃいけない、というものではありません。
欄外に表示されたままで良ければそれでいいので、その時々に応じて対応してくださいネ。
それでは早速、欄外で半角に統一したデータを、表内に戻していきますが、その前に考えておきたいことが1つ。
表の欄外で処理した、半角のデータがあるセルならどれでもいいので、どれか1つを選択し、数式バーを見てみると、そのセルの中に入っているものが写し出されます。
このセルに入っているものは、「AM-3000M」という文字ではなく、「A4番地のデータを半角にしてね」という数式です。

これから表内に戻したいのは、このセルの実際の中身である「数式」ではなく、このセルに表面的に見えている、「AM-3000M」という、ASC関数で導き出した「計算結果の値」です。
表内に戻したいからといって、これらのセルを普通にコピーして貼り付けをすると、数式そのままを持って行ってしまうので、表面的に見えている、計算結果の値だけを持って行きましょう。
表内に戻したいデータがあるセルを範囲選択し、

範囲選択したセルのところだったらどこでもいいのでマウスポインタを合わせ、右クリック、

 [コピー]をクリックします。
[コピー]をクリックします。
ちゃんとコピーしたよ、という合図で、コピーしたセルの周りが、「アリの行列」のようなグルグル動く点線で囲まれます。
次は、コピーしたものをどこに持っていくか、持っていき先の先頭のセル(今回はA4番地)を選択し、右クリック、

 【Excel 2013・2010】
【Excel 2013・2010】
[貼り付けのオプション]の、[値]をクリックします。
 【Excel 2007】
【Excel 2007】
[形式を選択して貼り付け]をクリックすると、
 【Excel 2007】
【Excel 2007】
ダイアログボックスが表示されるので、[値]を選択し、[OK]ボタンをクリックします。
【Excel 2013・2010・2007】
「計算結果の値」だけを表に戻すことができました!
キーボードの[ESC]キーを押せば、コピーの状態が解除されるので、「アリの行列」のような点線も表示されなくなります。

本当に「計算結果の値」だけを表に戻せたのか、確認してみましょう。
表内の「商品コード」が入力されているセルならどれでもいいので、どれか1つを選択し、数式バーを見てみると、そのセルの中に入っているものが写し出されます。
欄外のセルと違い、「数式」ではなく、表面的に見えていた「計算結果の値」が、セルの中身となっていることが分かります。

最後に、不要であれば、表の欄外の数式を消していきましょう。
数式が入っている、表の欄外のセルを範囲選択し、キーボードの[Delete]キーを押せば、
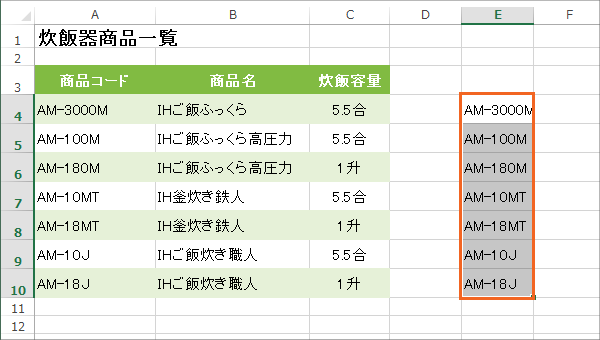
欄外の数式を消すことができました!

「結局コピー元である数式を消すのなら、[コピー]ではなく[切り取り]を使えばいいんじゃない?」、と思った方もいらっしゃると思うのですが、「値」だけの貼り付けは、[切り取り]した場合には使えないので、[コピー]を使った次第です。
 今回ご紹介したASC関数を応用して、他にも便利な処理ができます。
今回ご紹介したASC関数を応用して、他にも便利な処理ができます。
是非、下記のページもご覧ください!

 Officeの使いこなしテクニックをメールでお届け!
Officeの使いこなしテクニックをメールでお届け!