グラフを別のワークシートやグラフシートに移動したい
Excel 2016, 2013, 2010
スポンサーリンク
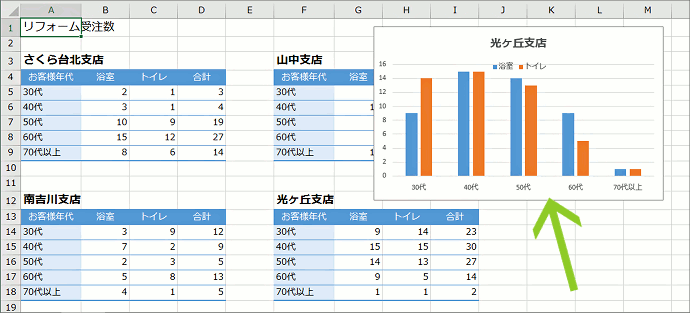
「グラフの作り方」でご紹介しているとおり、グラフは、その基となるデータと同じシートに作られます。
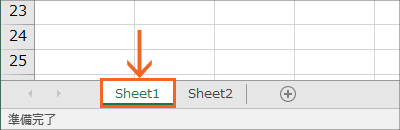
なので、Sheet1は
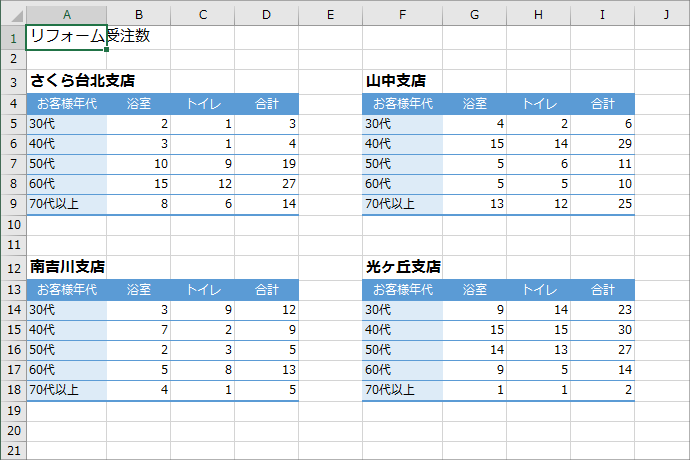
表専用として、グラフの基となるデータがある表だけをまとめるシートにし、
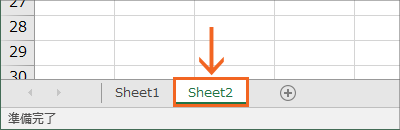
Sheet2は、

グラフ専用として、グラフだけをまとめるシートにしたいといった場合、
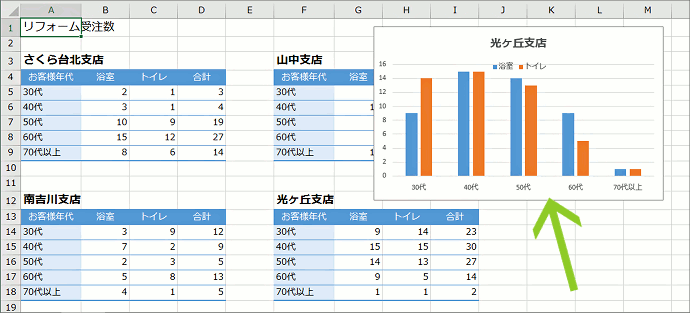
基となるデータと同じシートに作られたグラフを、
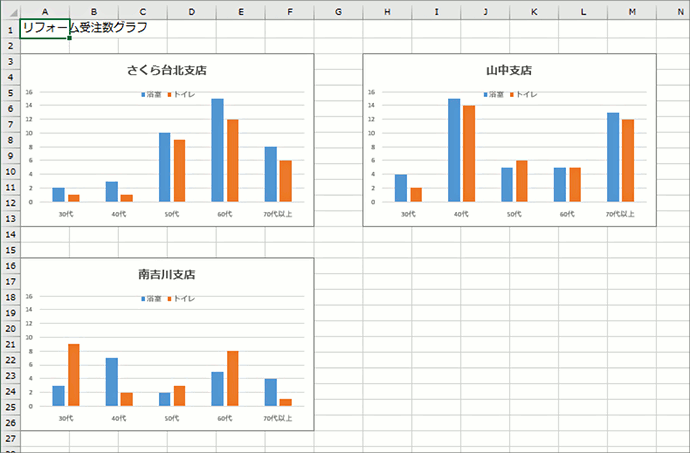
「別のシートに移動する」という操作が必要になります。
今回は、その方法をご紹介します!
スポンサーリンク
グラフそのものを移動したいので
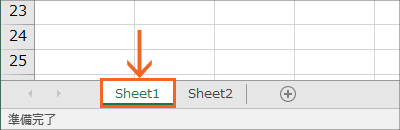
それでは早速、グラフを別のシートに移動してみることにしましょう!
今回はSheet1にある、

図のようなグラフを移動したいです。
今回は「グラフそのもの」を移動したいわけですから、「グラフ編集操作の覚え方」でもご紹介しているように、まずはグラフエリアを選択して、Excelさんに「これからグラフ全体をどうにかしますよ」という合図を送ります。
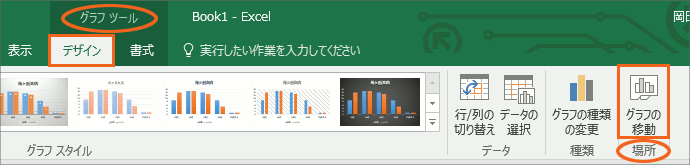
「グラフそのもの」を操作したい時には、グラフエリアを選択後、[グラフツール]の[デザイン]タブがお約束。
[グラフツール]の[デザイン]タブ、[場所]グループにある[グラフの移動]ボタンをクリックします。
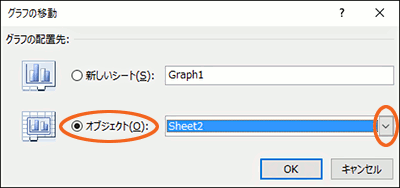
グラフを「どんな状態で」「どこに」移動するのかを指定するダイアログボックスが表示されます。
グラフを、図形のように自由に大きさや位置を変えられる状態で、別のシートに移動したい時には[オブジェクト]を選択後、[▼]をクリックしてどのシートに移動したいのか、その移動先のシートを選択します。
今回はSheet2に移動したいので[Sheet2]を選択しました。
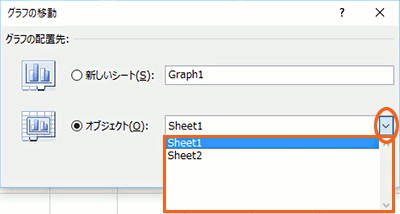
ちなみに、図形のように大きさや位置を変えられる「オブジェクト」としてグラフを移動する場合、その移動先として表示されるのは、現在グラフがある文書内で、既に存在するシートのみなので、「新しいシートを作成しつつ、そこに移動したい」といったことはできません。
もし新しいシートに移動したいのなら、最初に文書内に新しいシートを作っておいてから、この操作をします。
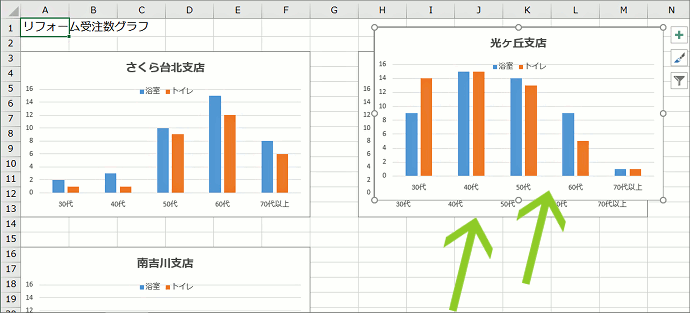
先ほどのダイアログボックスで[OK]ボタンをクリックすると、選択したグラフを、Sheet2に移動することができました!
移動後、元々そのシートにあったグラフと重なってしまったとしても、何の問題もありません。
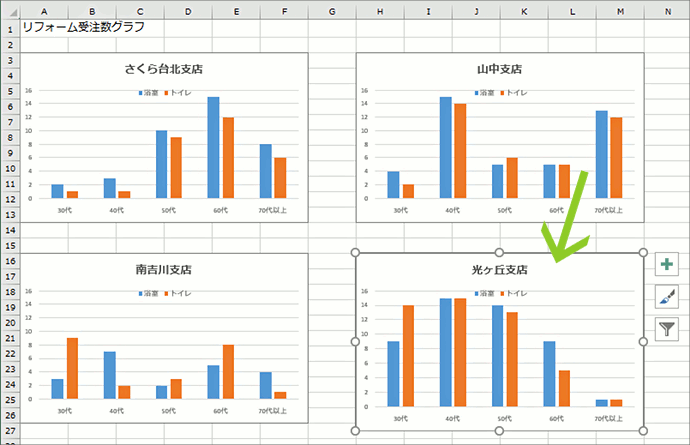
グラフエリアをドラッグして配置を整えればOKです。
元に戻せない
今回ご紹介している、グラフを別のシートに移動する操作は、元に戻すことができません。
なので、もし、間違ったシートに移動してしまった場合などは、再び別のシートに移動し直すか、一旦、文書を保存しないで閉じてしまいます。
文書を保存しないで閉じる場合は、保存をかけていない操作が全部消えちゃうので、そこだけは注意です。
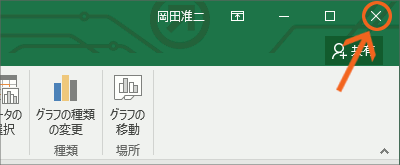
今回は、もう1つ、別の操作も覚えておきたいので、練習用データを操作しながらご覧いただいている方には、グラフを移動する前の状態に戻していただきたいものの、元には戻せませんし、特にグラフの移動以外の操作もしていないので、手っ取り早く文書を閉じてしまうことにしましょう。
[閉じる]ボタンで文書を閉じます。
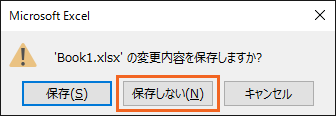
Excelさんが保存するかを聞いてきます。
保存したくないので[保存しない]をクリックします。
文書が閉じたら、再度、同じ練習用データの文書を開いておいてください。
グラフシートって何?
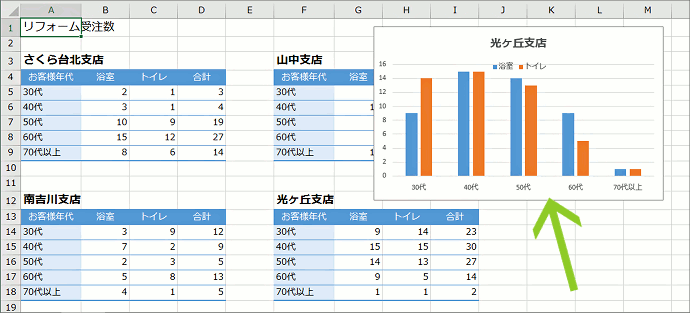
今度は、Sheet1にあるこのグラフを、「グラフシート」なるものに移動したいと思います。

「グラフそのもの」を移動したいので、グラフエリアを選択して、Excelさんに「これからグラフ全体をどうにかしますよ」という合図を送ります。
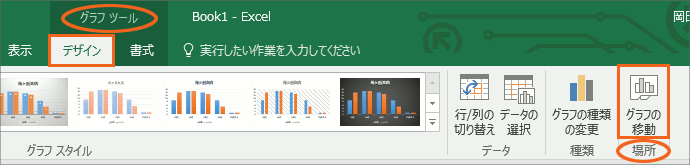
「グラフそのもの」を操作したい時には、グラフエリアを選択後、[グラフツール]の[デザイン]タブがお約束。
[グラフツール]の[デザイン]タブ、[場所]グループにある[グラフの移動]ボタンをクリックします。
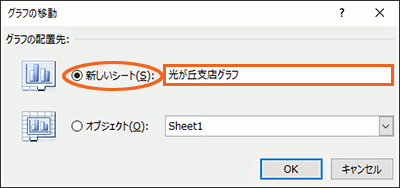
グラフを「どんな状態で」「どこに」移動するのかを指定するダイアログボックスが表示されるので、[新しいシート]を選択し、その脇に好みの名前を入力します。
ここに入力した名前が、これからできる「グラフシート」のシート名になります。
もし、シート名として好みの名前が無ければ、最初に付いている[Graph1]という名前のままでも構いません。
[OK]ボタンをクリックすると、
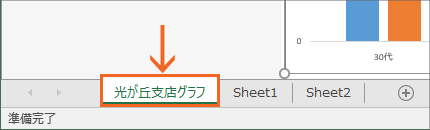
先ほど入力した名前のシートが新しく出来、

そのシートにグラフが移動、シートいっぱいいっぱいに表示されます。
これはグラフのためだけのシートというもので、「グラフシート」と言います。
そのシートいっぱいいっぱいにグラフが表示されるため、ドラッグでグラフ全体の大きさや位置を自由に変えることはできませんが、1シート1グラフとして、管理しやすいという利点があります。
スポンサーリンク
かつて、こんな後悔のご経験はありませんか?
もっと早くからパソコンを触っておけば...
今まさしく、あの時とは比べものにならない大きな進化が、今まで経験したことのない驚異的なスピードで私たちを巻き込んでいます。
そうです、AIです。
あの時の何倍も何十倍も大きな後悔をしないために、本当に必要な情報とテクニックが手に入る場所、それがBe Cool UsersのAI特化メンバーシップです!
Be Cool Users管理人の略歴・得意なことをまとめました!
お仕事のご依頼も「自己紹介・お仕事のご依頼につきまして」からご連絡くださいませ。
「こんなことできる?」もお気軽にご相談ください。




