切り捨て完璧!ROUNDDOWN関数を完全マスター!
Excel 2021, 2019, 2016 Microsoft 365
解説記事内の画像はExcel 2021のものです。
スポンサーリンク

Excelで切り捨てをするROUNDDOWN関数。
ROUNDDOWN関数の設定自体は、「この数字をこの桁数になるよう切り捨ててね」という簡単な設定なのですが、
- 「どう切り捨てしたいのか」という考え方
- 「桁数」の指定
の2つが、切り捨て処理の成否を握っています!
スポンサーリンク
切り捨ての考え方
- 小数点以下を切り捨て
- 小数第一位になるように切り捨て
は求められていることが違います。
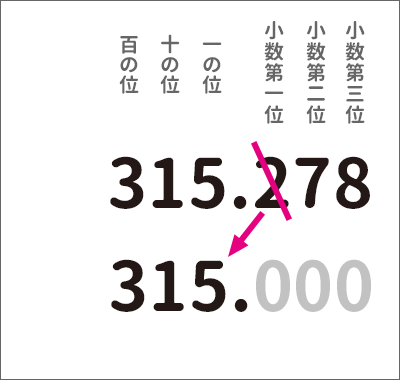
「小数点以下を切り捨て」は、小数がはじまる「小数第一位のところで」切り捨て処理するので、答えの数字は「一の位」から見えてきます。
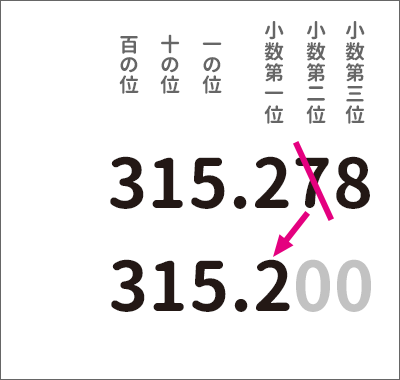
一方、「小数第一位になるように切り捨て」は、答えが「小数第一位になるように」するので、切り捨て処理するところは「小数第二位」。
小数第二位で切り捨てした結果、小数第一位から答えが見えるというわけです。
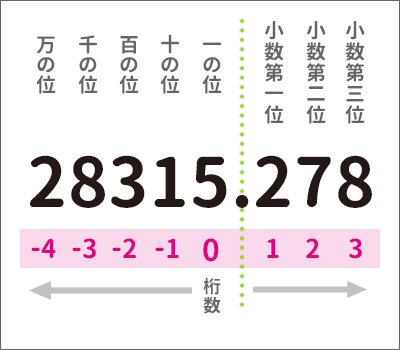
ROUNDDOWN関数では、「小数第一位」や「一の位」という言葉の代わりに、「桁数」という数字を使って、位を指定します。
それぞれの位に対応する桁数は、この図のピンクの数字を見ればOK。
そして、ROUNDDOWN関数で指定する桁数は、切り捨てた結果、答えが見えてくる位を指定することが最大のポイント。
切り捨て処理をする位ではないのが超注意ポイントです。
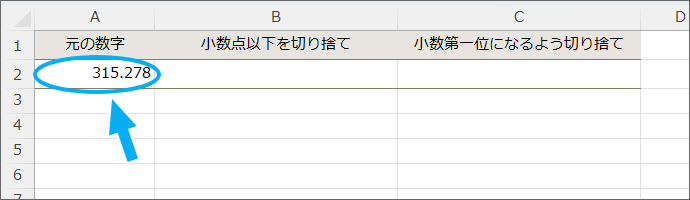
それを踏まえた上で、A2番地の数字を切り捨てる場合を見ていきましょう!
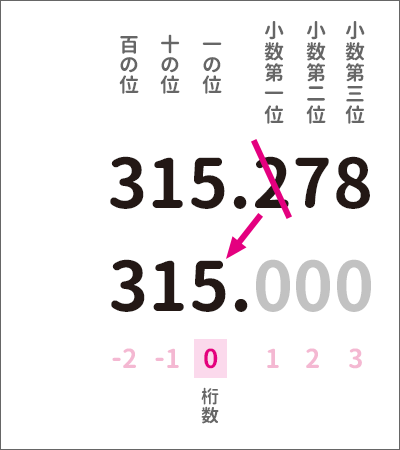
まずは「小数点以下を切り捨て」したい場合から。
「小数点以下を切り捨て」した結果、答えの数字が見える位は「一の位」なので、指定する桁数は「一の位」をあらわす桁数「0」。

よって、A2番地の数字を切り捨てたいなら、「A2番地の数字を、桁数「0」になるよう切り捨ててね」という数式になります。
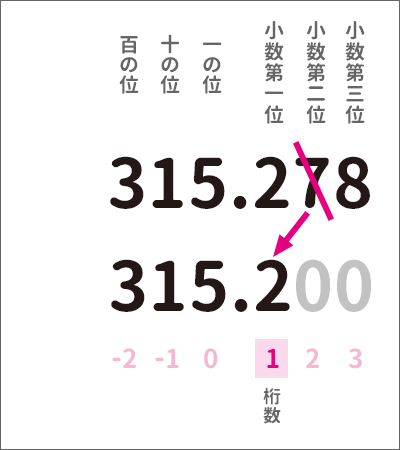
今度は、「小数第一位になるように切り捨て」する場合。
「小数第一位になるように切り捨て」は、まさしく答えが見えてくる位が「小数第一位」なわけですから、この「小数第一位」に該当する桁数「1」を数式に指定します。
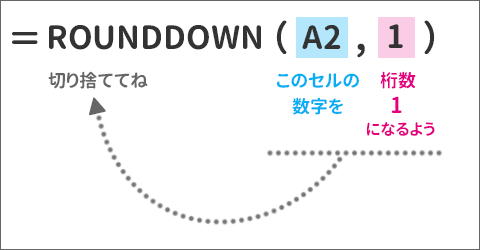
よって、A2番地の数字を切り捨てたいなら、「A2番地の数字を、桁数「1」になるよう切り捨ててね」という数式になります。
数式を手入力する方は、これらの数式を、答えを表示させたいセルにそのまま入力すればOKですが、ミスを極力減らせるので、初心者の方にはダイアログボックスを使った方法での入力をおすすめしています。
さっそく、ダイアログボックスを使ってROUNDDOWN関数を設定していきましょう。
ROUNDDOWN関数の設定
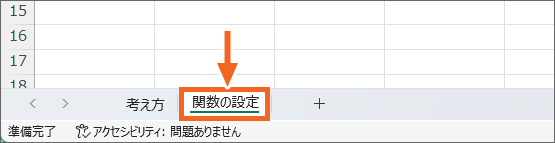
練習用データを操作しながらご覧いただいている方は、画面左下で「関数の設定」シートに切り替えます。
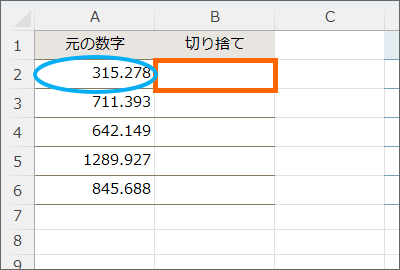
今回は、A2番地の小数点以下を切り捨てた結果を、B2番地に表示させてみます。
![[関数の挿入]ボタン](img/rounddown11.png)
答えを表示させたいセルを選択し、[関数の挿入]ボタンをクリックします。
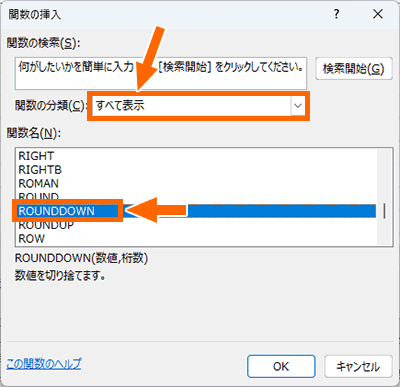
[関数の分類]で「すべて表示」を選択し、一覧から「ROUNDDOWN」をクリックで選択。
この時、ABC順で並んでいる関数一覧から、素早く「ROUNDDOWN」を見つけるには、「[関数の挿入]ダイアログボックスの使い方」の方法が便利です。
「ROUNDDOWN」を選択したら[OK]ボタンをクリックします。
![[関数の引数]ダイアログボックスの[数値]欄](img/rounddown13.png)
まずは[数値]欄の指定。
この欄には、切り捨てたい数字が入力されているセルを指定します。
![[数値]欄にA2番地を指定](img/rounddown14.png)
今回はA2番地の数字を切り捨てたいわけですから、[数値]欄に文字カーソルがあることを確認したら、A2番地をクリックすると、
![引数[数値]を指定できた](img/rounddown15.png)
[数値]欄に、切り捨てたい数字が入力されているA2番地を指定できました。
続いて、次の欄にカーソルを移すため、

キーボードのTabキーを押すか、
![[関数の引数]ダイアログボックスの[桁数]欄](img/rounddown16.png)
[桁数]欄をクリックして、[桁数]欄に文字カーソルを移します。
この欄には、切り捨てた結果、答えが見えてくる位の桁数を指定します。
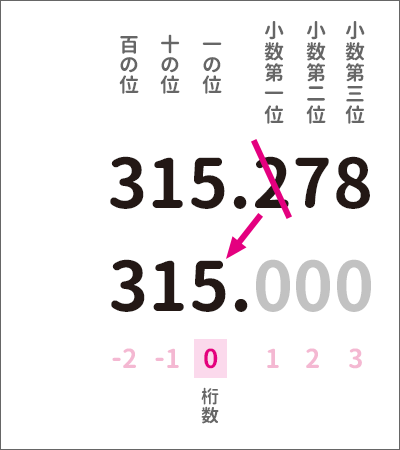
今回は、小数点以下を切り捨てたい。
「小数点以下を切り捨て」した結果、答えの数字は「一の位」から見えてくるので、指定する桁数は「一の位」をあらわす桁数「0」。
![引数[桁数]を指定できた](img/rounddown17.png)
なので、[桁数]欄に「0」を入力します。
ちなみに、関数の指定に必要な数字は、半角で入力するのがお作法です。
最後に、ダイアログボックス右下の[OK]ボタンをクリックすると、
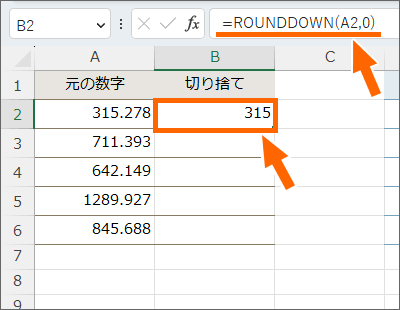
切り捨てた結果が表示されました!
ROUNDDOWN関数を設定したB2番地を選択した状態で数式バーを見ると、数式の内容を確認できます!

この数式は「A2番地の数字を、桁数「0」になるよう切り捨ててね」という意味ですが、
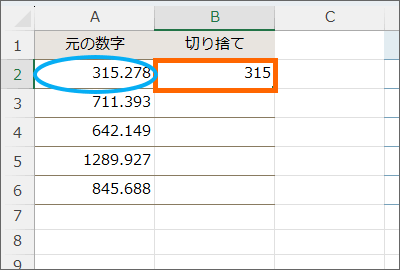
もう一方の意味で、答えを表示させたいセルから見て、「1つ左にあるセルの数字を、桁数「0」になるよう切り捨ててね」という意味でもあります。
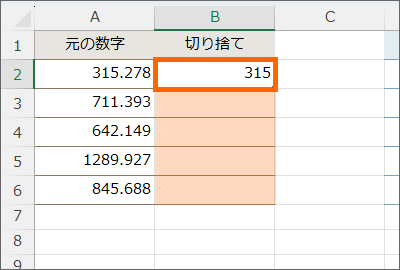
B列にある残りのセルも、答えを表示させたいセルから見て、「1つ左にあるセルの数字を、桁数「0」になるよう切り捨てたい」、という設定に変わりないです。
同じ数式を入力したいわけですから、
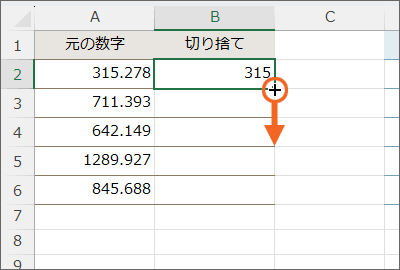
オートフィルで数式をコピーします。
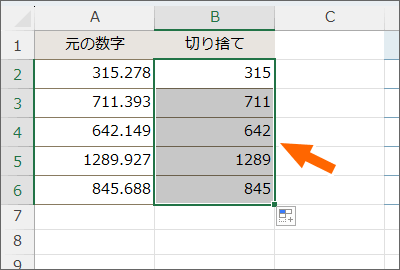
残りのセルにも、切り捨てた結果を表示させることができました!
整数の切り捨て
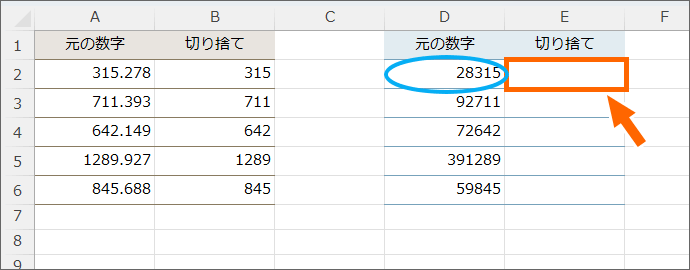
今度は、D2番地の数字を「百の位」で切り捨てた結果を、E2番地に表示させてみましょう。
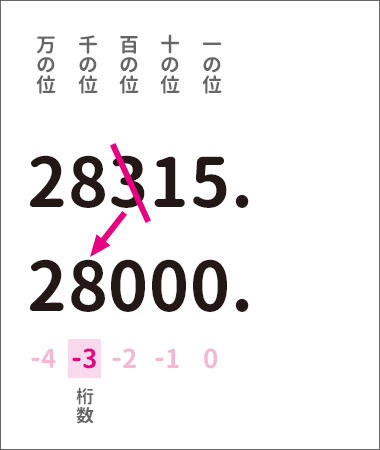
ROUNDDOWN関数で指定する桁数は、切り捨てた結果、答えが見えてくる位を指定することが最大のポイント。
「百の位」で切り捨てた結果、答えの数字が見えてくるのは「千の位」。
「千の位」をあらわす桁数は、「-3」。
というわけで、ROUNDDOWN関数を設定してみましょう。
ここまでくれば、もう自力でできるはず。
この動画で、設定の答え合わせもできます!
YouTubeサイトでご覧になりたい方はこちらから。
切り捨てと一緒に切り上げと四捨五入も覚えよう!
ROUNDDOWN関数の指定とまったく同じ方法で、関数名だけ変えれば、切り上げや四捨五入ができます。
| ROUNDUP | 切り上げ |
|---|---|
| ROUNDDOWN | 切り捨て |
| ROUND | 四捨五入 |
ROUNDUP関数のページでは、関数内に掛け算や割り算などの四則演算を入れ込む方法を、ROUND関数のページでは、超重要ポイントの「桁数」の覚え方を解説しているので、今回のように桁数の図がない場合でもすんなり指定できるようになります。
せっかくなので、この際、一気に覚えてしまうのがオススメです!
スポンサーリンク
かつて、こんな後悔のご経験はありませんか?
もっと早くからパソコンを触っておけば...
今まさしく、あの時とは比べものにならない大きな進化が、今まで経験したことのない驚異的なスピードで私たちを巻き込んでいます。
そうです、AIです。
あの時の何倍も何十倍も大きな後悔をしないために、本当に必要な情報とテクニックが手に入る場所、それがBe Cool UsersのAI特化メンバーシップです!
Be Cool Users管理人の略歴・得意なことをまとめました!
お仕事のご依頼も「自己紹介・お仕事のご依頼につきまして」からご連絡くださいませ。
「こんなことできる?」もお気軽にご相談ください。




