四捨五入を極めるROUND関数マスター術!
Excel 2021, 2019, 2016, 2013 Microsoft 365
解説記事内の画像はExcel 2021のものです。
スポンサーリンク
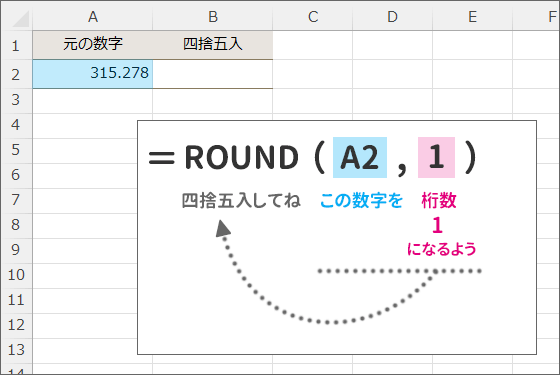
Excelで四捨五入するにはROUND関数(ラウンドかんすう)を使います。
数式自体は「この数字を、この桁数になるよう四捨五入してね」とシンプルなのですが、「桁数」というものをどう設定するかが、鍵を握っています!
この「桁数」の解説はもちろん、Excel初心者さんが気軽にROUND関数を設定するために、ダイアログボックスを使った設定方法も解説します!
スポンサーリンク
桁数さえできれば四捨五入は制覇
「小数点第一位」や「百の位」という言葉の代わりに、ROUND関数では「桁数(けたすう)」という数字を使います。
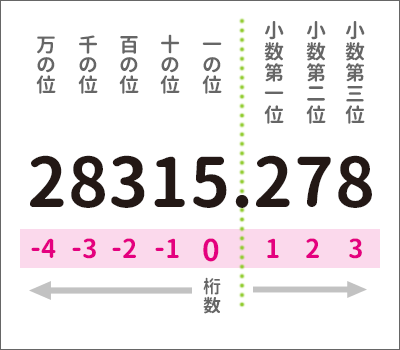
小数の位の桁数は、小数点第一位を「1」、小数点第二位を「2」・・・という風に順番に割り当てられています。
さらに、小数点を境に、基点となる桁数「ゼロ」は一の位、十の位には「-1」、百の位には「-2」・・・という風に、小数点以下じゃない部分(整数部分)は、ゼロから順番にマイナスの付いた数字が割り当てられています。
桁数は、
- 基点となる桁数「ゼロ」は一の位
- 小数点以下じゃない整数方向にマイナスが付く
が勘違いしやすいポイント。
そしてこれが、ROUND関数で最大級に大切なこと!
ROUND関数の数式に指定する桁数は、

そうなんです!
指定するのは、「四捨五入した結果が見えてくる位」。
間違いで最も多いのが、「どこの位で四捨五入するのか」という風に、四捨五入する位そのものを指定してしまう間違い。
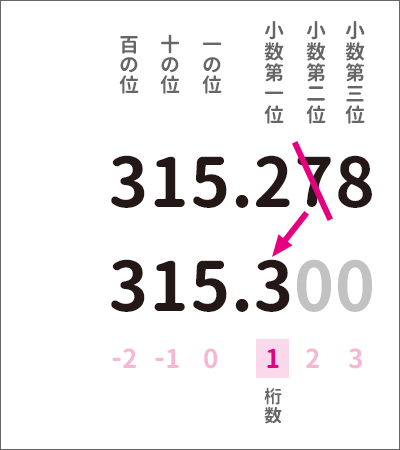
例えば、「315.278」を小数点第二位で四捨五入したい場合、小数点第二位で四捨五入した結果、答の数字は小数点第一位から見えてきます。
なので、桁数の指定は、小数点第一位を表す「1」。
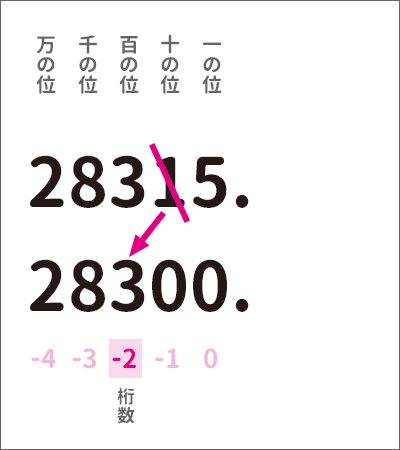
「28315」を十の位で四捨五入したい場合、十の位で四捨五入した結果は百の位から見えてきます。
なので、桁数の指定は、百の位を表す「-2」。
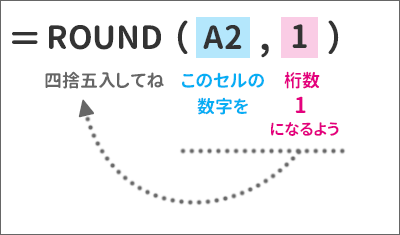
というわけで、数式を手入力する派の方は、この桁数さえ覚えてしまえば、あとはこんな風に、数式を自力で設定できると思います。
初心者の方は、ダイアログボックスで手軽に数式を設定する方法を、次の章で見ていきましょう!
でも、次の章に進む前に、桁数覚えられないかも・・・という方は、こちらの動画で桁数を覚えるコツをご説明しています!
YouTubeサイトでご覧になりたい方はこちら。
小数の四捨五入
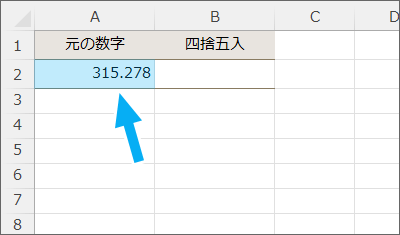
今回はA2番地の数字を、小数点第二位で四捨五入してみましょう。
![答を表示させたいセルを選択し[関数の挿入]ボタン](img/round08.png)
答を表示させたいB2番地を選択し、[関数の挿入]ボタンをクリックします。
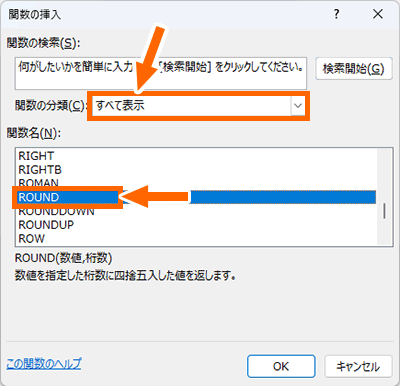
表示されたダイアログボックスで「すべて表示」を選択し、「ROUND」を選択、[OK]ボタンをクリックします。
この時、「[関数の挿入]ダイアログボックスの使い方」の技を使えば、簡単にROUNDを探し出せます。
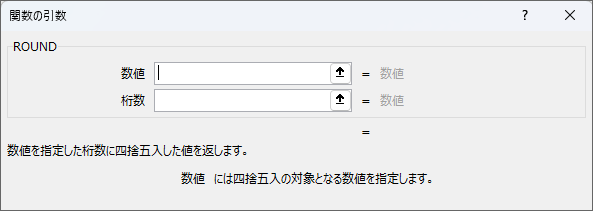
ROUND関数を設定するダイアログボックスが表示されます。
このダイアログボックスが表に重なって操作しづらい場合は、「ダイアログボックスを移動したい」の要領でダイアログボックスを移動させます。
![引数[数値]に四捨五入したい数字が入力されているセルを指定](img/round11.png)
ダイアログボックスでの最初の設定は[数値]。
四捨五入したい数字が入力されているセルを指定します。
[数値]欄に文字カーソルがあることを確認し、四捨五入したい数字が入力されているA2番地をクリックすると、
![引数[数値]に指定できた](img/round12.png)
[数値]欄に指定できました。
続いて、次の欄にカーソルを移すため、

キーボードのTabキーを押すか、
![引数[桁数]に文字カーソルを移す](img/round13.png)
[桁数]欄でクリックすると、文字カーソルを移せます。
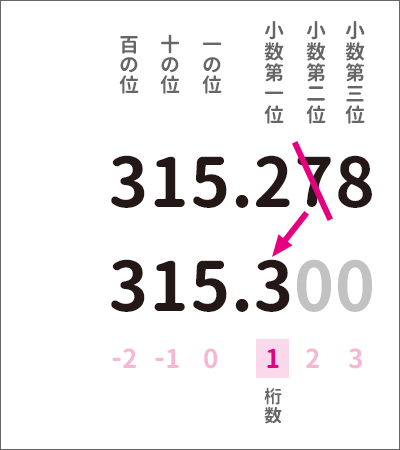
今回は小数点第二位で四捨五入したい。
小数点第二位で四捨五入した結果は小数点第一位から見えてきます。
なので、桁数の指定は、小数点第一位を表す「1」。
![引数[桁数]を入力](img/round14.png)
というわけで、[桁数]欄に「1」と入力し、ダイアログボックス右下の[OK]ボタンをクリックすると、
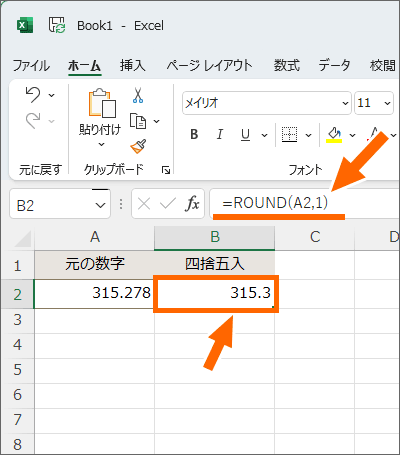
四捨五入できました!
ROUND関数を設定したB2番地を選択した状態で数式バーを見ると、設定した数式の中身を確認できます。
数式を手入力せずとも、ダイアログボックスで気軽にROUND関数を設定できています!
整数を四捨五入
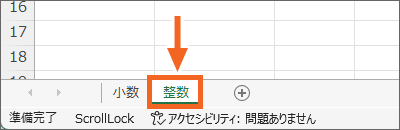
練習用データを操作しながらご覧いただいている方は、画面左下で「整数」シートに切り替えておきます。
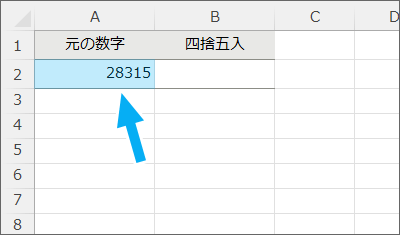
今度はA2番地の数字を、十の位で四捨五入した結果を表示させてみましょう。
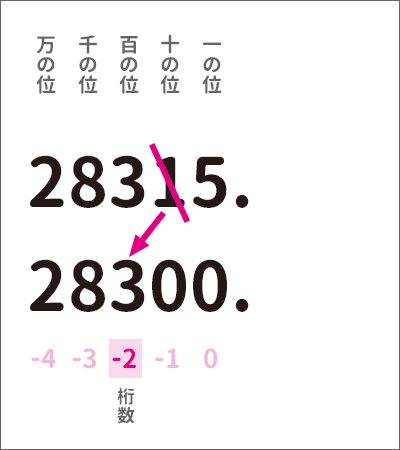
十の位でで四捨五入した結果は百の位から見えてきます。
なので、桁数の指定は、百の位を表す「-2」。
桁数が違うだけで、操作は先ほどとまったく同じです。
操作の過程を動画で見てみましょう。
YouTubeサイトでご覧になりたい方はこちら。
関数での処理と表示形式の違いは超必須知識
ROUND関数をマスターしたら絶対に知っておかなければいけないこと、それは「関数で四捨五入することと、表示形式で小数点の表示をコントロールすることとの違い」。
ここをきっちり押さえておかないと、あとで大失敗に繋がることも。
必ず「小数点以下の四捨五入で、違いを知らないとマズイ表示形式とROUND関数」をご覧ください!
また、ROUND関数を覚えたら、
も一緒に覚えることをおすすめします!
設定自体はROUND関数と同じなのに、関数名を変えるだけで切り上げ・切り捨てができるようになるからです。
そして、切り上げのROUNDUP関数のページでは、関数の中に掛け算や割り算などの四則演算を入れ込む方法を、ROUNDDOWN関数は、桁数処理をするときに間違えやすい日本語表現についてもお話ししていますので、Excelの端数処理の実力を一気に上げることができます!
スポンサーリンク
かつて、こんな後悔のご経験はありませんか?
もっと早くからパソコンを触っておけば...
今まさしく、あの時とは比べものにならない大きな進化が、今まで経験したことのない驚異的なスピードで私たちを巻き込んでいます。
そうです、AIです。
あの時の何倍も何十倍も大きな後悔をしないために、本当に必要な情報とテクニックが手に入る場所、それがBe Cool UsersのAI特化メンバーシップです!
Be Cool Users管理人の略歴・得意なことをまとめました!
お仕事のご依頼も「自己紹介・お仕事のご依頼につきまして」からご連絡くださいませ。
「こんなことできる?」もお気軽にご相談ください。




