切り上げ簡単!ROUNDUP関数/ラウンドアップ関数 完全ガイド
Excel 2021, 2019, 2016 Microsoft 365
解説記事内の画像はExcel 2021のものです。
スポンサーリンク
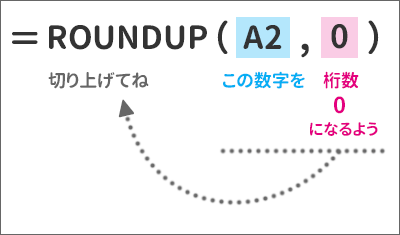
Excelで切り上げをするにはROUNDUP関数(ラウンドアップ関数)を使います。
ROUNDUP関数で指定する内容は、「この数字を、この桁数になるよう切り上げてね」だけなのですが、ポイントは桁数。
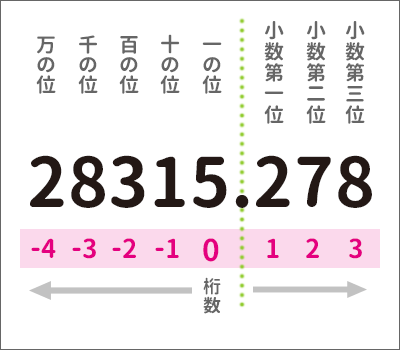
一の位、十の位...、小数第一位、小数第二位...という言葉の代わりに使うのが「桁数」という数字で、図のピンクの数字がそれぞれの位に対応する桁数です。
スポンサーリンク
小数点以下を切り上げ
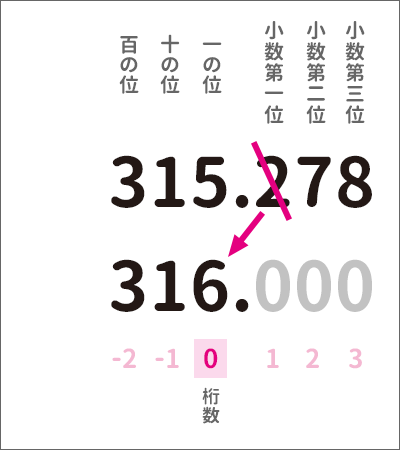
ROUNDUP関数で指定する桁数は、答えが見えてくる位を指定するのが超重要ポイント。
小数点以下を切り上げたい場合、答えが見えてくるのは「一の位」。
「一の位」をあらわす桁数は「0」なので、
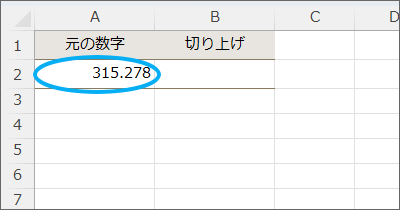
A2番地の小数点以下を切り上げるなら、
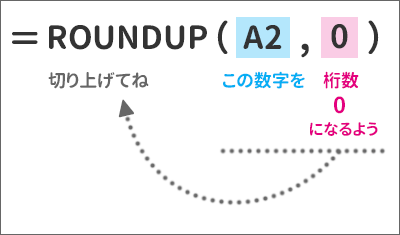
数式はこうなります。
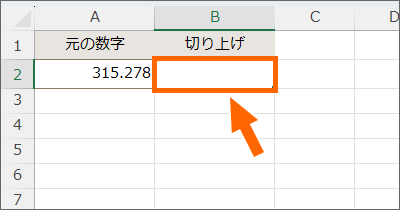
上記の数式を、答えを表示させたいセルに手入力してもOKですが、初心者の方はミスを極力減らせるので、ダイアログボックスでの設定がおすすめです。
さっそく、ダイアログボックスでROUNDUP関数を指定してみましょう。
![セルを選択して[関数の挿入]ボタンをクリック](img/roundup06.png)
答えを表示させたいセルを選択したら、[関数の挿入]ボタンをクリックします。
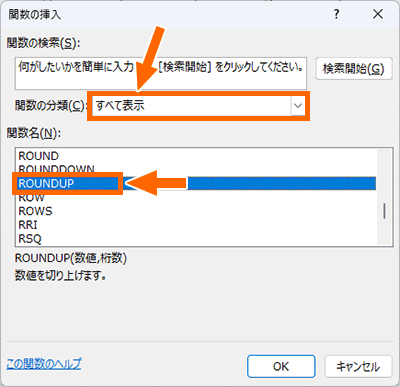
表示されたダイアログボックスで「すべて表示」を選択し、「ROUNDUP」を選択、[OK]ボタンをクリックします。
この時、「[関数の挿入]ダイアログボックスの使い方」の技を使えば、簡単に「ROUNDUP」を探し出せます。
![[関数の引数]ダイアログボックス](img/roundup08.png)
切り上げの詳細を指定するダイアログボックスが表示されます。
このダイアログボックスが表に重なって操作しづらい場合は、自分でこのダイアログボックスを移動してください。
![引数[数値]を指定したい](img/roundup09.png)
ダイアログボックスで最初に設定するのは[数値]。
切り上げたい数字が入力されているセルを指定します。
ダイアログボックスの[数値]欄に文字カーソルが入っていることを確認したら、切り上げたい数字が入力されているA2番地をクリックすると、
![[引数[数値]を指定できた](img/roundup10.png)
[数値]欄にセルを指定することができました。
続いて、次の欄にカーソルを移すため、

キーボードのTabキーを押すか、
![[引数[桁数]にカーソルを移した](img/roundup11.png)
[桁数]欄でクリックすると、文字カーソルを移せます。
ここに桁数を入力していきます。
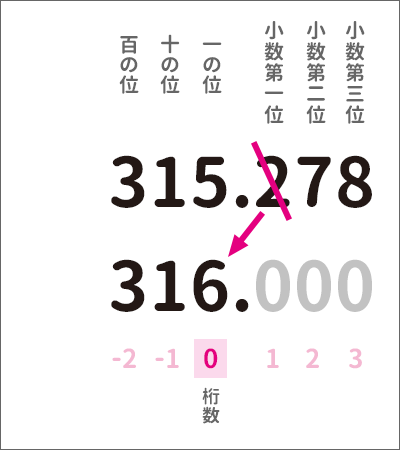
最初にご紹介したように、桁数は、答えが見えてくる位を指定するのが超重要ポイント。
今回は小数点以下を切り上げたいので、小数点以下を切り上げた結果、答えが見えてくるのは「一の位」。
「一の位」をあらわす桁数は「0」なので、
![[引数[桁数]を入力](img/roundup12.png)
[桁数]欄に「0」を入力します。
関数の指定をするときに、今回のように数字を入力する場合には半角で入力するのがお作法です。
最後に、ダイアログボックス右下の[OK]ボタンをクリックします。
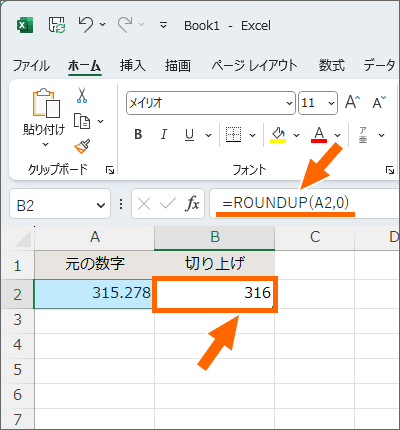
切り上げた結果を表示できました!
ROUNDUP関数を設定したセルを選択した状態で数式バーを見ると、設定した数式の中身を確認できます!
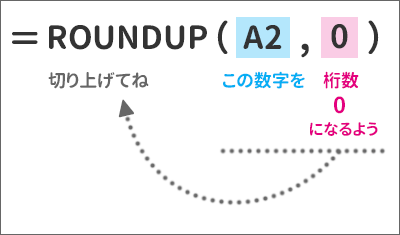
「A2番地の数字を、桁数「0」になるよう切り上げてね」という指定ができました!
ROUNDUP関数に掛け算や割り算を入れる
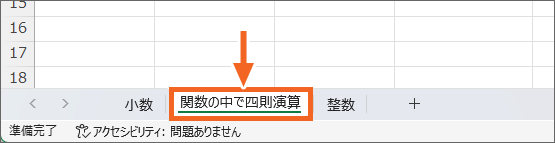
練習用データを操作しながらご覧いただいている方は、画面左下で「関数の中で四則演算」シートに切り替えます。
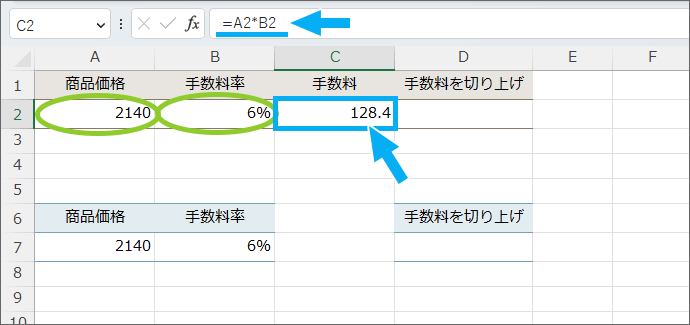
この章では、「掛け算の結果を切り上げる」ことについて見てみます。
まずはシンプルな例から。
商品価格と手数料率を掛け算して、手数料を求め、
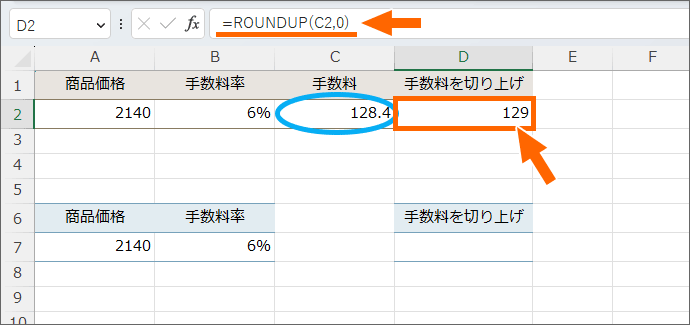
その掛け算の結果を切り上げる、という2段階処理。
考え方がシンプルなので操作しやすいですが、切り上げ前の数字(C2番地)まで表示されるのがイヤという方も。

そんな場合は、2段階にせずに、「掛け算をしつつ切り上げ」という風に、一気に処理することもできます。
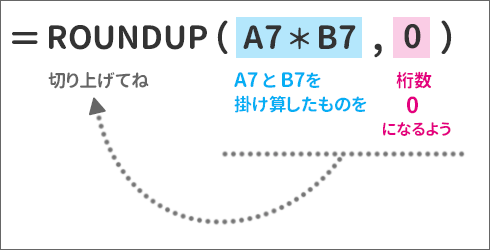
「掛け算をしつつ切り上げ」の一気処理の数式はこれ。
もちろん、答えを表示させたいセルにこの数式を手入力してもOKですが、初心者の方はミスを極力減らせるので、ダイアログボックスでの設定がおすすめです。
![[関数の挿入]ボタンをクリック](img/roundup19.png)
それでは、ダイアログボックスを使って設定してみましょう。
答えを表示させたいセルを選択したら、[関数の挿入]ボタンをクリックします。
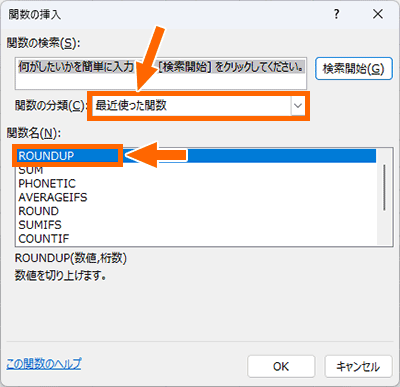
ROUNDUP関数は先ほど、前の章で使ったばかりなので、「最近使った関数」を選択すれば、「ROUNDUP」を手っ取り早く選択できます。
「ROUNDUP」をクリックで選択したら、[OK]ボタンをクリックします。
![[数値]欄に設定したいのは掛け算](img/roundup21.png)
[数値]欄に設定するのは、切り上げたい数字。
今回切り上げたいのは、A7番地の商品価格と、B7番地の手数料率を掛け算したものですから、
![[数値]欄に掛けたいセルを指定](img/roundup22.png)
[数値]欄に文字カーソルが入っていることを確認し、A7番地をクリックで選択。
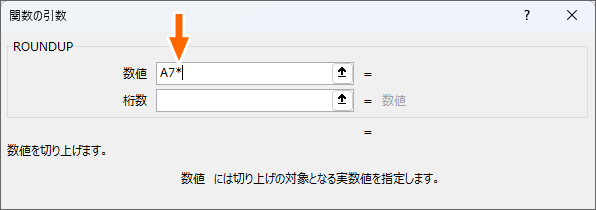
続いて、「掛ける」を意味する「*」をキーボードで入力。
「*」が入力できない方は「計算の基本!掛け算・割り算・引き算・足し算」をご覧ください。
![[数値]欄に掛け算を設定した](img/roundup24.png)
さらに続いて、B7番地をクリックで選択すると、[数値]欄に「A7掛けるB7」という掛け算の指定ができました。
この[数値]欄の右端に、設定した掛け算の答えが表示されているというのは、ちょっとした豆知識。
続いて、次の欄にカーソルを移すため、キーボードのTabキーを押すか、
![引数[桁数]にカーソルを移した](img/roundup25.png)
[桁数]欄でクリックすると、文字カーソルを移せます。
ここに桁数を入力していきます。
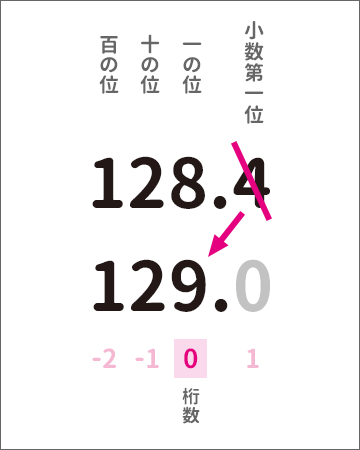
桁数は、答えが見えてくる位を指定するのが超重要ポイント。
今回は小数点以下を切り上げたいので、小数点以下を切り上げた結果、答えが見えてくるのは「一の位」。
「一の位」をあらわす桁数は「0」なので、
![引数[桁数]を入力した](img/roundup26.png)
[桁数]欄に「0」を入力します。
関数の指定をするときに、今回のように数字を入力する場合には半角で入力するのがお作法です。
最後に、ダイアログボックス右下の[OK]ボタンをクリックします。
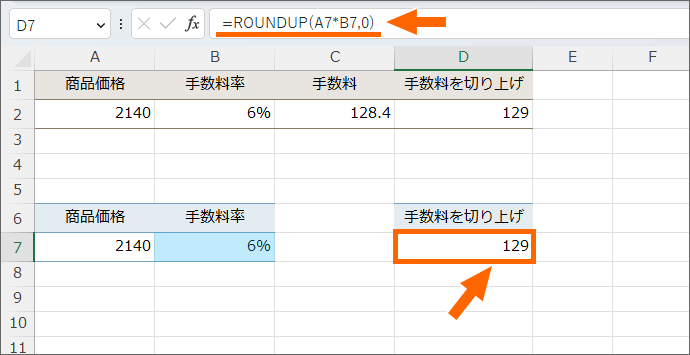
掛け算しつつ、切り上げすることができました!
ROUNDUP関数を設定したセルを選択した状態で数式バーを見ると、設定した数式の中身を確認できます!
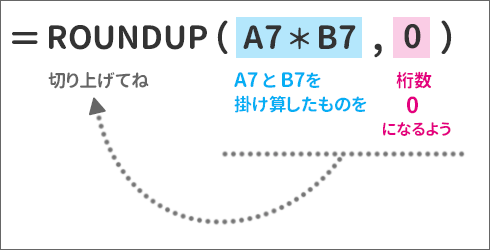
「A7とB7を掛け算したものを、桁数「0」になるよう切り上げてね」という指定ができました!
今回の「掛け算しつつ切り上げ」と同じ要領で、「割り算しつつ切り上げ」や、「引き算しつつ切り上げ」もできます!
整数の切り上げ
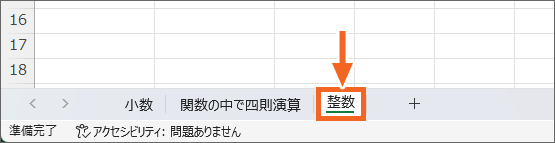
練習用データを操作しながらご覧いただいている方は、画面左下で「整数」シートに切り替えます。
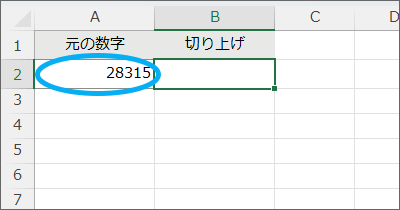
A2番地の数字を、「千の位」で切り上げたい場合、
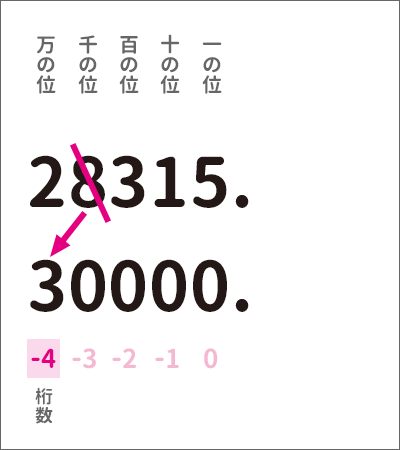
くどいですが、桁数は、答えが見えてくる位を指定するのが超重要ポイント。
「千の位」で切り上げた結果、答えが見えてくるのは「万の位」なので、桁数は「-4」。
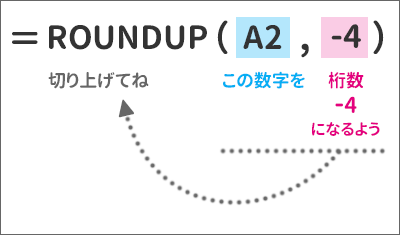
というわけで、A2番地の数字を、「万の位」になるよう切り上げる数式はこれ。
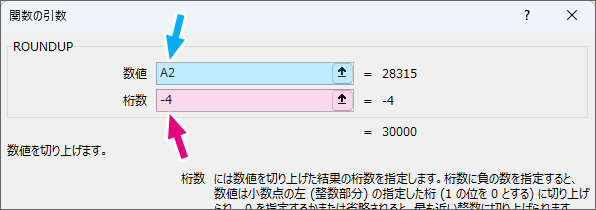
ダイアログボックスで設定するときの指定は、このようになります。
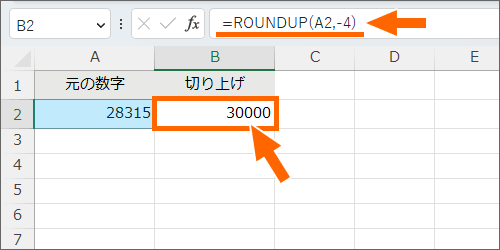
今回の数式をB2番地に設定すれば、このようになります!
ROUNDUPの関連関数も一緒に覚えてしまおう!
さて、今回のROUNDP関数の考え方は、切り捨てのROUNDDOWN関数と、四捨五入のROUND関数でも同じです。
指定方法はまったく同じで、関数名を変えるだけで切り捨てや四捨五入になるというわけ。
関数名の覚え方は、
- 「切り上げ」の「上げ」なだけに「UP」がついている「ROUNDUP」
- 「切り捨て」の「捨て」のイメージで、「DOWN」がついている「ROUNDDOWN」
- 残りが「四捨五入」の「ROUND」
そして、ROUND関数のページでは、いちいち桁数の図を見なくてもいいよう「桁数の覚え方」を、そして、ROUNDDOWN関数のページでは、「処理する位について日本語の表現に引っかからないようにね」、というお話をしていますので、ぜひご覧ください!
スポンサーリンク
かつて、こんな後悔のご経験はありませんか?
もっと早くからパソコンを触っておけば...
今まさしく、あの時とは比べものにならない大きな進化が、今まで経験したことのない驚異的なスピードで私たちを巻き込んでいます。
そうです、AIです。
あの時の何倍も何十倍も大きな後悔をしないために、本当に必要な情報とテクニックが手に入る場所、それがBe Cool UsersのAI特化メンバーシップです!
Be Cool Users管理人の略歴・得意なことをまとめました!
お仕事のご依頼も「自己紹介・お仕事のご依頼につきまして」からご連絡くださいませ。
「こんなことできる?」もお気軽にご相談ください。




