音声で読み上げ!Excelと読み合わせて入力チェック
Excel 2021, 2019, 2016, 2013 Microsoft 365
解説記事内の画像はExcel 2021のものです。
スポンサーリンク
Excelでは、セルのデータを音声で読み上げてもらうことができます。
スピード調整もできるので、自分のペースに合わせた入力チェック、読み合わせができます!
目次
スポンサーリンク
音声読み上げに必要なボタン
音声読み上げに必要なボタンは、
Excel 2021, 2019, 2016 Microsoft 365
- セルの読み上げ
- 読み上げの停止
- 行ごと[セルを1行ずつ読み上げ]
- 列ごと[セルを1列ずつ読み上げ]
- Enterキーを押した時[Enterキーを押したときにセルを読み上げ]
Excel 2013
- セルの読み上げ
- セルの読み上げ[セルの読み上げを停止]
- セルを1行ずつ読み上げ
- セルを1列ずつ読み上げ
- Enterキーを押したときにセルを読み上げ
これら5つのボタンは、規定ではExcelの画面に表示されていません。
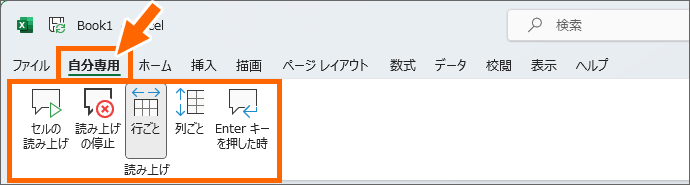
そこで、ボタンをリボンに登録するか、
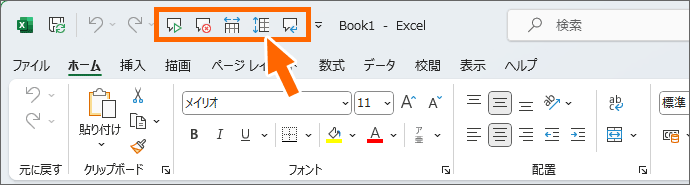
クイックアクセスツールバーに登録します。
このページではクイックアクセスツールバーに登録する方法で解説していきます。
Excel 2019以降でクイックアクセスツールバーが非表示にできるようになったため、クイックアクセスツールバーが見当たらない、そもそもクイックアクセスツールバーって?という方は、まずは「クイックアクセスツールバーの設定&表示ガイド」をご覧ください。
リボンへのボタンの登録は、「自分専用にタブやボタンを追加!リボンのユーザー設定」をご覧いただくか、このページの動画でもご紹介しています!
クイックアクセスツールバーに読み上げのボタンを登録
![クイックアクセスツールバー右端の[▼]](img/speak-cells01.png)
クイックアクセスツールバー右端の[▼]をクリック。
ちなみにこの図のクイックアクセスツールバーは、リボンの上に表示していますが、
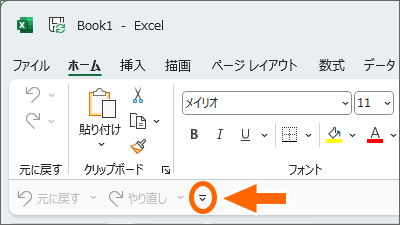
リボンの下に表示されている方もいらっしゃるはず。
リボンの下に表示している場合は、ボタンの名前も表示するようにできますが、ボタンの名前が出ているかどうかは今回の操作に影響しないので、名前が出ていなくても気にしなくてOK。
どちらにしても、クイックアクセスツールバー右端の[▼]をクリックします。
![[その他のコマンド]](img/speak-cells03.png)
[その他のコマンド]をクリック。
![[リボンにないコマンド]](img/speak-cells04.png)
表示されたダイアログボックスの[コマンドの選択]で、[リボンにないコマンド]を選択します。
![[セルの読み上げ]を追加](img/speak-cells05.png)
左側の一覧で[セルの読み上げ]をクリックで選択したら[追加]ボタンをクリックすると、ボタンが右側の欄に入ります。
右側の欄に入れたものがクイックアクセスツールバーに表示されるボタン。
ちなみに、左側の一覧は、
記号 → 数字 → アルファベット → カタカナ&ひらがな → 漢字
の順でそれぞれ昇順に並んでいるのですが、漢字のボタンについては、読み方の順で並んでいるのではなく、漢字を「音読み」した場合の順に並んでいるように思います。
ボタンが探せない方は、上図の(1)の前後のボタン名なども参考にしながら探してください。
Excel 2013 Excel 2013の方は、もう少しあとで追加するボタンを一覧でお見せしますので、操作方法を頭に入れながら読み進めてください。
![[読み上げの停止]を追加](img/speak-cells06.png)
続いて、左側の一覧で[読み上げの停止]をクリックで選択後、[追加]ボタンで右側の欄に入れます。
このボタンは「よみあげのていし」と読みますが、ボタンは音読みで一覧に並んでいるので「読」という字は「どく」と読めるため、漢字の「た行」が並んでいるところを探します。
「電卓」の近くにあります。
![[行ごと[セルを1行ずつ読み上げ]]を追加](img/speak-cells07.png)
さらに、左側の一覧で[行ごと[セルを1行ずつ読み上げ]]をクリックで選択後、[追加]ボタンで右側の欄に入れます。
このボタン自体は、先頭の漢字は「ぎょう」で音読みなものの、同じく音読みの「こう」の方にあるので、「校閲・・・」や「降順」など、読みで「こう」が並んでいるところを探します。
![[列ごと[セルを1列ずつ読み上げ]]を追加](img/speak-cells08.png)
続いて、左側の一覧で[列ごと[セルを1列ずつ読み上げ]]をクリックで選択後、[追加]ボタンで右側の欄に入れます。
このボタンは、左側の一覧の、一番最後にあるので探しやすいです。
![[Enterキーを押した時]を追加](img/speak-cells09.png)
最後に、[Enterキーを押した時]をクリックで選択後、[追加]ボタンで右側の欄に入れます。
このボタンは先頭文字がアルファベットなので、左側の一覧の、上のほうにあります。
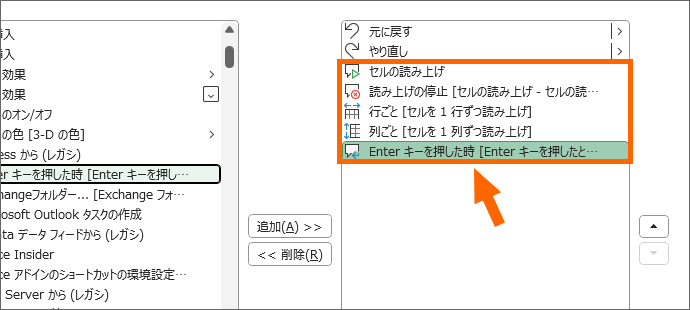
右側に5つのボタンが追加されたのを確認したら、ダイアログボックス右下の[OK]ボタンをクリックします。
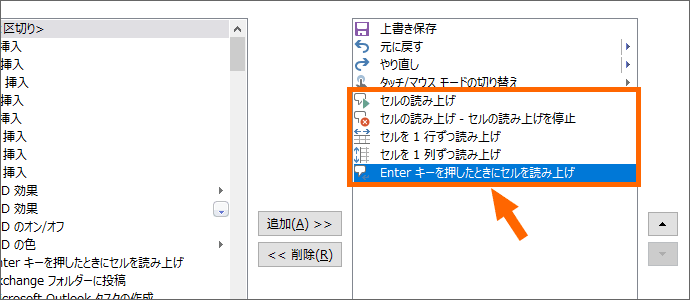
Excel 2013 左側の一覧から右側に追加するのは、これらのボタンです。
ほとんどのボタンがカタカナの「セ」から始まるので探しやすいです。
ダイアログボックス右下の[OK]ボタンをクリックします。
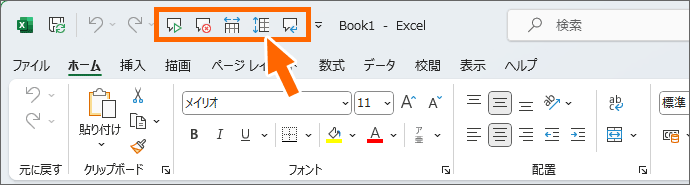
クイックアクセスツールバーに、読み上げ関連のボタンを追加できました!
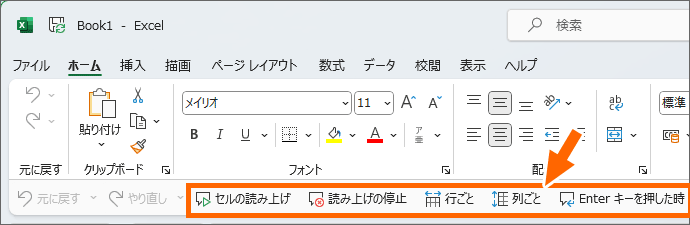
クイックアクセスツールバーをリボンの下に表示されるように、なおかつ、コマンド名も表示されるようにしてある場合は、こんな感じで表示されます。
音声で読み上げ
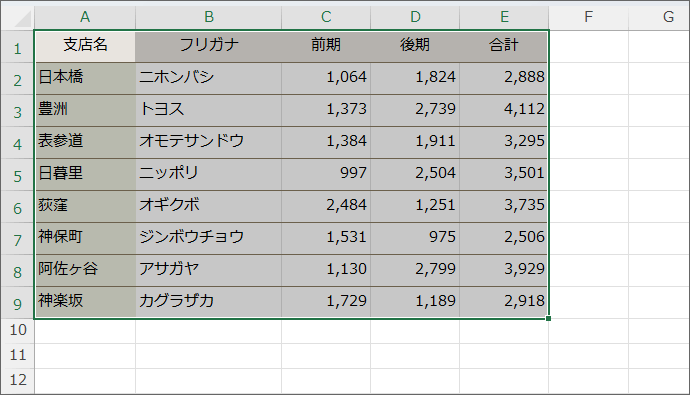
まず、読み上げてほしい範囲を選択します。
![[セルを1行ずつ読み上げ]ボタン](img/speak-cells14.png)
続いて読み上げの方向を決めます。
横方向に読み上げてほしいなら、左右方向の矢印が書いてあるこのボタンをクリックでONにします。
![[セルを1列ずつ読み上げ]ボタン](img/speak-cells15.png)
縦に読み上げてほしいなら、上下方向の矢印が書いてあるこのボタンをクリックでONにします。
![[セルの読み上げ]ボタン](img/speak-cells16.png)
読み上げの方向が決まったので、読み上げをスタートしてもらいましょう!
吹き出しに小さい再生マークがついているこのボタンをONにすると、読み上げが始まります!
![[読み上げの停止]ボタン](img/speak-cells17.png)
読み上げを止めたくなったら、吹き出しにバツ印がついているこのボタンをクリックします。
![[セルの読み上げ]ボタン](img/speak-cells16.png)
[セルの読み上げ]ボタンは、1つセルを読み終えるごとに、次のセル、次のセルと、自動でどんどん読み上げてくれます。
ですが、読み上げをスタートするときにこのボタンを使わず、
![[Enterキーを押したとき]ボタン](img/speak-cells18.png)
EnterキーのマークがついているこのボタンをONにしたあと、Enterキーを押すと1つだけセルを読み上げてくれます。
またEnterキーを押すと、次のセルを1つだけ読み上げてくれます。
Enterキーを押すごとに1つずつセルを読み上げてくれるので、完全に自分のペースで読み合わせを進めていくことができます。
使い終わったら、[Enterキーを押したとき]ボタンは忘れずにOFFにします。
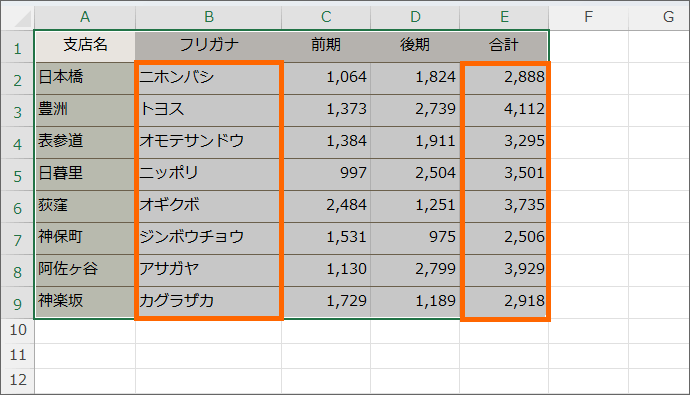
今回の練習用データには、フリガナ欄にはPHONETIC関数、合計欄にはSUM関数が設定されていますが、ちゃんと関数の結果を読み上げてくれます。
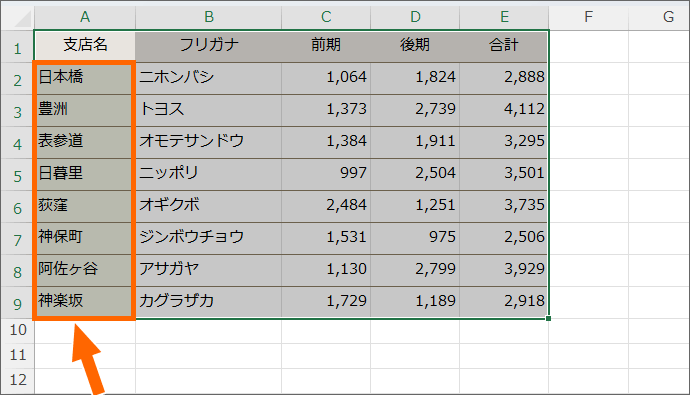
ただ、普通に漢字を入力した部分に関しては、ふりがなに使われる入力時の読み情報を読み上げているわけではないようなので、「支店名」を「してんな」、「阿佐ヶ谷」を「あさがたに」と読んでしまいます。
これは仕方ないので、あきらめましょう。
でもその代わりに、入力時の読み情報が関係していないので、スマホで撮影してExcelデータにしたものも読み上げてくれます。
音声読み上げのスピードを調整
![タスクバーの[検索]](img/speak-cells19.png)
Windows 11 スタートボタンの右隣にある[検索]をクリックし、
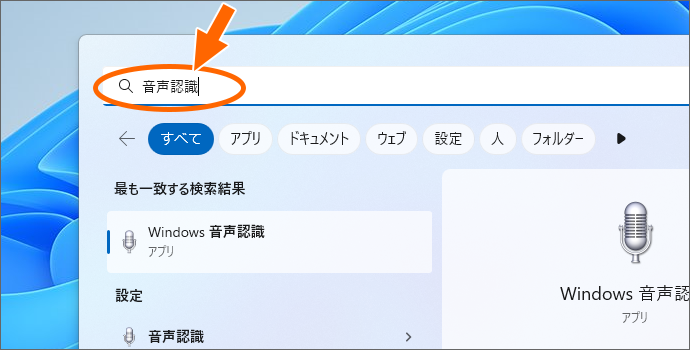
「音声認識」と入力したら、
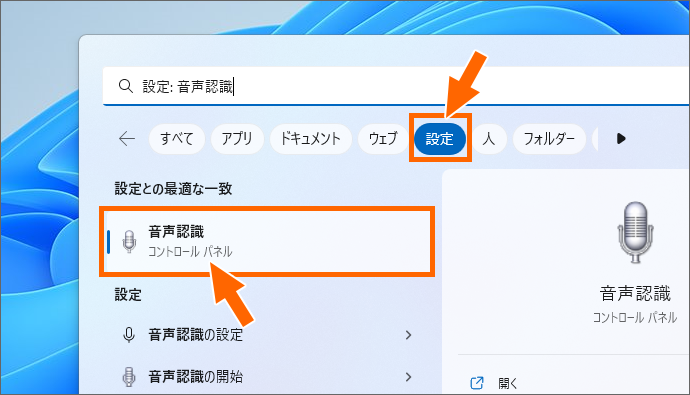
検索結果を設定関係に絞り込むため、「設定」ボタンを押します。
表示された候補の中から、「コントロールパネル」と書いてある「音声認識」をクリックします。
![Windows 10のタスクバーで[検索]](img/speak-cells31.png)
Windows 10 スタートボタンの右隣にある[検索]欄に、「音声認識」と入力したら、検索結果を設定関係に絞り込むため、[その他]をクリックし、「設定」をクリックします。

表示された候補の中から、「コントロールパネル」と書いてある「音声認識」をクリックします。
![[高度な音声オプション]](img/speak-cells22.png)
表示されたウィンドウの左側にある、[高度な音声オプション]をクリックします。
![[音声認識のプロパティ]メッセージ](img/speak-cells25.png)
このとき、マイクを接続していないとこのようなメッセージが表示されますが、今回の設定はマイクの設定ではないので、[OK]ボタンを押して続きの設定に進みます。
![[音声合成]タブ](img/speak-cells23.png)
表示されたダイアログボックスの[音声合成]タブで、
![[音声の速度]](img/speak-cells24.png)
[音声の速度]のつまみを左右にドラッグして、スピードを調整します。
[音声の再生]ボタンをクリックすると、どんなスピードになるか確認できます。
好みのスピードになったら、ダイアログボックス右下の[OK]ボタンをクリックします。
![[音声の速度]](img/speak-cells28.png)
Windows 11をお使いの方にとってややこしいのは、「時刻と言語」の「音声認識」で表示される「音声のスピード」では調整できないということ。
私の勝手な推測では、音声関連は進化の真っ最中で、今回ご紹介しているExcelでの音声読み上げは、以前からの技術を使ってるからコントロールパネルの方の設定なのでは?と勝手に考えています。(真相はMicrosoft社のみぞ知る)
読み上げボタンをクイックアクセスツールバーから削除
クイックアクセスツールバーに登録したボタンは、削除の操作をしないかぎりExcelを終了しても、次の起動時にちゃんと表示されます。
読み上げをしょっちゅう使う方は表示したままで良いと思います。
もう読み上げはしばらく使わないかな、なにもすぐに使えるように登録しておかなくても・・・といった場合は、「クイックアクセスツールバーの設定&表示ガイド」にある方法で、クイックアクセスツールバーから音声読み上げ関連のボタンを削除しておきます。
もちろん、クイックアクセスツールバーからボタンを削除したところで、二度とこの機能が使えないということではなく、また必要になったら登録すればいいだけです。
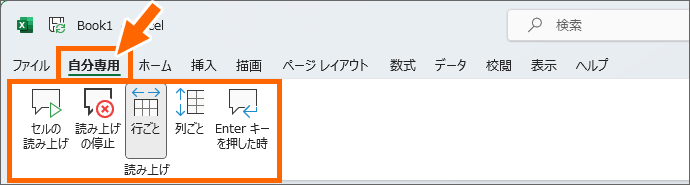
でも、自分専用のタブを作って、そこにボタンを登録しておく方法なら、しばらくボタンを使わないときは、削除することなくタブごと非表示にできます。
また使いたくなったら登録作業をしなくても、単純にタブを再表示させることができるので便利です。
動画「リボンに登録して音声読み上げ」
音声読み上げで使うボタンをリボンに登録して、Excelに音声読み上げしてもらっている様子を動画にしました!
YouTubeサイトでご覧になりたい方はこちら。
スポンサーリンク
かつて、こんな後悔のご経験はありませんか?
もっと早くからパソコンを触っておけば...
今まさしく、あの時とは比べものにならない大きな進化が、今まで経験したことのない驚異的なスピードで私たちを巻き込んでいます。
そうです、AIです。
あの時の何倍も何十倍も大きな後悔をしないために、本当に必要な情報とテクニックが手に入る場所、それがBe Cool UsersのAI特化メンバーシップです!
Be Cool Users管理人の略歴・得意なことをまとめました!
お仕事のご依頼も「自己紹介・お仕事のご依頼につきまして」からご連絡くださいませ。
「こんなことできる?」もお気軽にご相談ください。




