今日の日付を自動で表示!TODAY関数
Excel 2021, 2019, 2016 Microsoft 365
解説記事内の画像はExcel 2021のものです。
スポンサーリンク
Excelでは、TODAY関数を使うことで、常に自動で今日の日付を表示できます。

この数式を、今日の日付を表示したいセルに入力するだけ。
通常、関数では、括弧の中に処理に必要な情報「引数」を設定しますが、TODAY関数では引数に設定するものは何も無いので、括弧始まりを入力したら、すぐに括弧終わりで閉じてしまいます。

そして、TODAY関数で表示させた今日の日付を、
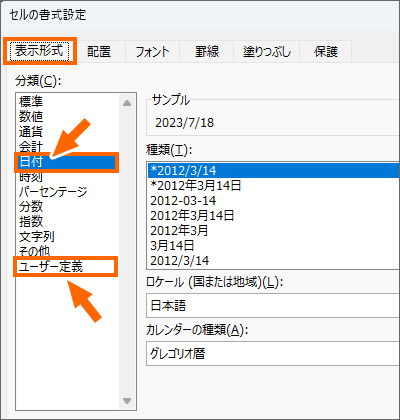
どのような見せ方にするかは、表示形式の役目。
日付の見せ方を変えたい方は、下記のページをご覧ください。
日付さえあれば、表示形式で曜日も出せます!
ここから先は、TODAY関数の数式を、手入力ではなくダイアログボックスで設定する手順や、TODAY関数で表示している今日の日付が更新されるタイミングなどをご説明していきます!
スポンサーリンク
TODAY関数の入力をダイアログボックスで
スペルミスや括弧の入れ忘れなどが不安という方は、ダイアログボックスでTODAY関数を入力していきましょう。
![セルを選択し[関数の挿入]ボタンをクリック](img/today04.png)
今日の日付を表示させたいセルを選択し、[関数の挿入]ボタンをクリックします。
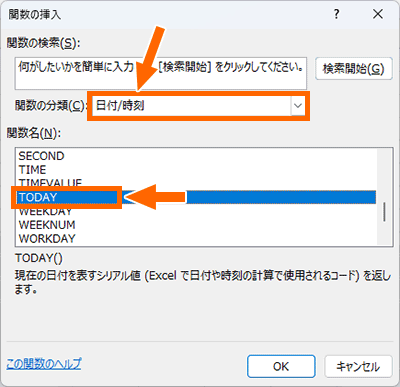
このサイトでは、どの関数がどの分類に入っているかを覚えることに労力は使いたくないので、いつもは[関数の分類]は「すべて表示」をおすすめしていますが、さすがにTODAYは日付に関する関数だということはわかるので、「日付/時刻」を選択し、一覧から「TODAY」をクリックで選択します。
[OK]ボタンをクリックすると、
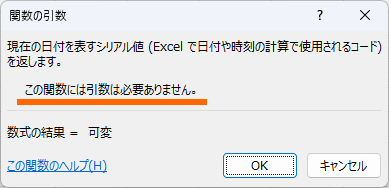
他の関数なら、引数を設定する欄が表示されるのですが、TODAY関数には引数が必要ないので、そのまま[OK]ボタンをクリックします。

今日の日付を表示させることができました!
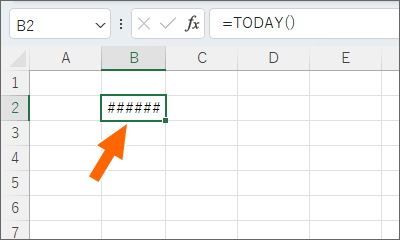
もし、シャープがたくさん表示された場合には、列幅が足りないだけなので、列幅を広げます。
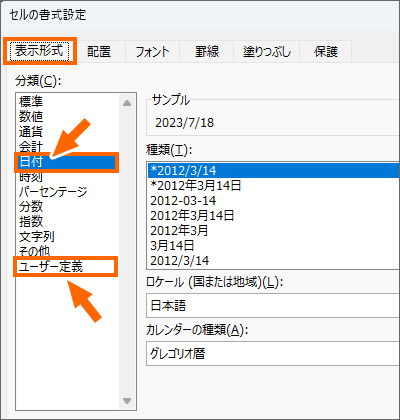
また、繰り返しますが、TODAY関数で表示させた今日の日付を、どのような見せ方にするかは、表示形式の役目。
日付の見せ方を変えたい方は、下記のページをご覧ください。
今日の日付を西暦と和暦両方で表示
TODAY関数のおかげで、今日の日付が自動で表示されるようにしたものの、いつもは西暦を使っているのに、たまに出てくる「あれ?今って和暦だと何年?」となる場面。
であれば、西暦と和暦の両方で表示する、こんなアイディアを!
★動画は音声出ます
YouTubeサイトでご覧になりたい方はこちら。
今日の日付の更新タイミング
Excelでは、文書を開いたときはもちろん、セルに入力して確定した時など、様々なタイミングで再計算を行っています。
これはTODAY関数で表示している今日の日付だけに限らず、他の関数や数式も一緒。
そして、文書を開いている最中に日付が変わった場合、時報のピッピッピッピッピーッで変わるわけではなく、上記のような再計算のタイミングで日付が自動で変わります。
スポンサーリンク
かつて、こんな後悔のご経験はありませんか?
もっと早くからパソコンを触っておけば...
今まさしく、あの時とは比べものにならない大きな進化が、今まで経験したことのない驚異的なスピードで私たちを巻き込んでいます。
そうです、AIです。
あの時の何倍も何十倍も大きな後悔をしないために、本当に必要な情報とテクニックが手に入る場所、それがBe Cool UsersのAI特化メンバーシップです!
Be Cool Users管理人の略歴・得意なことをまとめました!
お仕事のご依頼も「自己紹介・お仕事のご依頼につきまして」からご連絡くださいませ。
「こんなことできる?」もお気軽にご相談ください。




