 [挿入]タブ、[図]グループの、[図形]ボタンをクリックし、
[挿入]タブ、[図]グループの、[図形]ボタンをクリックし、
 表示されたボタンの一覧から
表示されたボタンの一覧から
【Office 2016】[楕円]をクリックします。
【Office 2013】[円/楕円]をクリックします。
 マウスポインタを文書のところに持っていき、対角線を描くようにドラッグすると、
マウスポインタを文書のところに持っていき、対角線を描くようにドラッグすると、
 そのドラッグの距離に合わせたサイズの楕円を、描くことができます。
そのドラッグの距離に合わせたサイズの楕円を、描くことができます。
 同様にして、[挿入]タブの[図形]ボタンをクリックし、表示されたボタンの一覧から[正方形/長方形]をクリックします。
同様にして、[挿入]タブの[図形]ボタンをクリックし、表示されたボタンの一覧から[正方形/長方形]をクリックします。
 マウスポインタを文書のところに持っていき、対角線を描くようにドラッグすると、
マウスポインタを文書のところに持っていき、対角線を描くようにドラッグすると、
 そのドラッグの具合に合わせた四角形を描くことができました。
そのドラッグの具合に合わせた四角形を描くことができました。
 再び、[挿入]タブの[図形]ボタンをクリックし、表示されたボタンの一覧から[八角形]をクリックします。
再び、[挿入]タブの[図形]ボタンをクリックし、表示されたボタンの一覧から[八角形]をクリックします。
 マウスポインタを文書のところに持っていき、対角線を描くようにドラッグすると、
マウスポインタを文書のところに持っていき、対角線を描くようにドラッグすると、
 そのドラッグの具合に合わせた八角形を描くことができました。
そのドラッグの具合に合わせた八角形を描くことができました。
 ここまで見ていただいたように、図形はドラッグの具合に左右されるので、対角線を描くようにドラッグする際に、縦方向よりも横方向が多めのドラッグにすれば、
ここまで見ていただいたように、図形はドラッグの具合に左右されるので、対角線を描くようにドラッグする際に、縦方向よりも横方向が多めのドラッグにすれば、
 横長の図形を描けますし、
横長の図形を描けますし、
 横方向よりも縦方向が多めのドラッグにすれば、
横方向よりも縦方向が多めのドラッグにすれば、
 縦長の図形が描けます。
縦長の図形が描けます。
スポンサーリンク
まん丸を描くボタンはどれ?
 さて、[図形]ボタンをクリックして表示される一覧には、楕円を描くボタンはあっても、まん丸を描けそうなボタンはありません。
さて、[図形]ボタンをクリックして表示される一覧には、楕円を描くボタンはあっても、まん丸を描けそうなボタンはありません。
というわけで、まん丸を描くときも、この楕円を描くボタンを使います。
先ほど見ていただいたとおり、図形はドラッグの具合で縦長や横長の図形になるので、この楕円を描くボタンでまん丸を描くには、ドラッグの具合が縦も横も同じになるようにすればいいじゃん!となりそう。
ですが、そんな目分量の操作ではなく、きっちりまん丸に描ける方法があるんです!
これがまん丸を描く秘密
 それでは早速、まん丸を描いてみることにしましょう!
それでは早速、まん丸を描いてみることにしましょう!
楕円を描くボタンを使うことに間違いはないので、[挿入]タブの[図形]ボタンをクリックし、
【Office 2016】[楕円]をクリックします。
【Office 2013】[円/楕円]をクリックします。
 対角線を描くようにドラッグするのは今までと変わりありませんが、ただドラッグするのではなく、[Shift]キーを押したままドラッグすると、
対角線を描くようにドラッグするのは今までと変わりありませんが、ただドラッグするのではなく、[Shift]キーを押したままドラッグすると、
 ドラッグ中は、そのドラッグの具合に合わせて、こんな図形になりますよ、というのが表示されますが、それがまん丸になっていることが分かります。
ドラッグ中は、そのドラッグの具合に合わせて、こんな図形になりますよ、というのが表示されますが、それがまん丸になっていることが分かります。
横長にドラッグしようとしても、縦長にドラッグしようとしても、[Shift]キーを押したままドラッグしていれば、まん丸にしかなりません。
好みの大きさになったらドラッグの手を放すと、
 まん丸を描くことができました!
まん丸を描くことができました!
うまく描けないときは
 ドラッグで描いている最中はまん丸になっているのに、
ドラッグで描いている最中はまん丸になっているのに、
 ドラッグの手を放した瞬間、まん丸ではなくなってしまう方は、
ドラッグの手を放した瞬間、まん丸ではなくなってしまう方は、
[Shift]キーを放すタイミングに集中します。
順番は、ドラッグするマウスの手を放してから[Shift]キーを放します。
合い言葉は「マウス放してキー放す」です!
それでは、まん丸が描けた方も描けなかった方も、ドラッグの後の「マウス放してキー放す」を合い言葉に、次の図形を描いてみることにしましょう。
スポンサーリンク
正方形や正八角形も!
 先ほどは楕円を描くボタンでまん丸を描きましたが、今度は正方形を描いてみることにしましょう。
先ほどは楕円を描くボタンでまん丸を描きましたが、今度は正方形を描いてみることにしましょう。
[挿入]タブの[図形]ボタンをクリックし、[正方形/長方形]ボタンをクリックします。
 マウスポインタを文書のところに持っていき、[Shift]キーを押したままドラッグします。
マウスポインタを文書のところに持っていき、[Shift]キーを押したままドラッグします。
 好みの大きさになるまでドラッグしたら、「マウス放してキー放す」の要領でドラッグの手を放すと、
好みの大きさになるまでドラッグしたら、「マウス放してキー放す」の要領でドラッグの手を放すと、
 正方形、つまり真四角を描くことができました!
正方形、つまり真四角を描くことができました!
 同様にして、[八角形]ボタンをクリックし、
同様にして、[八角形]ボタンをクリックし、
 [Shift]キーを押したままドラッグします。
[Shift]キーを押したままドラッグします。
 好みの大きさになるまでドラッグしたら、「マウス放してキー放す」の要領でドラッグの手を放すと、
好みの大きさになるまでドラッグしたら、「マウス放してキー放す」の要領でドラッグの手を放すと、
 正八角形を描くことができました!
正八角形を描くことができました!
 また、「正○角形」のようなものがない図形でも、[Shift]キーを押したままドラッグすることで
また、「正○角形」のようなものがない図形でも、[Shift]キーを押したままドラッグすることで
 正方形に収まるように描ける図形もあるので、いろいろと試してみるといいと思います。
正方形に収まるように描ける図形もあるので、いろいろと試してみるといいと思います。
線状の図形を真横や真下にまっすぐ描く
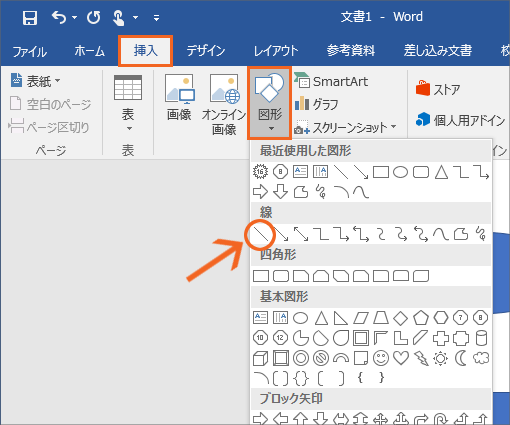 真横にまっすぐ伸びる直線を描きたいときに、[挿入]タブ、[図形]ボタンの[直線]をクリックし、
真横にまっすぐ伸びる直線を描きたいときに、[挿入]タブ、[図形]ボタンの[直線]をクリックし、
 ただ横にドラッグするだけでは、
ただ横にドラッグするだけでは、
 ドラッグがブレて、微妙に斜めの線になってしまうこともあります。
ドラッグがブレて、微妙に斜めの線になってしまうこともあります。
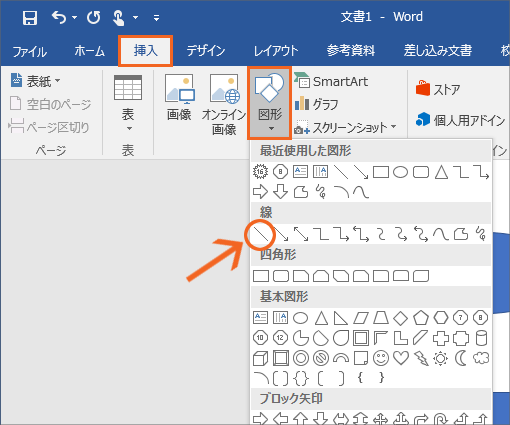 ですが、こういった線もブレずにまっすぐ描くにはやっぱりあのキー!
ですが、こういった線もブレずにまっすぐ描くにはやっぱりあのキー!
それではもう一度、直線を描いてみることにしましょう!
再び[挿入]タブ、[図形]ボタンの[直線]をクリックします。
 真横にドラッグする際に、[Shift]キーを押したままドラッグすると、
真横にドラッグする際に、[Shift]キーを押したままドラッグすると、
 ドラッグ中、そのドラッグが多少斜めになっても、真横にまっすぐ伸びる線を描くことができます。
ドラッグ中、そのドラッグが多少斜めになっても、真横にまっすぐ伸びる線を描くことができます。
 「マウス放してキー放す」の要領でドラッグの手を放すと、ブレずにまっすぐな線を描くことができました!
「マウス放してキー放す」の要領でドラッグの手を放すと、ブレずにまっすぐな線を描くことができました!
今回は真横にドラッグしましたが、真上や真下にまっすぐ伸びる線を描きたいときにも[Shift]キーを押したままドラッグすれば、ブレずに描くことができます!
操作のポイント まとめ
まん丸、真四角、まっすぐな線を描きたいときには、[Shift]キーを押したままドラッグ
「ま」が付くきっちりした図形を描きたいときに[Shift]キーを使う、と覚えると覚えやすいです。
そして、どうしてもうまく描けないときには、ドラッグをやめる時の[Shift]キーを放すタイミングに集中!
マウス放してキー放す

 Officeの使いこなしテクニックをメールでお届け!
Officeの使いこなしテクニックをメールでお届け!