 SmartArtとはでご紹介している手順で編集作業を加えてきたSmartArt。
SmartArtとはでご紹介している手順で編集作業を加えてきたSmartArt。
ここではSmartArtの全体的な見栄えを整えます!
SmartArtの全体的な見栄えを整える時に便利なのが[SmartArtのスタイル]。
[SmartArtのスタイル]は、図形の塗りつぶしや枠線、効果といった個々の設定を組み合わせ、セットにしたものを、Officeが「こんなのいかが?」と提案してくれているもの。
「色選んで〜、影付けて〜・・・」と完成形を想像しながらイチイチ1つずつ設定しなくても、最初からセットになっているので、そのセットの一覧から好きなものを選ぶだけで、個々の設定が一発で終わってしまいます。
 まずはSmartArt全体を選択します。
まずはSmartArt全体を選択します。
SmartArtを選択すると、リボンに[SmartArtツール]が表示されます。
[SmartArtツール]、[デザイン]タブの[SmartArtのスタイル]の一覧から好みのものをクリックで選択します。
この時、[その他]ボタンを使うと、選ぶのに便利です。
今回は[光沢]スタイルを選択してみます。
(各スタイルの名前は、各スタイルにマウスポインタを合わせると表示されます。)
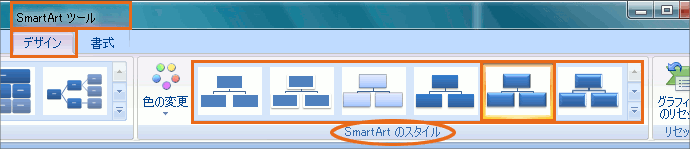
 SmartArtに光沢と立体感が生まれました!
SmartArtに光沢と立体感が生まれました!
 更に[色の変更]ボタンでは、SmartArt全体の色の組み合わせも変更できます。
更に[色の変更]ボタンでは、SmartArt全体の色の組み合わせも変更できます。
ちなみに、これら一覧に表示されるものは、文書に設定してあるテーマによって変わってきます。
 SmartArt全体の色も変更することができました!
SmartArt全体の色も変更することができました!
更に変更も加えられる!
SmartArtのスタイルは、図形の塗りつぶしや枠線、効果といった個々の設定を組み合わせ、セットにしたものを、Officeが「こんなのいかが?」と提案してくれているものですから、必ずしも自分の好みと一致するとは限りません。
[SmartArtのスタイル]を使ったものの、「スタイルの一覧には無かった色使いにしたいな〜」とか、「図形の影をもっと目立たせたいな〜」というのがあれば、それら個々の設定ボタンを使って、更に変更を加えることもできます。
 今回はSmartArt内の1つの図形にだけ変更を加えてみます。
今回はSmartArt内の1つの図形にだけ変更を加えてみます。
変更を加えたい図形を選択し、
[SmartArtツール]−[書式]タブ、[図形のスタイル]グループのボタンで変更を加えられます。

 今回は[図形の塗りつぶし]ボタンを使って、図形の色を変更してみました!
今回は[図形の塗りつぶし]ボタンを使って、図形の色を変更してみました!
これで全体的な見栄えを整え終わりました。
あとは細部の調整で完成です。次のステップはSmartArt細部の調整をご覧ください!
SmartArt作成の手順を確認したい方はSmartArtとはをご覧ください!

 Officeの使いこなしテクニックをメールでお届け!
Officeの使いこなしテクニックをメールでお届け!