 1つのテキストボックスに入りきらない文字を、次のテキストボックスに流し込むことができるテキストボックスのリンク。
1つのテキストボックスに入りきらない文字を、次のテキストボックスに流し込むことができるテキストボックスのリンク。
 このようなリンクの設定は、テキストボックスだけではなく、楕円形などの図形にも設定できるんです!
このようなリンクの設定は、テキストボックスだけではなく、楕円形などの図形にも設定できるんです!
「いやいや、設定してみようとしたけど、[リンクの作成]ボタンはクリックできない状態になってたよ」という方、実はこのボタンを押す前に準備が必要なんです!
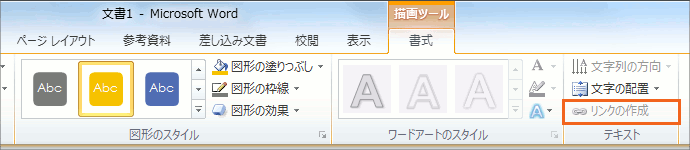
 それは、図形の中に文字が入れられるようにしておくこと。
それは、図形の中に文字が入れられるようにしておくこと。
図形を選択し右クリック、[テキストの追加]をクリックすれば、図形の中に文字が入れられる状態になります。
 リンクの設定をしたい図形すべてを、文字が入れられるようにしたら、あとは「テキストボックスのリンク」のページでご紹介している方法で、リンクを設定すればOKです!
リンクの設定をしたい図形すべてを、文字が入れられるようにしたら、あとは「テキストボックスのリンク」のページでご紹介している方法で、リンクを設定すればOKです!
 これで設定完了!
これで設定完了!
1つ目の図形に文字が入りきらなくなっちゃう!と思っても、そのまま入力を続けていけば、自動的に2つ目の図形に文字が入っていきます!

 Officeの使いこなしテクニックをメールでお届け!
Officeの使いこなしテクニックをメールでお届け!