IF関数にANDやOR関数で複数条件を設定
Excel 2019, 2016, 2013, 2010 Microsoft 365
解説記事内の画像はExcel 2019のものです。
スポンサーリンク
IF関数は、
もし ●●が××だったら、これ表示、そうじゃなければ これ表示
という設定になるので、IF関数単体では、「●●が××だったら」という条件は、1つしか設定できません。
でも、
もし
●●が××で、なおかつ、▲▲が○○で、なおかつ、■■が◇◇だったら、
これ表示、そうじゃなければ これ表示
のように、複数の条件をすべて満たしているかどうかで、セルの表示を変えたい場合には、IF関数に加え、複数の条件をすべて満たしているかどうかを調べるAND関数を組み合わせます。
もし
●●が××、または、▲▲が○○、または、■■が◇◇だったら、
これ表示、そうじゃなければ これ表示
のように、複数の条件のうち、どれか1つでも満たしている場合に、セルの表示を変えたい場合には、IF関数に加え、複数の条件のうち、どれか1つでも満たしているかどうかを調べるOR関数を組み合わせます。
今回は、IF関数にAND関数やOR関数を組み合わせて使いますので、まずはそれぞれを単体で使えることが必須!
IF関数単体、AND関数やOR関数単体の操作に不安がある方は、この先に進んでもかえって分からなくなるだけなので、まずは焦らず、下記のページからご覧ください。
それでは早速、IF関数にAND関数やOR関数を組み合わせる操作方法をご紹介していきましょう!
スポンサーリンク
IFとAND、IFとORの数式の考え方
条件が1つの場合のIF関数単体では、

となりますが、
IF関数に複数の条件を設定したい場合には、

のように、条件を設定する[論理式]に、複数条件を設定するためのAND関数かOR関数を入れ込みます。
そして、複数条件を設定するAND関数とOR関数の違いは、
です。
AND関数とOR関数、どちらを使うにしろ、設定方法は同じ。
今回はIF関数とAND関数を組み合わせる方法でご紹介していきますが、OR関数を組み合わせたい場合には、AND関数を選択する際にOR関数を選べば、それでOKです。
IF関数にAND関数やOR関数を組み合わせる操作方法
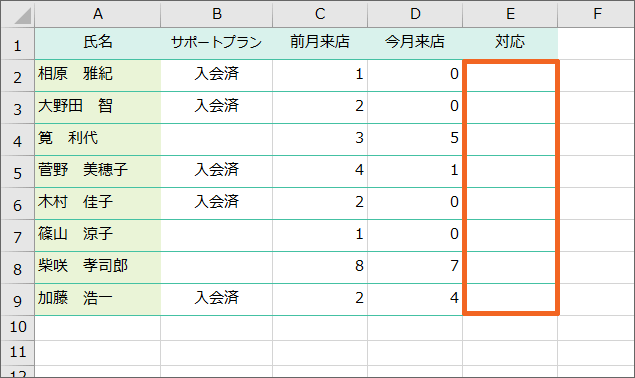
今回は、この表の「対応」欄に、
【条件】
- 「サポートプラン」が「入会済」
- 「前月来店」が「2回以下」
- 「今月来店」が「0回」
【すべての条件を満たしていたら】 → 「要連絡」と表示
【条件を満たしていなければ】 → 空欄を表示
と設定していきます。
【すべての条件を満たしていたら】なので、IF関数に組み合わせるのはAND関数。
IF関数にOR関数を組み合わせる方法を知りたい方は、これからご紹介する操作で、AND関数を選択する際にOR関数を選べば、それでOKです。
IFとAND、IFとORの操作の違いは、関数を選択するときにANDを選ぶかORを選ぶかの違いだけ。
あとの操作はまったく同じです!
それでは早速、操作をスタートしていきましょう!
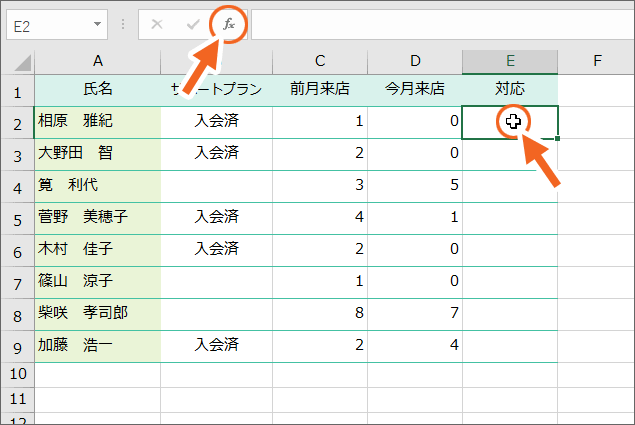
まず、判定結果を表示させたい「対応」欄の先頭のセル、E2番地を選択し、[関数の挿入]ボタンをクリックします。
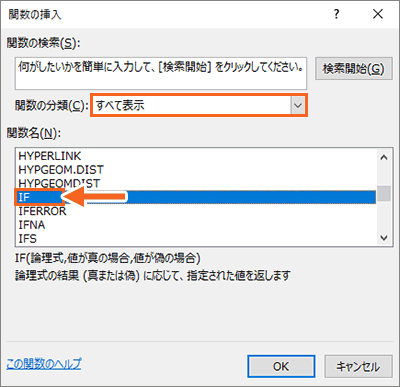
関数を指定するためのダイアログボックスが表示されます。
[関数の分類]で「すべて表示」を選択すると、すべての関数が[関数名]欄にABC順で表示されます。
今回はIF関数を使いたいので、一覧から「IF」をクリックで選択し、[OK]ボタンをクリックします。
ちなみに、この一覧から「IF」を選択する際、「IF」の頭文字である「I」のところまで、一瞬でスクロールする技を使うと便利です。
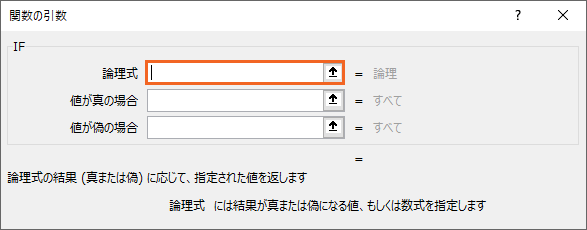
更に表示されたダイアログボックスで設定をしていきます。
まずは[論理式]から。
ここは条件を設定する欄。
ここで早速、重要ポイント!
今回は複数条件を設定したいわけですが、そのままの状態では[論理式]には条件は1つしか設定できません。
そこで、この[論理式]に、条件を複数設定できるAND関数を入れ込んでいきます。
![[論理式]に別の関数を入れる](img/if-and07.png)
[論理式]欄に文字カーソルがあることを確認し、数式バーの左側にある関数名の[▼]をクリックすると、
![[論理式]に別の関数を入れる](img/if-and08.png)
最近使った関数の一覧が表示されます。
この一覧にANDが表示されている方は、ANDをクリックし、即AND関数の設定に進めますが、今後のためにこのまま読み進めてください。
この一覧にANDが無い方は、[その他の関数]をクリックします。
【OR関数を使いたい方】
OR関数を使いたい方は、この一覧で、ANDではなくORを選択します。
この一覧にORが無ければ、[その他の関数]をクリックします。
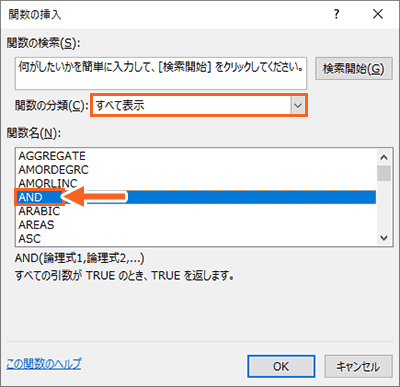
前の手順で[その他の関数]をクリックした場合には、関数を選択するダイアログボックスが表示されます。
[関数の分類]で「すべて表示」を選択すると、すべての関数が[関数名]欄にABC順で表示されます。
AND関数は「A」から始まる関数なので、スクロールしていくと、比較的すぐに見つかります。
関数の一覧から「AND」をクリックで選択し、[OK]ボタンをクリックします。
【OR関数を使いたい方】
OR関数を使いたい方は、ここでANDではなくORを選択します。
![[関数の引数]ダイアログボックスがAND関数に切り替わった](img/if-and10.png)
ダイアログボックスがAND関数のものに切り替わりました!
数式バーを見ても、IF関数の中にAND関数が入ったことが分かります。
AND関数で各欄に設定するのは、それぞれの条件。
しかも、今、関数を設定しているのは、「相原さん」の判定欄なので、
- 相原さんの「サポートプラン」が「入会済」
- 相原さんの「前月来店」が「2回以下」
- 相原さんの「今月来店」が「0回」
の3つの条件を設定していきます。
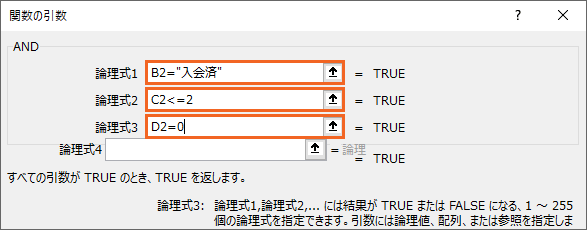
AND関数の各欄に、条件を設定できました!
この設定の意味が分からない!とか、数式内の記号の意味が分からない!という方は、これ以上進むのは苦痛でしかないので、まずはAND関数単体をスムーズに使えるようにするため「AND関数とOR関数で複数条件を設定」をご覧ください。
![AND関数を設定したあと[OK]ボタンは押さない](img/if-and12.png)
さて、ここでも重要ポイント!
このAND関数を設定したあと、勢いで[OK]ボタンをクリックしてしまう方が続出するのですが、[OK]ボタンは、すべての設定が終わるまで押しません!
今はまだ、AND関数の設定が終わっただけで、IF関数の設定はすべて終わっていないからです。
もし誤って[OK]ボタンを押してしまった場合には、
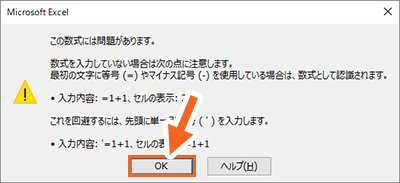
Excel 2019・2016・2013
Microsoft 365
このようなメッセージが表示されるので、[OK]ボタンを押すと、

Excel 2010
このようなメッセージが表示されるので、[OK]ボタンを押すと、
![エラーを修正するため[関数の挿入]ボタンをクリック](img/if-and14.png)
数式バーに文字カーソルが入るので、そのままの状態で[関数の挿入]ボタンをクリックすると、

元のAND関数のダイアログボックスが表示されます。
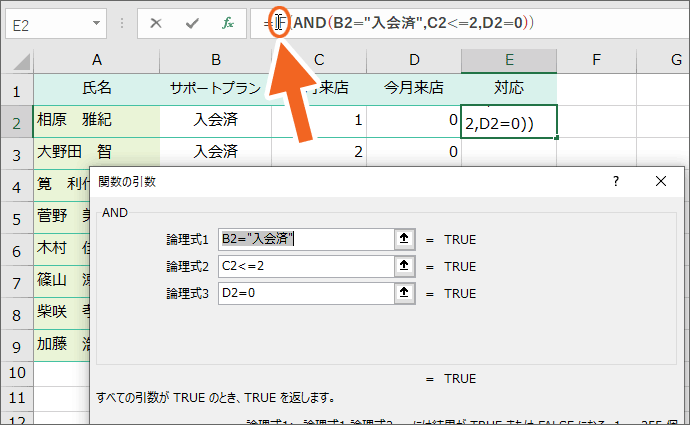
繰り返しますが、ここが重要ポイント!
まだIF関数の設定が終わっていないので、IF関数の設定をしなければいけないのですが、今表示されているダイアログボックスはAND関数。
IF関数のダイアログボックスに切り替えるため、数式バーに表示されている数式の「IF」の文字のところでクリックすると、
![[関数の引数]ダイアログボックスがIF関数に切り替わった](img/if-and17.png)
ダイアログボックスがIF関数のものに切り替わりました!
[論理式]は、AND関数で既に設定が終わっているわけですから、次の設定に進むため、[値が真の場合]欄でクリックして、[値が真の場合]欄に文字カーソルを入れます。
Excel 2013・2010
Excel 2013と2010では、[真の場合]となります。
このページでは[値が真の場合]の名前で解説していきますが、使い方は同じです。
![[値が真の場合]を設定](img/if-and18.png)
[値が真の場合]には、[論理式]に設定した条件を満たしていた場合にどう表示したいかを設定すればいいので、「"要連絡"」と入力します。
「なぜ、文字の前後をダブルクォーテーションで囲むの?」という方は、「Excelを怒らせないための関数・数式のお作法:ダブルクォーテーション編」をご覧ください。
![[値が偽の場合]に文字カーソルを移す](img/if-and19.png)
続いて[値が偽の場合]に文字カーソルを移します。
Excel 2013・2010
Excel 2013と2010では、[偽の場合]となります。
このページでは[値が偽の場合]の名前で解説していきますが、使い方は同じです。
![[値が偽の場合]を設定](img/if-and20.png)
[値が偽の場合]には、[論理式]に設定した条件を満たしていなかった場合にどう表示したいかを設定すればいいので、空欄を表現するダブルクォーテーション2つを入力します。
![[関数の引数]ダイアログボックスの[OK]ボタン](img/if-and21.png)
これで、最初のAND関数の設定も、IF関数の設定もすべて終わったので、やっと[OK]ボタンを押せます!
[OK]ボタンを押すと、

判定結果が表示されました!
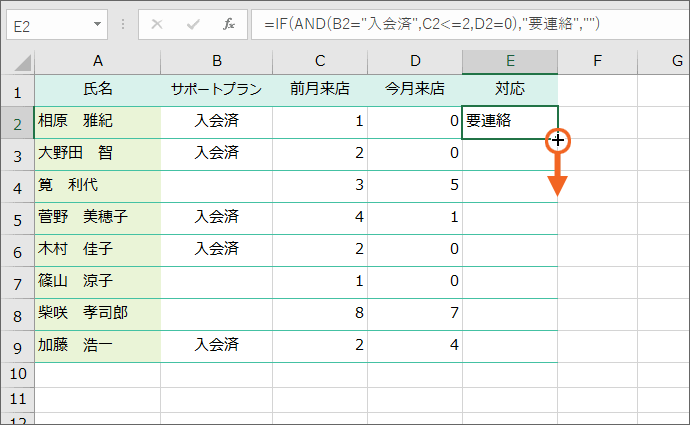
残りのセルにも同様の数式を設定したいので、オートフィルで数式をコピーします。
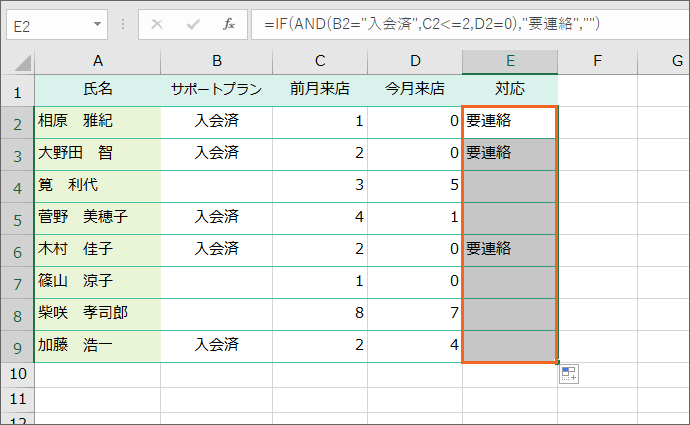
これで、下記の処理結果を実現させることができました!
【条件】
- 「サポートプラン」が「入会済」
- 「前月来店」が「2回以下」
- 「今月来店」が「0回」
【すべての条件を満たしていたら】 → 「要連絡」と表示
【条件を満たしていなければ】 → 空欄を表示
IFとAND関数、IFとOR関数 まとめ
複数の条件を設定するAND関数とOR関数の違いは、
です。
![[論理式]に別の関数を入れる](img/if-and07.png)
操作の重要ポイントは初っぱなから来ます。
IF関数の[論理式]は、条件を設定する欄ですが、複数個の条件を設定できるようにするため、[論理式]にAND関数(またはOR関数)を入れ込みます。
![AND関数を設定したあと[OK]ボタンは押さない](img/if-and12.png)
そして、AND関数(またはOR関数)を設定したあと、勢いで[OK]ボタンをクリックしてしまう方が続出するのですが、[OK]ボタンは、すべての設定が終わるまで押しません!
AND関数(またはOR関数)の設定が終わった時点では、IF関数の設定はすべて終わっていないので、[OK]ボタンは押さずに、
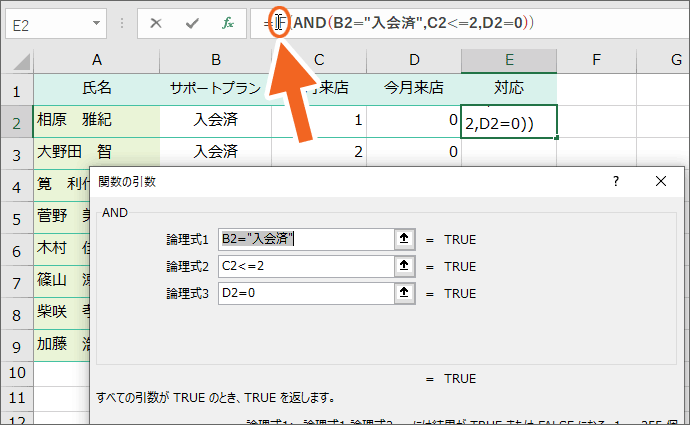
IF関数のダイアログボックスに切り替えるため、数式バーに表示されている数式の「IF」の文字のところでクリックします。
これが、操作のポイントです。
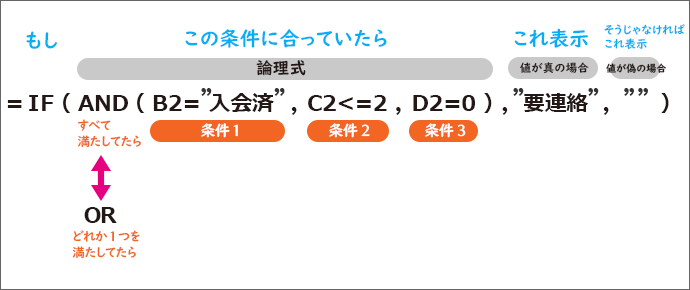
最後に、IF関数とAND関数、IF関数とOR関数の数式と考え方をまとめると、こうなります!
スポンサーリンク
かつて、こんな後悔のご経験はありませんか?
もっと早くからパソコンを触っておけば...
今まさしく、あの時とは比べものにならない大きな進化が、今まで経験したことのない驚異的なスピードで私たちを巻き込んでいます。
そうです、AIです。
あの時の何倍も何十倍も大きな後悔をしないために、本当に必要な情報とテクニックが手に入る場所、それがBe Cool UsersのAI特化メンバーシップです!
Be Cool Users管理人の略歴・得意なことをまとめました!
お仕事のご依頼も「自己紹介・お仕事のご依頼につきまして」からご連絡くださいませ。
「こんなことできる?」もお気軽にご相談ください。




