円グラフに内訳を表示するデータラベルを制覇!【2016・2013編】
Excel 2016, 2013 PowerPoint 2016, 2013
スポンサーリンク
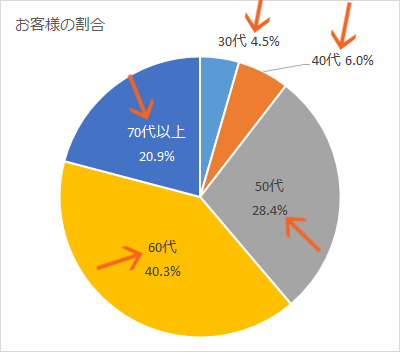
円グラフの内訳を表示するデータラベル。
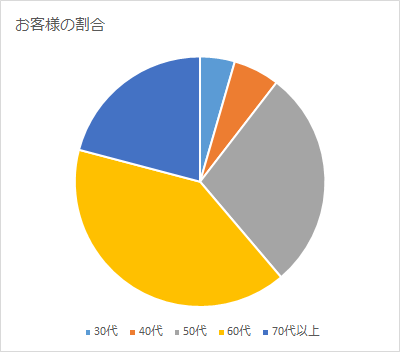
ただ円グラフを作成しただけでは表示されないので、データラベルを追加し、更に思い通りの表示になるよう設定していく一通りの操作を、今回はご紹介します!
目次
スポンサーリンク
まずはデータラベルを追加
まずは今現在、グラフの中に無いデータラベルを、グラフに追加することから始めていきましょう。
「グラフ編集操作の覚え方【Excel・エクセル 2016・2013編】」でご紹介しているとおり、
「グラフに部品を付け足したい」場合には、「グラフエリア」を選択し、[グラフツール]の[デザイン]タブを使う
がお約束なので、
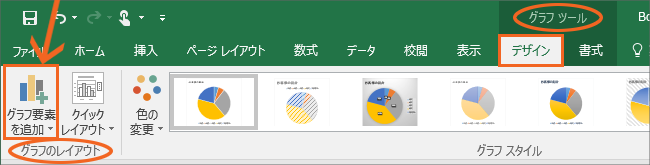
[グラフツール]の[デザイン]タブをクリックします。
そして、[グラフのレイアウト]グループ、[グラフ要素を追加]ボタンをクリックすると、
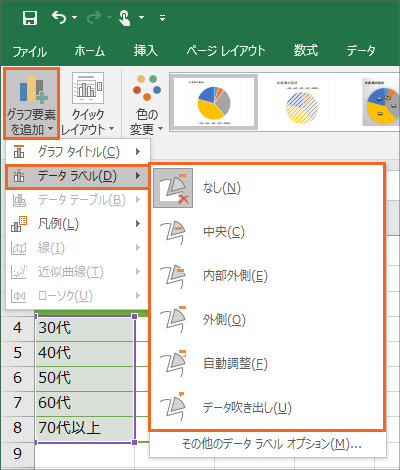
グラフ中に何を付け足したいのかを一覧から選べます。
今回は「データラベル」を追加したいので、[データラベル]にマウスポインタを合わせると、更に表示された一覧で、円グラフのどの位置にデータラベルを表示させたいのかを選べるようになっています。
(この先は、ただボタンにマウスポインタを合わせるだけでいいのか、クリックまでするのか、注意しながら解説をお読みください。)
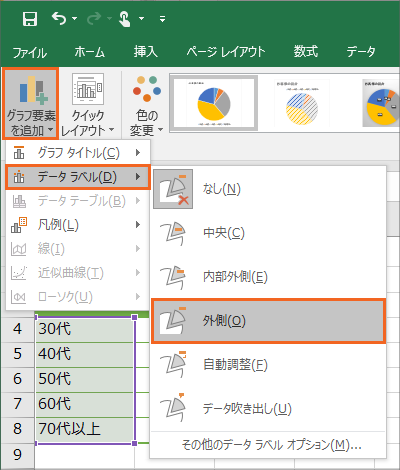
Excel 2016 PowerPoint 2016
[外側]にマウスポインタを合わせると、
Excel 2013 PowerPoint 2013
[外部]にマウスポインタを合わせると、
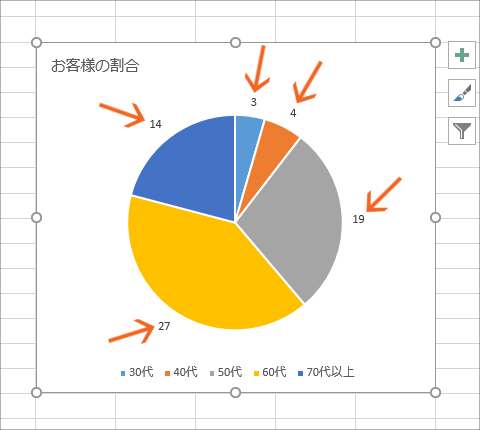
「こんな感じでデータラベルを表示しますよ」と、円グラフの「外側」にデータラベルが付いたイメージがグラフに表示されます。
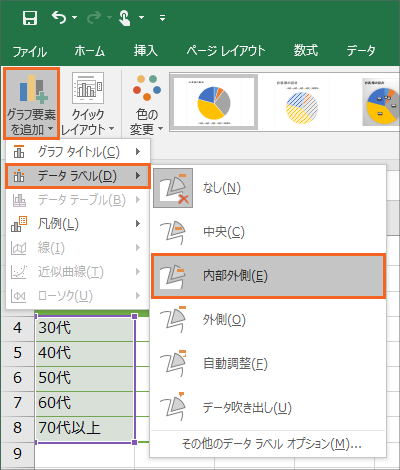
[内部外側]にマウスポインタを合わせると、
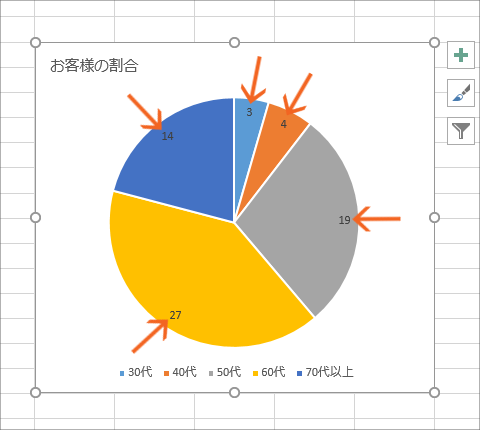
円グラフの「内部にあるけれど外周寄り」にデータラベルが付いたイメージがグラフに表示されます。

データラベルをどこに表示させるのかは、完全にお好みです。
今回は[中央]をクリックします。
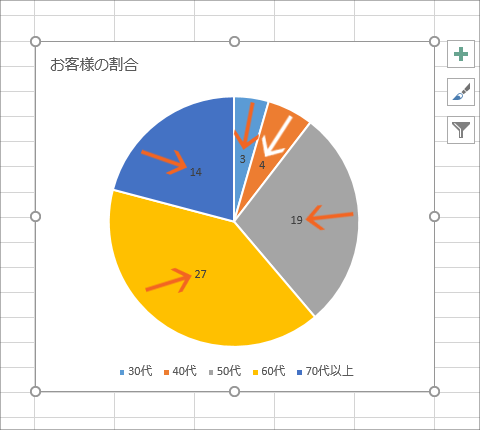
円グラフの外周寄りでもなく、中心寄りでもなく、その間の中央にデータラベルを表示させることができました!
表示されたデータの内容を変える

データラベルとして表示させたデータは、
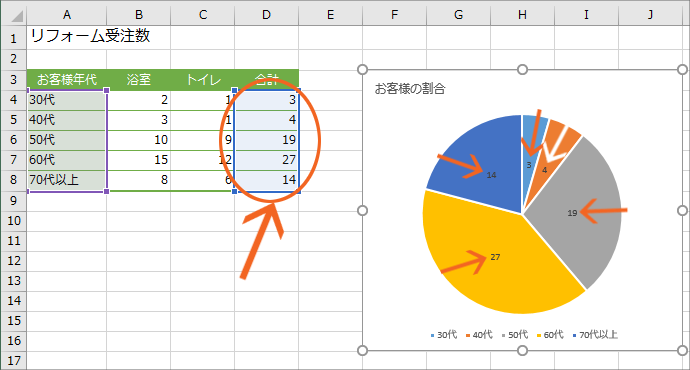
最初はグラフの基となったデータそのものが、そのまま表示されます。
これでいい方はこのままでOKですが、
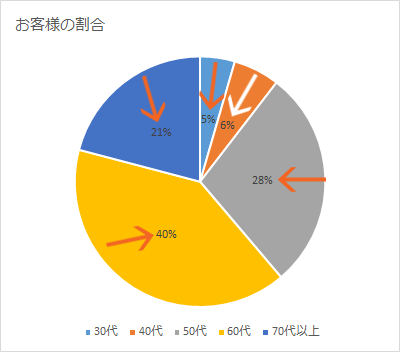
こんな風に、パーセントで表示させたい方も多いのではないでしょうか?
それなら!
表示されるデータの内容を変更していきましょう!
「グラフ編集操作の覚え方【Excel・エクセル 2016・2013編】」でご紹介しているとおり、
「グラフ内の部品の、見栄え(見え方)を変えたい」場合には、変えたい部品そのものを選択し、選択した部品のところで右クリック、[○○の書式設定]で変更を行う
がお約束です。
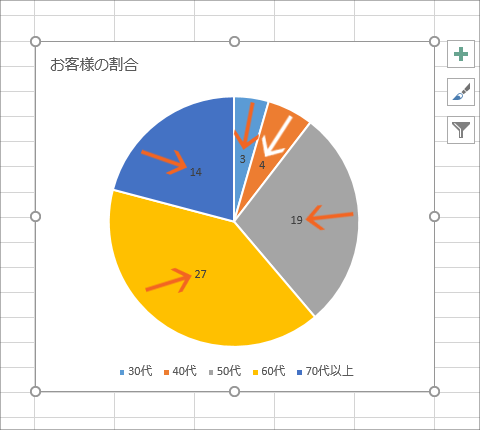
今回はデータラベルの見栄え(見え方)を変えたいわけですから、データラベルならどのデータラベルでもいいので、
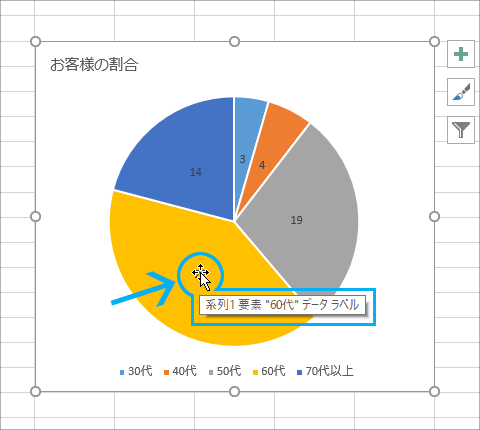
どれかのデータラベルをクリックすると、
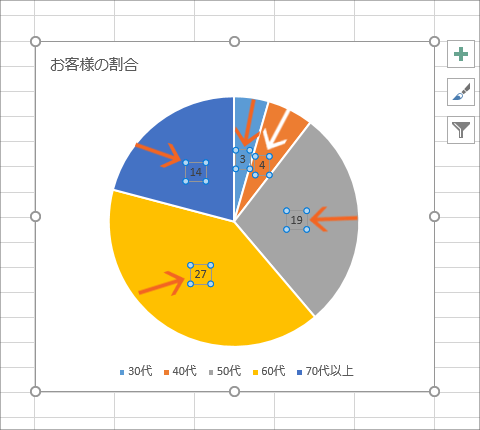
すべてのデータラベルを選択できます。
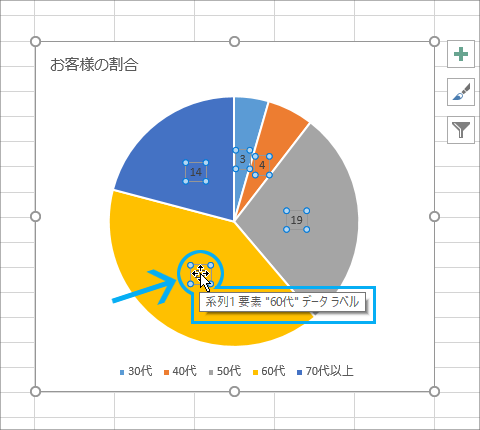
そして、先ほどのお約束どおり、選択したいずれかのデータラベルのところで右クリック、
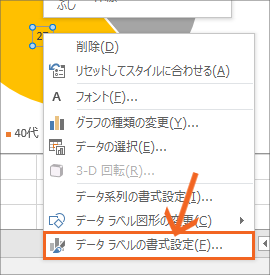
[データラベルの書式設定]をクリックすると、
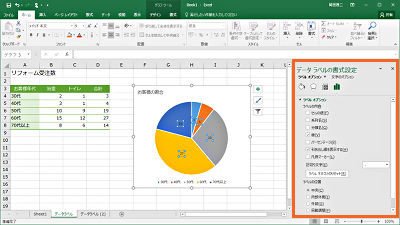
画面の右側に、[データラベルの書式設定]作業ウィンドウが表示されます。
ちなみにこの書式設定作業ウィンドウ、表示や扱い方がイマイチ分かりづらくて、最初は戸惑いやすいのですね。
なので、この先を読まれる前に、まずは「書式設定作業ウィンドウの使い方」をお読みいただくことを強くおすすめします。
先に進む前に下記のページをチェック!
書式設定作業ウィンドウの使い方
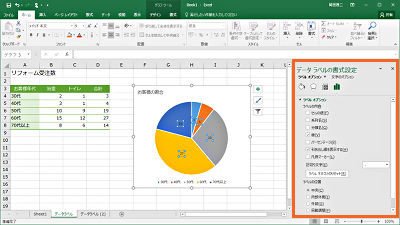
表示させた[データラベルの書式設定]作業ウィンドウを使って、早速、データラベルとして表示される内容を変更していくことにしましょう。
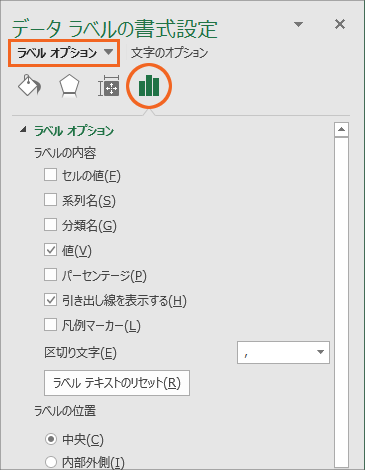
作業ウィンドウ一番上の[データラベルの書式設定]というタイトルの下にある、[ラベルオプション]という文字が選択されていることを確認し、更に、その下に並んでいる絵柄のボタンのうち、グラフのマークが選択されていることを確認します。
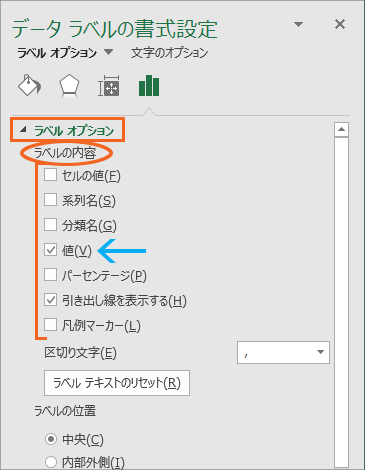
設定項目[ラベルオプション]の[ラベルの内容]に注目してみます。
実はこれが現在表示されているデータラベルの内容をあらわしたもの。
現在は[値]にチェックが付いているので、
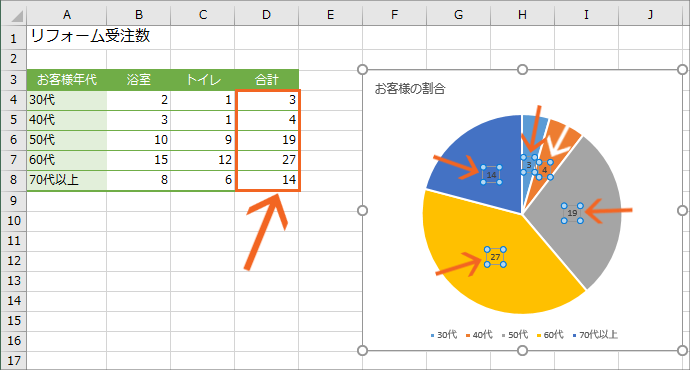
グラフの基となっているデータそのままの値が、データラベルとして表示されています。
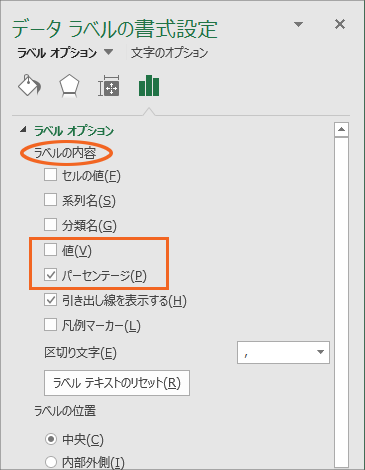
今回は値そのままではなく、パーセントで表示させたいので、[値]のチェックを外し、代わりに[パーセンテージ]にチェックを付ます。
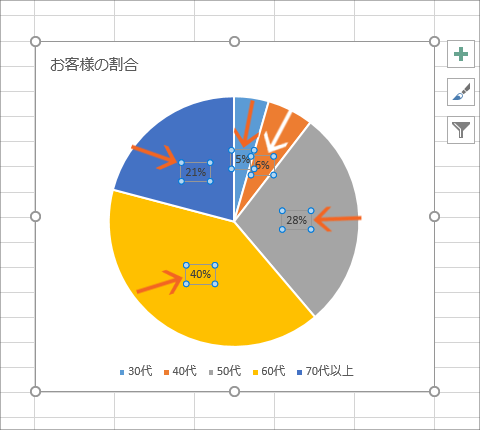
すると!
データラベルの内容がパーセントのものに変わりました!
[パーセンテージ]を選択することで、Excelさんはグラフの基となったデータをもとに、割合を自動で計算して表示してくれるんです。
Excelさん、いいやつだ。
更に、このパーセントで表示されたデータラベルを、小数点以下1桁で表示させたい!といった場合には表示形式を使います。
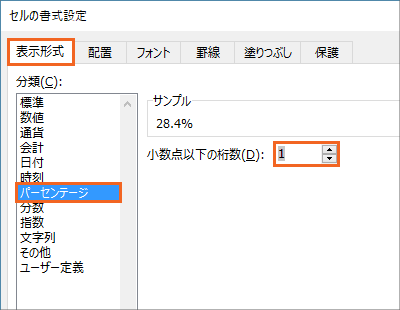
グラフではなく、普通のセルで、パーセント・小数点以下1桁の形式で表示させたい、といった場合には、[セルの書式設定]ダイアログボックスの[表示形式]タブで、[パーセンテージ]を選択し、小数点以下の桁数を「1」にすればよかったわけですが、
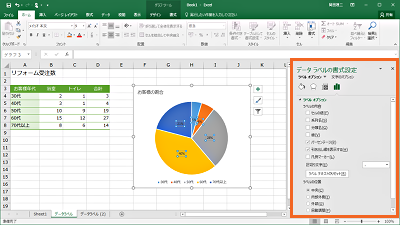
グラフのデータラベルの場合には、先ほどの書式設定作業ウィンドウを使います。
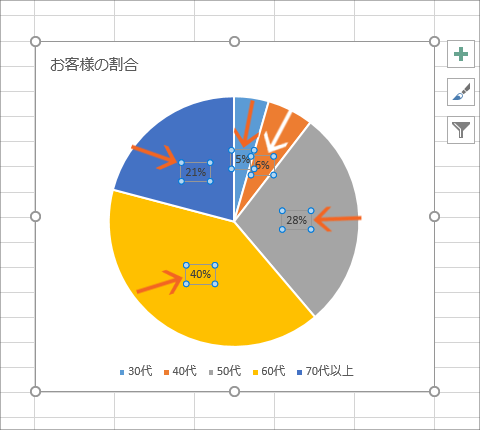
すべてのデータラベルが選択されていることを確認し、
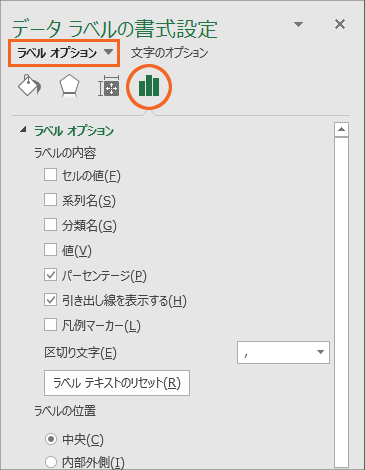
ラベルの内容を変えたときと同様、作業ウィンドウ一番上の[データラベルの書式設定]というタイトルの下にある、[ラベルオプション]という文字が選択されていることを確認し、更に、その下に並んでいる絵柄のボタンのうち、グラフのマークが選択されていることを確認します。
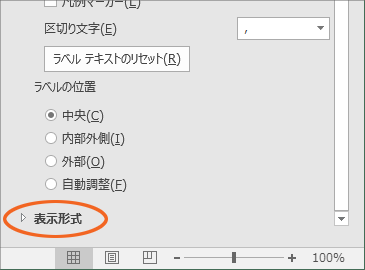
そして、作業ウィンドウの下部にある[表示形式]をクリックすると、折りたたまれていた設定項目を
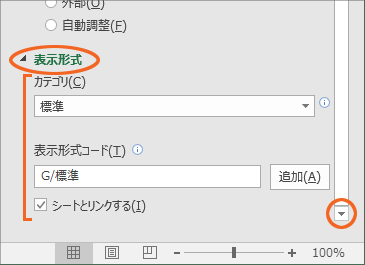
展開することができます。
設定項目が見えない方は、折りたたまれている[表示形式]を展開したうえで、スクロールバーを使って下の方を見てみてください。

パーセントの形式で、小数点以下1桁で表示させたいわけですから、[カテゴリ]で「パーセンテージ」を選択し、[小数点以下の桁数]を「1」に修正します。
入力した直後は、変更がすぐにグラフに反映されないので、

キーボードのTabキーを押して、

次の欄を入力できるようにすると、

変更が反映され、小数点以下1桁のパーセント表示にすることができました!
[分類名]を表示すれば、凡例いらず
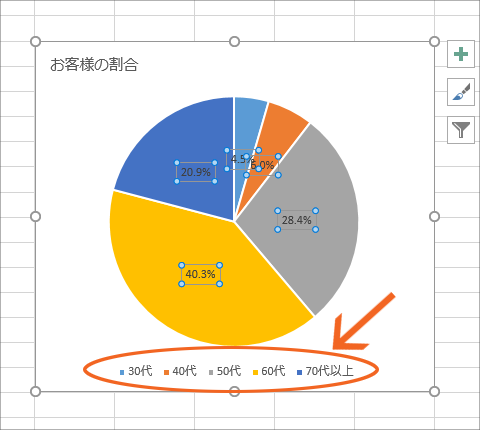
グラフのうち、何色が何のデータなのかを表してくれているのが「凡例」です。
「はんれい」と読みます。
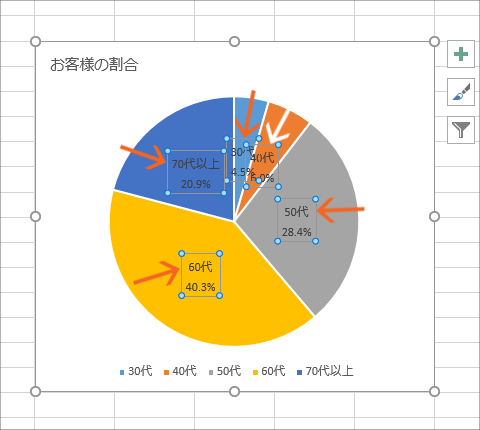
でも凡例の内容を、こんな風にデータラベルとして直接表示させてしまえば、ぐっと見やすくなります。
それでは早速、このように設定していきましょう!

すべてのデータラベルが選択されていることを確認し、
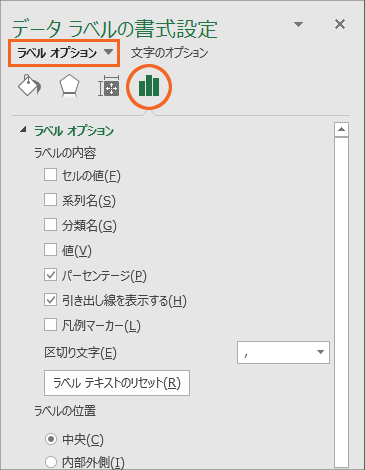
先ほどまでと同様、作業ウィンドウ一番上の[データラベルの書式設定]というタイトルの下にある、[ラベルオプション]という文字が選択されていることを確認し、更に、その下に並んでいる絵柄のボタンのうち、グラフのマークが選択されていることを確認します。
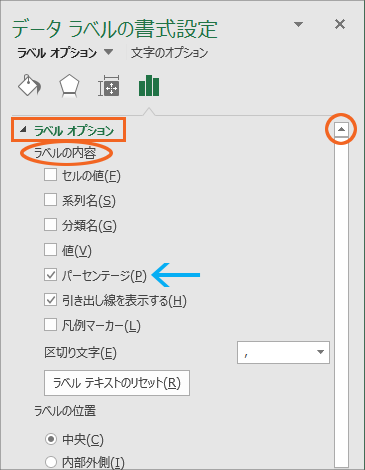
作業ウィンドウ上部にある設定項目[ラベルオプション]の[ラベルの内容]では、現在[パーセンテージ]にチェックが付いています。
([ラベルの内容]を確認できない方は、作業ウィンドウを上にスクロールすると確認できます。)
この[パーセンテージ]に加え、
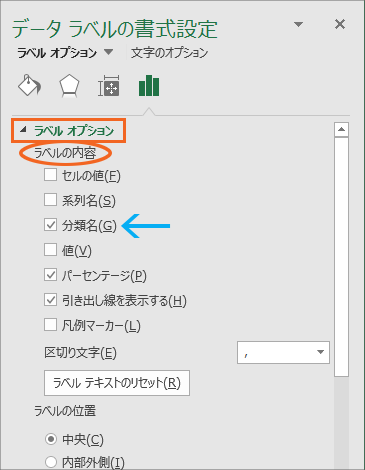
各部分、部分が何のデータを表すのかを表示させてね、という意味で[分類名]にもチェックを付けると、
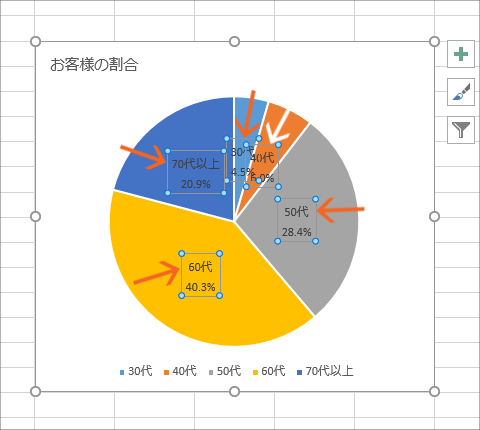
パーセント表示に加えて、分類名もデータラベルとして表示させることができました!
データラベルが重なって表示されていても、あとで調整するので気にせず先に進みます。
データラベルの区切り文字
今回の[パーセンテージ]と[分類名]のように、複数のデータラベルの内容を表示させている時には、その区切りが分かりやすいよう、区切り文字を設定することができます。
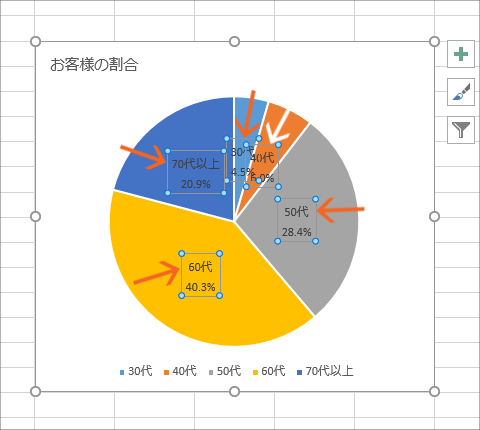
すべてのデータラベルが選択されていることを確認し、
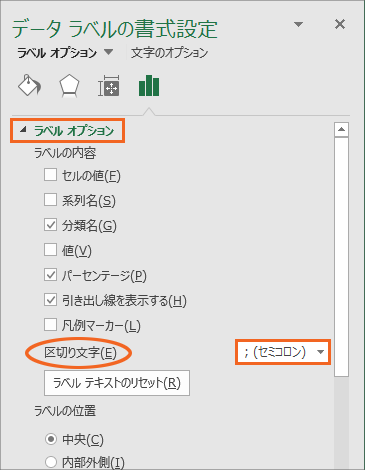
[区切り文字]で「セミコロン」を選択すると、
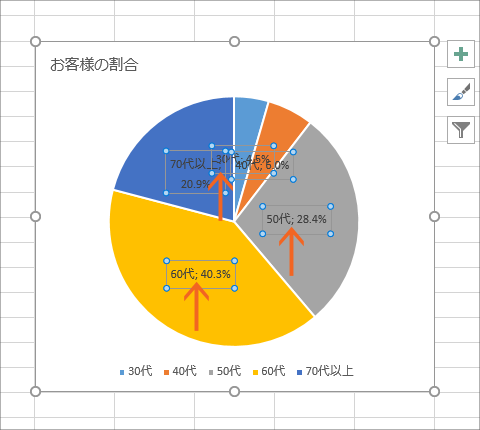
[パーセンテージ]と[分類名]がセミコロンで区切られて表示されました。
データラベルが重なっているところは分かりづらいですし、中には70代以上を示すグラフ部分のデータラベルが2行になっていて、セミコロンがあるかどうかが分かりづらい方もいらっしゃるかもしれません。
ですが、よ〜く見るとセミコロンがあります。
[区切り文字]を他のものにも変更してみましょう。
すべてのデータラベルが選択されていることを確認し、
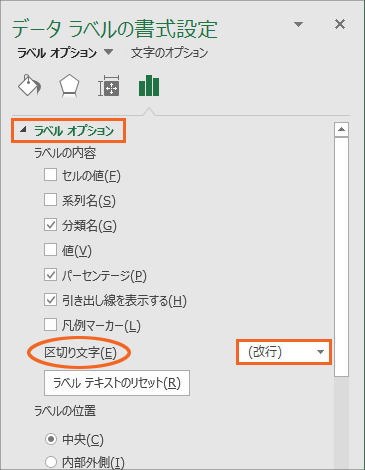
[区切り文字]で「改行」を選択すると、
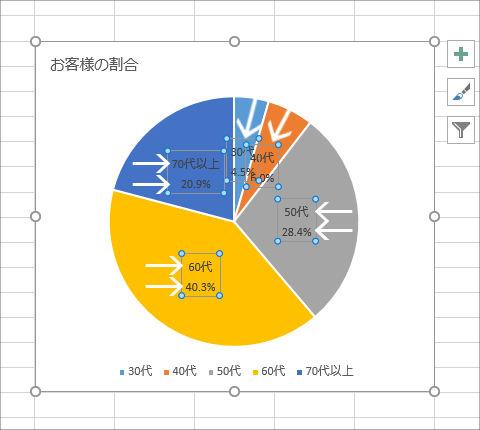
データラベルの各内容が、改行されて表示されました!
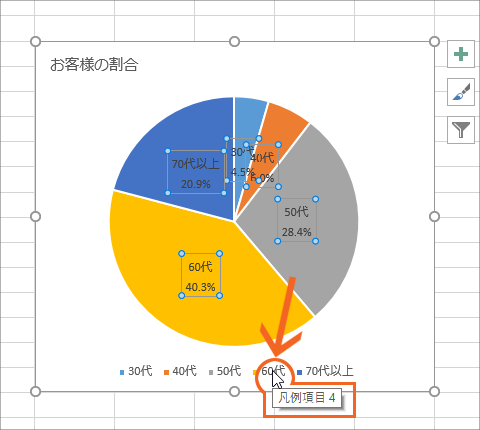
[分類名]が表示された分、凡例が不要だなと思った方は、凡例のところでクリックすると、
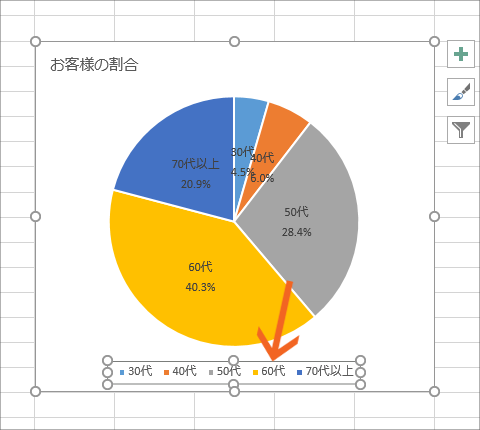
凡例を選択できるので、キーボードのDeleteキーを押せば、
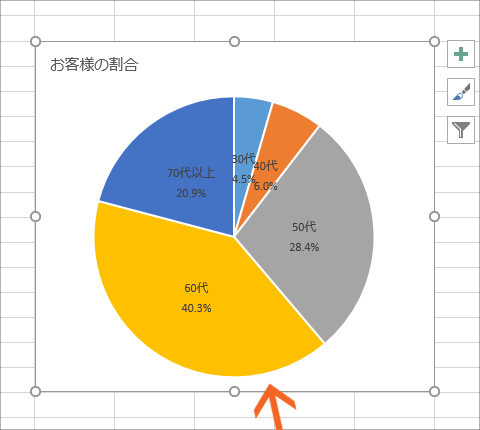
凡例を消すことができます。
これも「グラフ編集操作の覚え方【Excel・エクセル 2016・2013編】」でご紹介しているお約束どおりの操作ですね。
選択対象を狭める
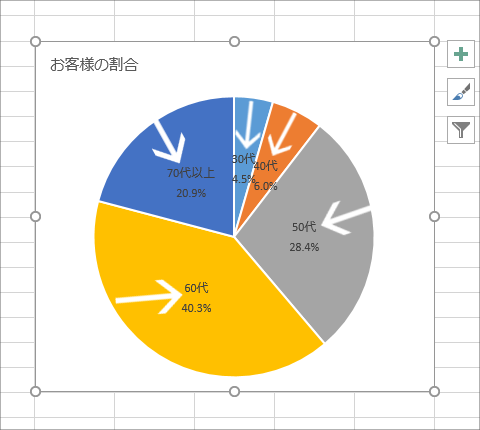
それではもう一度、データラベルを選択してみます。
データラベルならどのデータラベルでもいいので、
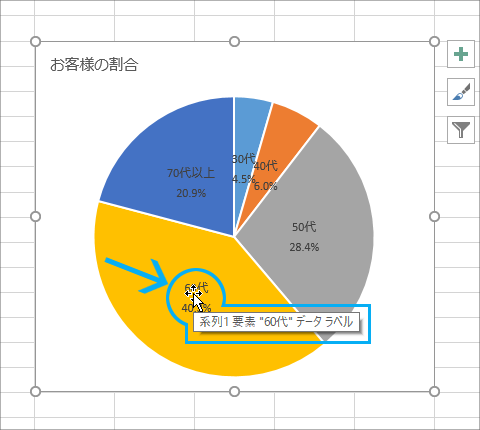
どれかのデータラベルをクリックすると、
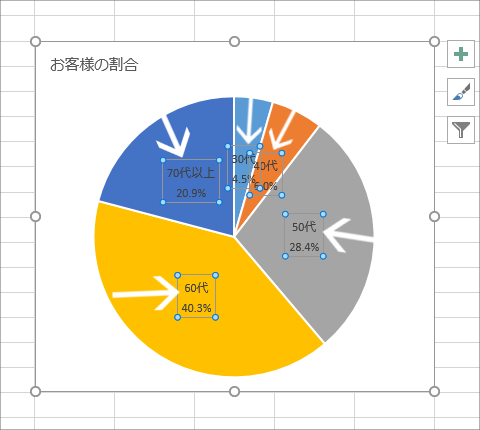
グラフ内のすべてのデータラベルを選択できます。
この状態で、
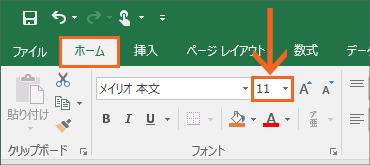
おなじみのフォントサイズを大きくする操作をすれば、
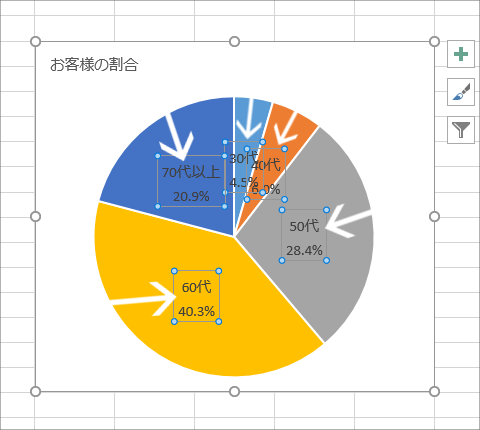
すべてのデータラベルを選択している状態で、フォントサイズを大きくしたので、すべてのデータラベルのフォントサイズが大きくなりました。
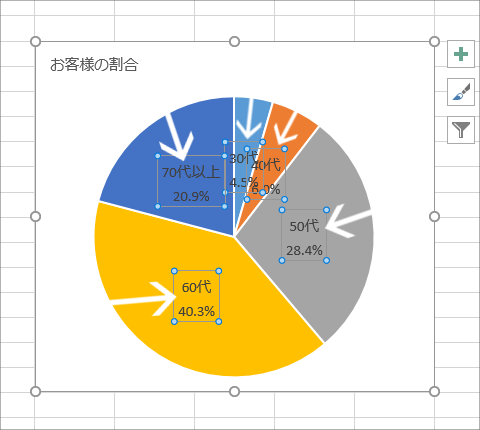
すべてのデータラベルが選択されている状態で、
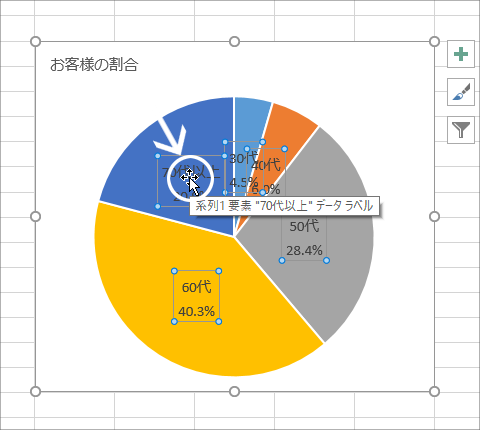
更に、どらか1つのデータラベルをクリックすると、
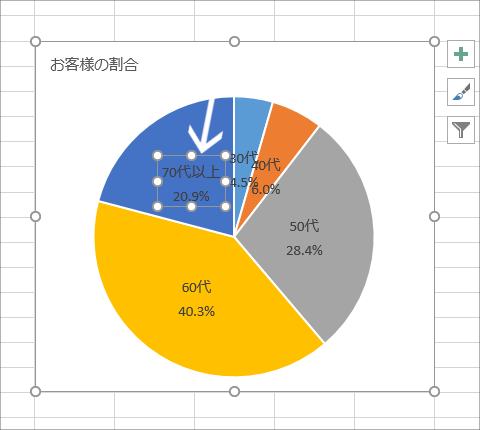
クリックしたデータラベルだけを選択することができます。
この状態で、
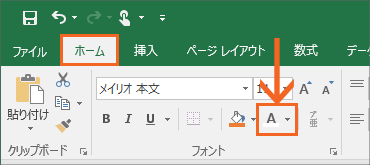
おなじみのフォントの色を変更する操作をすれば、
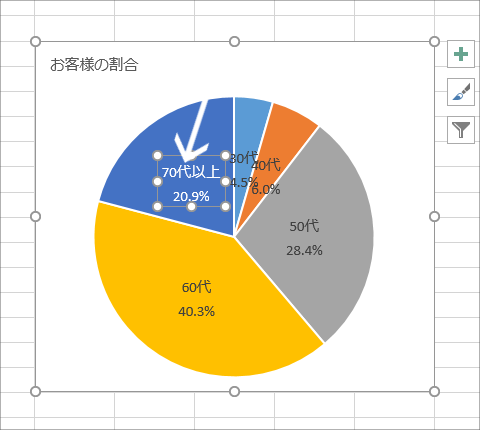
1つのデータラベルだけが選択されている状態で、フォントの色を変更したので、そのデータラベルだけのフォントの色が変わりました。
このようにグラフの操作では、最初のクリックで、クリックしたところのグループ全体、更にクリックすることで、そのクリックしたもの1つだけを選択する、というように選択対象を狭めていくことができます。
また、「グラフ編集操作の覚え方【Excel 2016・2013編】」でご紹介しているとおり、フォントサイズやフォントの色といった基本的なものは、普段、セルに入力された文字に設定するときと同様、[ホーム]タブのボタンで設定できます。
データラベルを動かす
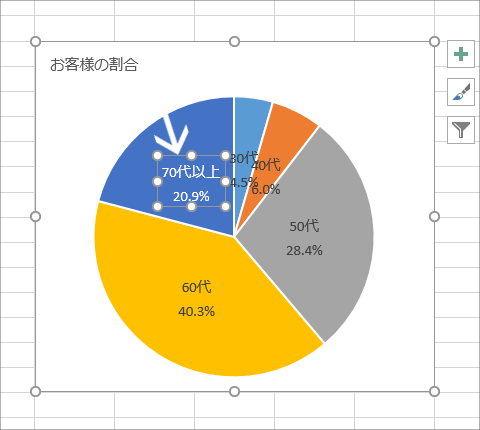
一旦、1つのデータラベルだけを選択した状態にすると、
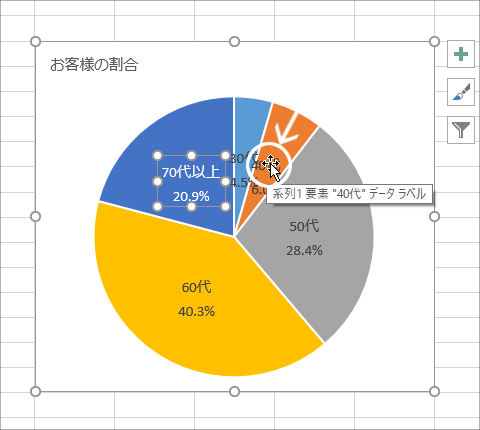
別のデータラベルをクリックしても、
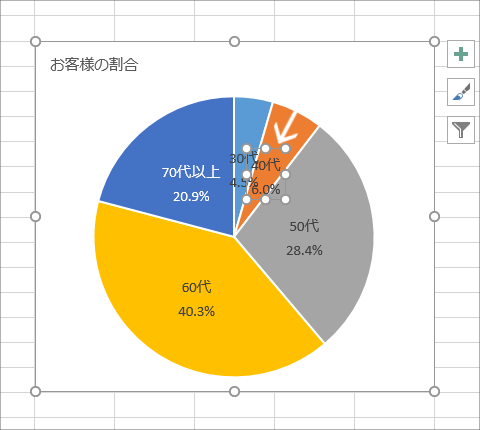
すべてのデータラベルが選択されるのではなく、クリックしたそのデータラベルだけが選択されます。
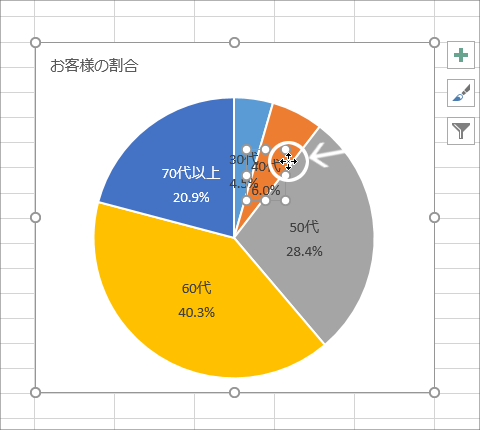
選択した1つのデータラベルの、ポッチとポッチとをつなぐ線にマウスポインタを合わせると、マウスポインタが十字の形になるので、ドラッグすると、
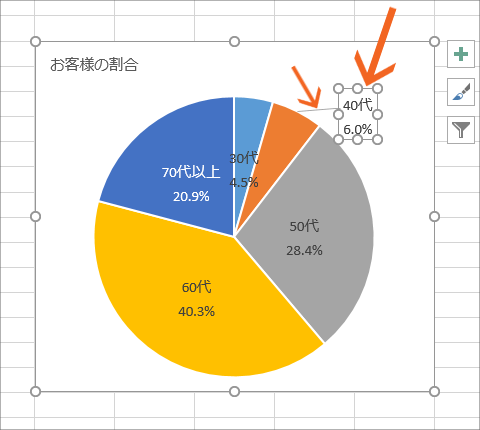
選択している1つだけのデータラベルを動かすことができました!
図形のテキストボックスを移動するのと同じ要領で操作できるわけです。
そして、データラベルを動かしたことで、その動かした場所によっては、図のようにデータラベルまでをつなぐ線が表示された方もいらっしゃるかもしれません。
これは「引き出し線」というもので、データラベルがグラフより遠ざかると自動的に表示されます。
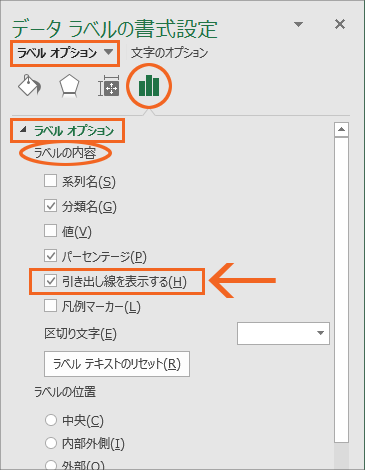
かと言って、自動的に表示されたのにはちゃんと理由があって、[データラベルの内容]を設定したときに、予め[引き出し線を表示する]にチェックが付いていたから。
これにチェックが付いていると、データラベルの位置によっては、Excelさんが判断して自動的に表示してくれるというわけです。
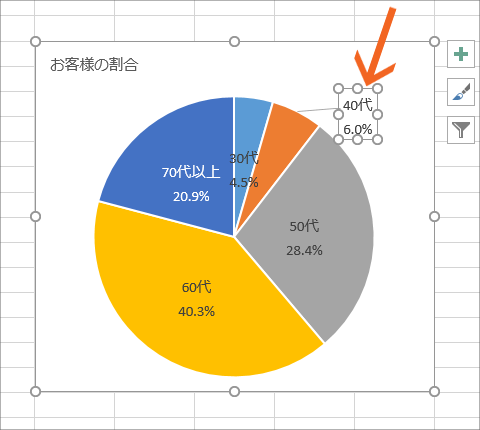
そして、この1つだけデータラベルが選択されている状態で、
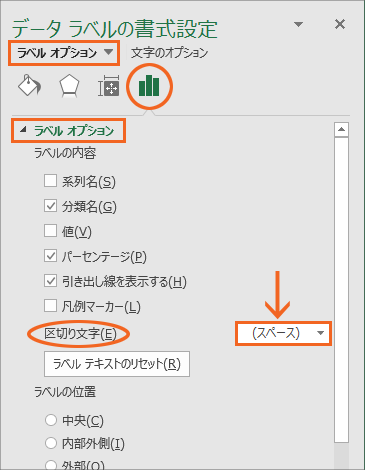
先ほどの[区切り文字]を、「スペース」にすると、
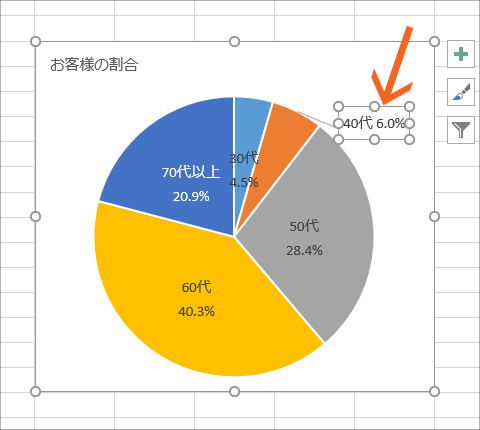
選択していたデータラベルだけが、データラベルの分類名とパーセンテージの間を、スペースで区切った表示に変わりました!
もちろん、設定を変えたことで、再びデータラベルの位置が気に入らなくなったら、
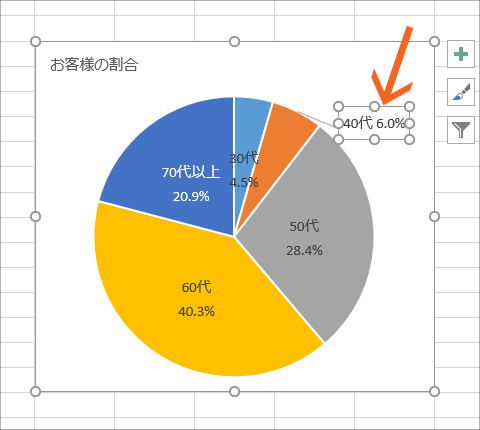
またもや、その1つのデータラベルだけが選択されている状態で、
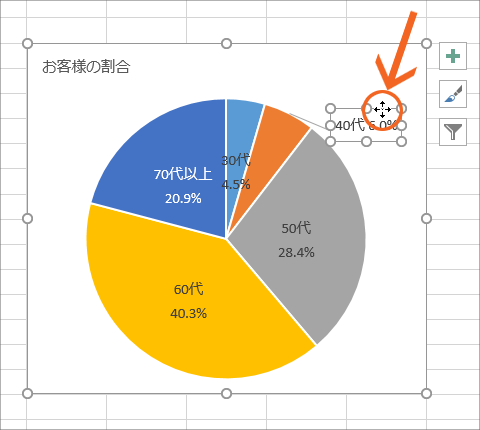
先ほどと同じように、データラベルのポッチとポッチとをつなぐ線にマウスポインタを合わせ、マウスポインタが十字の形になるので、ドラッグすれば、

データラベルを動かすことができます。

もちろん、一旦、1つのデータラベルだけを選択した状態にすると、
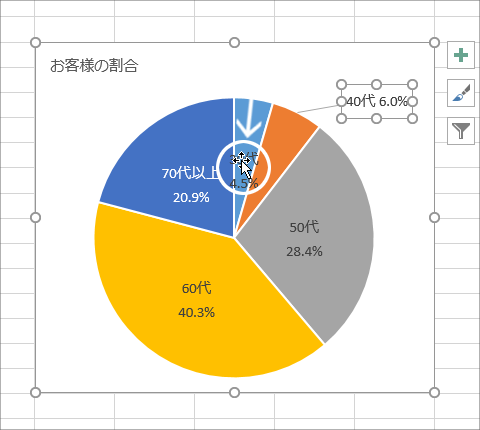
別のデータラベルをクリックしても、
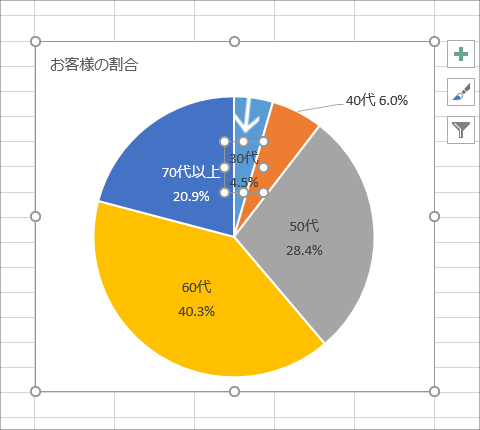
すべてのデータラベルが選択されるのではなく、クリックしたそのデータラベルだけが選択される法則は変わらないので、

同様にして、選択したデータラベルの、ポッチとポッチとをつなぐ線にマウスポインタを合わせ、マウスポインタが十字の形になったらドラッグして、
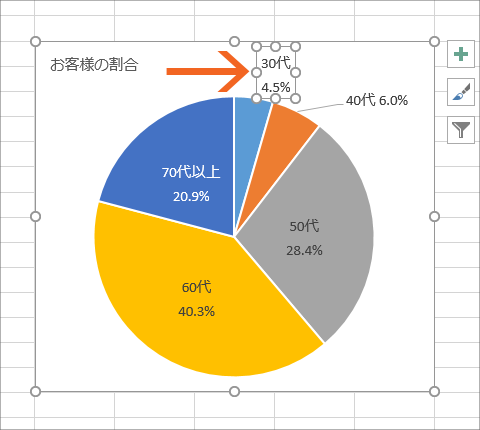
データラベルの位置を動かし、
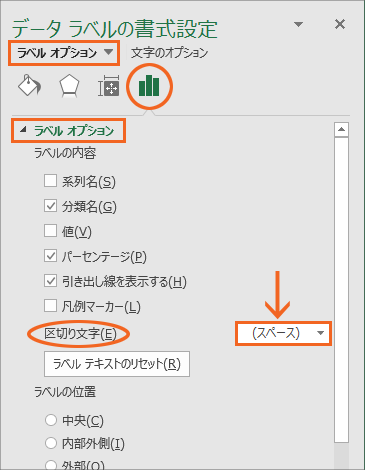
[区切り文字]を、[スペース]にするなどして、
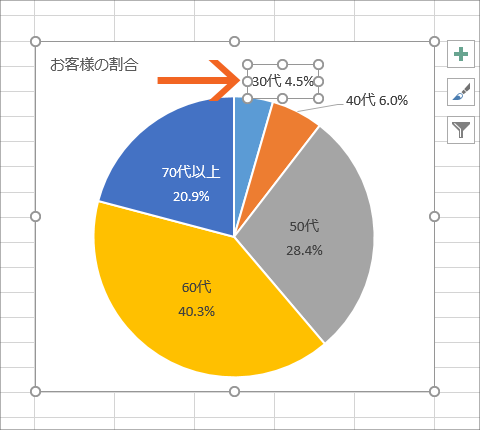
個別に対応が必要なデータラベルに対して、変更を加えます。
選択対象を広げる
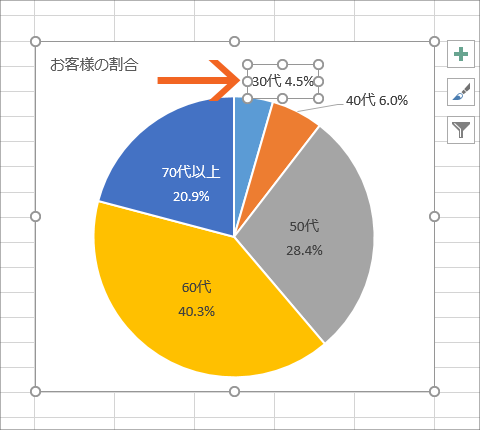
ここまで見ていただいたとおり、一度選択対象を狭めて、1つのデータラベルだけを選択すると、

他のデータラベルをクリックしても、そのデータラベルしか選択することができません。
もし、1つのデータラベルだけを選択した状態から、再びすべてのデータラベルを選択した状態へと、選択対象を広げたい場合には、
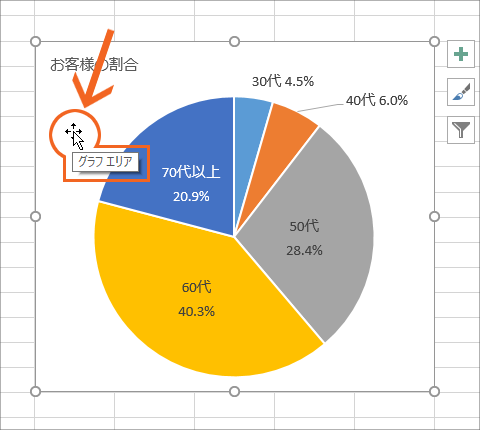
いったん、「グラフエリア」や「グラフタイトル」など、他の部品を選択し、
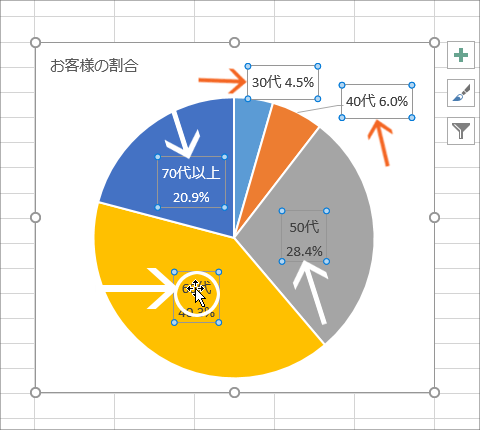
その後でもう一度、いずれかのデータラベルのところでクリックすると、すべてのデータラベルを選択できます。
データラベルの操作 まとめ
データラベルの操作は、大きく分けて
【1】データラベルをグラフに追加する
【2】 追加したデータラベルの見栄え(見た目)を変える
の2通りです。
そして、この2通りの操作については、「グラフ編集操作の覚え方【Excel・エクセル 2016・2013編】」でご紹介しているお約束にのっとって操作すればOKなので、
【1】データラベルをグラフに追加する
については、
「グラフに部品を付け足したい」場合には、「グラフエリア」を選択し、[グラフツール]の[デザイン]タブを使う
となりますし、
【2】 追加したデータラベルの見栄え(見た目)を変える
については、
「グラフ内の部品の、見栄え(見え方)を変えたい」場合には、変えたい部品そのものを選択し、選択した部品のところで右クリック、[○○の書式設定]で変更を行う
となります。
そして、【2】のデータラベルの見栄え(見た目)を変える時には、「このデータラベルに変更を加えますよ」という意味で、データラベルを選択することが大切なポイント。
更に、そのデータラベルの選択時には、すべてのデータラベルを選択するのか、1つのデータラベルだけを選択するのかに気を配りながら操作します。
また、文字を大きくしたり色を変えたりする基本的な操作は、セルに入力されている文字への変更と同様、[ホーム]タブのボタンを使えばOKですし、図形を移動するように、データラベルもドラッグで動かせることを実感していただけたと思います。
「グラフの操作は、こうして、ああして」と一つ一つ単体で覚えるのではなく、セルや図形と同じようにしてできる操作は連動して覚え、そしてグラフならではの操作は、お約束を覚えると、スムーズに操作できると思います。
スポンサーリンク
かつて、こんな後悔のご経験はありませんか?
もっと早くからパソコンを触っておけば...
今まさしく、あの時とは比べものにならない大きな進化が、今まで経験したことのない驚異的なスピードで私たちを巻き込んでいます。
そうです、AIです。
あの時の何倍も何十倍も大きな後悔をしないために、本当に必要な情報とテクニックが手に入る場所、それがBe Cool UsersのAI特化メンバーシップです!
Be Cool Users管理人の略歴・得意なことをまとめました!
お仕事のご依頼も「自己紹介・お仕事のご依頼につきまして」からご連絡くださいませ。
「こんなことできる?」もお気軽にご相談ください。





