 図形やグラフは、書式設定作業ウィンドウというものを使って、細かな設定ができるようになっています。
図形やグラフは、書式設定作業ウィンドウというものを使って、細かな設定ができるようになっています。
じゃぁ一体、この書式設定作業ウィンドウはどうやって表示させるんだ?ということになるわけですが、
 まずは図形の場合から。
まずは図形の場合から。
図形を選択後、マウスポインタが黒い十字の形で右クリックします。
ちなみに、文字が入っている図形や、ワードアートを選択したい場合にはコツが必要です。
マウスポインタが黒い十字の形にならない方は、まずは焦らず「図形やテキストボックス、ワードアートの選択」をご覧ください。
 マウスポインタが黒い十字の形で右クリックして表示されるメニューから、[図形の書式設定]をクリックすると、
マウスポインタが黒い十字の形で右クリックして表示されるメニューから、[図形の書式設定]をクリックすると、
 画面の右側に書式設定作業ウィンドウが表示されます。
画面の右側に書式設定作業ウィンドウが表示されます。
 お次はExcelやPowerPointのグラフの場合。
お次はExcelやPowerPointのグラフの場合。
グラフ内のいずれかの部品を選択し、右クリック、
 表示されたメニューで[○○(選択した部品の名前)の書式設定]をクリックすると、書式設定作業ウィンドウが表示されます。
表示されたメニューで[○○(選択した部品の名前)の書式設定]をクリックすると、書式設定作業ウィンドウが表示されます。
実は作業ウィンドウには様々な種類があって、Wordで差し込み印刷をするときや、PowerPointでアニメーションを設定するとき用の作業ウィンドウもあるのですが、
 今回は、図形やグラフを選択後、右クリック、[○○の書式設定]をクリックしたときに表示される、
今回は、図形やグラフを選択後、右クリック、[○○の書式設定]をクリックしたときに表示される、
 「書式設定」というタイトルが付いた作業ウィンドウがお題。
「書式設定」というタイトルが付いた作業ウィンドウがお題。
図形を選択して表示させた作業ウィンドウなら[図形の書式設定]というタイトルが付いていますし、
 グラフ内のいずれかの部品を選択して表示させた作業ウィンドウなら[○○(選択した部品の名前)の書式設定]というタイトルが付いています。
グラフ内のいずれかの部品を選択して表示させた作業ウィンドウなら[○○(選択した部品の名前)の書式設定]というタイトルが付いています。
実はこの書式設定作業ウィンドウ、狭いスペースでたくさんの設定ができるようになっているため、設定項目の切り替え方がピンときづらいんですよね〜。
しかも、今どの設定項目が選択されているのかが分かりづらかったりもします。
というわけで、この書式設定作業ウィンドウの、設定項目の切り替え方をご紹介していきます!
スポンサーリンク
まずはタイトルの下に注目!
 書式設定作業ウィンドウのタイトルのすぐ下には、[○○のオプション]と書かれた部分があります。
書式設定作業ウィンドウのタイトルのすぐ下には、[○○のオプション]と書かれた部分があります。
○○の部分は、図形を選択しているのか、グラフのどの部品を選択しているのかによって、それぞれ表示が違います。
この[○○のオプション]が、まずは大分類の選択肢。
太文字になっている方が選択されているという意味なので、図では[図形のオプション]が選択されていて、その図形のオプションにはこういった設定分類がありますよ〜と、その下に絵柄のボタンが表示されています。
 試しに、この大分類のうち[文字のオプション]をクリックしてみると、
試しに、この大分類のうち[文字のオプション]をクリックしてみると、
 選択した[文字のオプション]が太文字になり、このオプションにはこういった設定分類がありますよ〜と、その下の絵柄のボタンが変わりました。
選択した[文字のオプション]が太文字になり、このオプションにはこういった設定分類がありますよ〜と、その下の絵柄のボタンが変わりました。
というわけで、書式設定作業ウィンドウでは、まず最初に大分類である[○○のオプション]を選択することになりますが、
 中には、これが1つしかないものもあります。
中には、これが1つしかないものもあります。
絵柄のボタンは見づらいけど我慢!
 大分類の[○○のオプション]を選択し終わったら、お次はその下にある絵柄のボタンで、更にどんな設定をしたいのかを絞り込んでいきます。
大分類の[○○のオプション]を選択し終わったら、お次はその下にある絵柄のボタンで、更にどんな設定をしたいのかを絞り込んでいきます。
ここで、気付くとさほどでもないけれど、それまではとっても不便に感じることがあるんです!
それは、この絵柄のボタンのうち、今現在、どのボタンが選択されているのかが分かりづらいということ。
よ〜く見ると、選択されているボタンは色が違うんですが、これは正直分かりづらいです。
 そこで、絵柄のボタンのすぐ下に注目!
そこで、絵柄のボタンのすぐ下に注目!
選択されているボタンの下には、図のような「山」が表示されています。
そして、この絵柄のボタンにはこういった設定項目がありますよ〜と、その下に項目が表示されています。
 試しに絵柄のボタンを切り替えてみましょう。
試しに絵柄のボタンを切り替えてみましょう。
それぞれがどんなボタンなのかは、そのボタンにマウスポインタを合わせて動かさないようにしていると、ボタンの名前が表示されます。
現在選択されていない、いずれかのボタンをクリックすると、
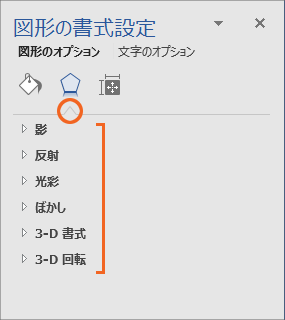 選択したボタンのすぐ下に「山」が表示され、このボタンにはこういった設定項目がありますよ〜と、その下に表示される項目が変わりました。
選択したボタンのすぐ下に「山」が表示され、このボタンにはこういった設定項目がありますよ〜と、その下に表示される項目が変わりました。
設定項目は折りたたみ式
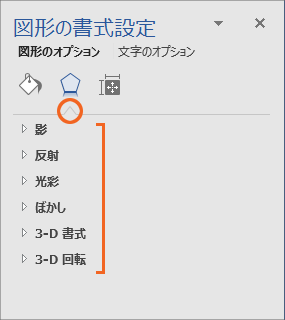 絵柄のボタンを選択し終わったら、お次はその下にある設定項目で、実際の設定をしていきます。
絵柄のボタンを選択し終わったら、お次はその下にある設定項目で、実際の設定をしていきます。
でも、この設定項目、「文字しかないのに、何をどうやって設定するんだ〜!」といった、図のような状態の時があるんです。
 実はこれら各設定項目は、折りたたみ式になっていて、先頭の三角形が右向きになっている時は折りたたまれています。
実はこれら各設定項目は、折りたたみ式になっていて、先頭の三角形が右向きになっている時は折りたたまれています。
 というわけで、その設定項目の名前をクリックすると、
というわけで、その設定項目の名前をクリックすると、
 折りたたまれていたものが展開され、設定の操作ができる部分が表示されます!
折りたたまれていたものが展開され、設定の操作ができる部分が表示されます!
この図では、[光彩]という項目を展開しているわけですが、展開している証拠に、[光彩]の先頭にある三角形の向きが変わっていることが分かります。
 もちろん、展開と折りたたみは自由にできるようになっているので、展開しているものを折りたたみたくなったら、もう一度項目名をクリックすれば、
もちろん、展開と折りたたみは自由にできるようになっているので、展開しているものを折りたたみたくなったら、もう一度項目名をクリックすれば、
 折りたたむことができます。
折りたたむことができます。
折りたたんだ証拠に、先頭の三角形の向きが変わりました。
スポンサーリンク
作業ウィンドウの閉じ方
 設定が終わったら、作業ウィンドウを出しっ放しにしておいてもいいですし、閉じてもいいです。
設定が終わったら、作業ウィンドウを出しっ放しにしておいてもいいですし、閉じてもいいです。
私の場合は、画面が広く使えるのですぐに閉じちゃいます。
作業ウィンドウの右上に表示されている[×]をクリックすると、閉じることができます。
出しっ放しにしておいた方が便利なケース
 さて、再び書式設定作業ウィンドウを使って設定がしたくなったら、最初と同様、図形の場合には、図形を選択後、マウスポインタが黒い十字の形で右クリックします。
さて、再び書式設定作業ウィンドウを使って設定がしたくなったら、最初と同様、図形の場合には、図形を選択後、マウスポインタが黒い十字の形で右クリックします。
ちなみに、文字が入っている図形や、ワードアートを選択したい場合にはコツが必要です。
マウスポインタが黒い十字の形にならない方は、まずは焦らず「図形やテキストボックス、ワードアートの選択」をご覧ください。
 マウスポインタが黒い十字の形で右クリックして表示されるメニューから、[図形の書式設定]をクリックすれば、再び書式設定作業ウィンドウを表示できます。
マウスポインタが黒い十字の形で右クリックして表示されるメニューから、[図形の書式設定]をクリックすれば、再び書式設定作業ウィンドウを表示できます。
 ExcelやPowerPointのグラフの場合には、グラフ内のいずれかの部品を選択し、右クリック、
ExcelやPowerPointのグラフの場合には、グラフ内のいずれかの部品を選択し、右クリック、
 表示されたメニューで[○○(選択した部品の名前)の書式設定]をクリックすれば、再び書式設定作業ウィンドウを表示できます。
表示されたメニューで[○○(選択した部品の名前)の書式設定]をクリックすれば、再び書式設定作業ウィンドウを表示できます。
 ここで、文書内に複数の図形があって、それぞれの図形に対して書式設定作業ウィンドウを使いたい場合はどうでしょう?
ここで、文書内に複数の図形があって、それぞれの図形に対して書式設定作業ウィンドウを使いたい場合はどうでしょう?
1つ目の図形を選択して、
 作業ウィンドウを表示させ、設定を行います。
作業ウィンドウを表示させ、設定を行います。
1つ目の図形の設定が完了したら、いちいち作業ウィンドウを閉じ、今度は2つ目の図形を選択して作業ウィンドウを表示し直さなければならないのでしょうか?
いえいえ、そんな必要はありません!
1つ目の図形の設定が完了しても、作業ウィンドウを出しっ放しにしておき、
 ただ2つ目の図形を選択するだけで、
ただ2つ目の図形を選択するだけで、
 2つ目の図形を設定するための作業ウィンドウになってくれます。
2つ目の図形を設定するための作業ウィンドウになってくれます。
作業ウィンドウ自体は変わっているように思えなくても大丈夫。
作業ウィンドウは、現在選択されているものに対しての作業ウィンドウとなります。
スポンサーリンク
グラフの場合も、もちろん出しっ放しOK!
 ExcelやPowerPointのグラフの場合も、設定が続くようなら、作業ウィンドウを出しっ放しにしておくと便利です。
ExcelやPowerPointのグラフの場合も、設定が続くようなら、作業ウィンドウを出しっ放しにしておくと便利です。
例えば、グラフタイトルを選択して表示させた作業ウィンドウで、
 一通り、グラフタイトルに関する設定を完了したとします。
一通り、グラフタイトルに関する設定を完了したとします。
もし、グラフ内の他の部品でも設定を続けたいなら、作業ウィンドウを出しっ放しにしておき、
 ただグラフの他の部品を選択するだけで、
ただグラフの他の部品を選択するだけで、
 選択したその部品用の作業ウィンドウになってくれます。
選択したその部品用の作業ウィンドウになってくれます。
グラフの場合は、図形と違って、作業ウィンドウのタイトルが選択した部品に合わせて変わるので、その部品用の作業ウィンドウに変わったことが分かりやすいです。
グラフの書式設定作業ウィンドウの場合はこんなこともできる!
ExcelやPowerPointのグラフの書式設定作業ウィンドウでは、前の章でご紹介した方法以外に、実はこんな方法で作業ウィンドウを切り替えることもできます!
 いずれかのグラフの部品を選択して表示させた書式設定作業ウィンドウで、大分類にあたる[○○のオプション]に、[▼]が付いているものがあります。
いずれかのグラフの部品を選択して表示させた書式設定作業ウィンドウで、大分類にあたる[○○のオプション]に、[▼]が付いているものがあります。
これをクリックすると、
 現在選択しているグラフの、部品一覧が表示されます。
現在選択しているグラフの、部品一覧が表示されます。
設定をしたい部品の名前をクリックで選択すれば、
 作業ウィンドウが一覧で選択した部品用のものに変わり、
作業ウィンドウが一覧で選択した部品用のものに変わり、
 実際のグラフも、一覧で選択した部品が選択されました!
実際のグラフも、一覧で選択した部品が選択されました!
図形でもグラフでも、設定したいもの自体を選択するのが、作業ウィンドウを切り替えるための基本となりますが、グラフの場合にはその逆に、作業ウィンドウ側から選択を切り替えることもできるというわけです!
分かりづらかった書式設定作業ウィンドウですが、もう悩むことなく設定項目を切り替えることができるはず!
様々な設定をして、魅力的な図形やグラフにしてください!

 Officeの使いこなしテクニックをメールでお届け!
Officeの使いこなしテクニックをメールでお届け!