グラフの作り方【PowerPoint 2010・2007で作成編】
- PowerPoint 2010, 2007
スポンサーリンク
このページではExcel 2010・2007もインストールされていることを前提として、PowerPoint 2010・2007でのグラフの作成方法をご紹介します!
PowerPoint 2019, 2016, 2013、Office 365での操作方法は「グラフの作り方」をご覧ください。
スポンサーリンク
まず、グラフを入れたいスライドを表示します。
 グラフを入れたいスライドのレイアウトが、コンテンツプレースホルダを含むレイアウトだったら、コンテンツプレースホルダ内の[グラフの挿入]ボタンをクリックします。
グラフを入れたいスライドのレイアウトが、コンテンツプレースホルダを含むレイアウトだったら、コンテンツプレースホルダ内の[グラフの挿入]ボタンをクリックします。
 既に何かが入力されているスライドにグラフを入れたい場合や、コンテンツプレースホルダの無いスライドにグラフを入れたい場合には、
既に何かが入力されているスライドにグラフを入れたい場合や、コンテンツプレースホルダの無いスライドにグラフを入れたい場合には、
 [挿入]タブ、[図]グループの[グラフ]ボタンをクリックします。
[挿入]タブ、[図]グループの[グラフ]ボタンをクリックします。
 [グラフの挿入]ダイアログボックスが表示されるので、まず左側で大まかなグラフの種類を選び、更に右側でグラフの詳細な種類を選びます。
[グラフの挿入]ダイアログボックスが表示されるので、まず左側で大まかなグラフの種類を選び、更に右側でグラフの詳細な種類を選びます。
今回は平面的な縦棒グラフを作ってみますので、左側で[縦棒]をクリックし、右側で[集合縦棒]をクリックで選択してみました。
[OK]ボタンをクリックします。
 Excelが起動してきます。
Excelが起動してきます。
 起動してきたExcelのワークシートには既にサンプルデータが入力されています。
起動してきたExcelのワークシートには既にサンプルデータが入力されています。
青い線で囲まれている範囲がグラフの元となるデータ範囲です。
 このサンプルデータの上から、自分が作りたいグラフの、元となるデータを入力していきます。
このサンプルデータの上から、自分が作りたいグラフの、元となるデータを入力していきます。
その際、いちいちサンプルデータを消してから入力する必要はありません。
入力したいセルを選択し、
 そのままデータを入力するだけでOKです。
そのままデータを入力するだけでOKです。
 データがたくさんあって、青い枠線内のセルの数が足りない時でも、特に気にせず青い枠線の外にあるセルにデータを入力すると、
データがたくさんあって、青い枠線内のセルの数が足りない時でも、特に気にせず青い枠線の外にあるセルにデータを入力すると、
 自動的に青い枠線の範囲が広がり、自動拡張した旨を示す、スマートタグが表示されます。
自動的に青い枠線の範囲が広がり、自動拡張した旨を示す、スマートタグが表示されます。
このスマートタグは、放っておいて、次の作業をすると自動的に消えます。
2003以前のバージョンのPowerpointでは、グラフ作成時にMicrosoft Graphが起動していましたが、2007ではExcelが起動するので、データの入力時にはオートフィルが使えますヨ。
 すべてのデータの入力が終わりました。
すべてのデータの入力が終わりました。
でも、サンプルデータが入力されているセルが余っているという場合には、グラフに使われるデータ範囲を変更し、サンプルデータがグラフに含まれないようにします。
青い枠線の右下にある青いポッチにマウスポインタを合わせ、ドラッグすれば、
 グラフに使われるデータ範囲を変更することができます。
グラフに使われるデータ範囲を変更することができます。
 残ったサンプルデータはそのままでも構いませんが、気になるようなら、
残ったサンプルデータはそのままでも構いませんが、気になるようなら、
 残ったサンプルデータのセルを範囲選択し、[Delete]キーを押せば、データを消すことができます。
残ったサンプルデータのセルを範囲選択し、[Delete]キーを押せば、データを消すことができます。
 データ入力が終わったら、Excelを閉じます。
データ入力が終わったら、Excelを閉じます。
[閉じる]ボタンをクリックします。
この時、Excel側で保存などの操作を行わなくていいのか?と、ちょっと心配になりますが、PowerPoint側で保存を忘れなければデータはちゃんと残りますので大丈夫です。
 入力したデータを元に、グラフを作成することができました!
入力したデータを元に、グラフを作成することができました!
グラフを選択している状態では、グラフを操作するためのタブが自動的に表示されます。
後はこれらを使って、必要に応じてグラフに変更を加えていきます。
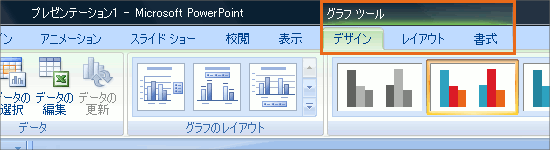
 既に内容の入っているスライドにグラフを挿入した場合には、
既に内容の入っているスライドにグラフを挿入した場合には、
 既にあったものと、グラフが重なったりしますが、後はそれぞれのプレースホルダの大きさを変更したり、移動するなどして調整します。
既にあったものと、グラフが重なったりしますが、後はそれぞれのプレースホルダの大きさを変更したり、移動するなどして調整します。
スポンサーリンク

 Officeの使いこなしテクニックをメールでお届け!
Officeの使いこなしテクニックをメールでお届け!