 人前でのプレゼンって、何度やっても緊張します。
人前でのプレゼンって、何度やっても緊張します。
もう人前に立った瞬間、頭の中が真っ白に・・・まではいかなかったとしても、「説明中、この補足を口頭で絶対に入れる」などなど、細かいことが飛んでしまったり・・・。
そこで便利なのが「ノート」。
各スライドに対応する、覚え書き・台本を作れる機能です!
「説明中、この補足を口頭で絶対に入れる」など、スライドには表しきれない、細かい覚え書きや、「このスライドの時にはこう話す」的に、台本のように「セリフ」を書き込んでみたりと、何をどう書くかは自由。
ノートの作成方法は2つありますが、どちらも、自分がノートに書きとめておきたいことを、自由に入力すればOKです!
ノートペイン
 1つ目の作成方法は、[標準]表示モードで、一番下にある領域、「ノートペイン」に入力する方法。
1つ目の作成方法は、[標準]表示モードで、一番下にある領域、「ノートペイン」に入力する方法。
普段、[標準]表示モードでスライドを作成していくわけですが、その作成の過程で、「あ!このスライドの時にはこんなことを話しておかなきゃ」などなど、ふと思いついたことを、すぐに入力できるのが利点です。
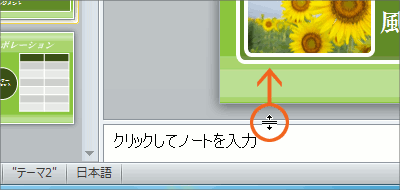 ノートペインの領域の大きさは、自由に広げることができます。
ノートペインの領域の大きさは、自由に広げることができます。
スライドが表示されている「スライドペイン」と、「ノートペイン」との境界線にマウスポインタを合わせ、左の図のように、マウスポインタが両矢印の形に変わったら、上へドラッグします。
[ノート]表示モード
 2つ目は、ノートを作成するための専門の表示モード、[ノート]表示モードに切り替えて作成する方法です。
2つ目は、ノートを作成するための専門の表示モード、[ノート]表示モードに切り替えて作成する方法です。
点線の枠内をクリックして、書きとめておきたいことを自由に入力します。
 画面右下の[ズームスライダ]で、表示倍率を上げて入力すれば、文字が大きく見えるので入力が楽になります。
画面右下の[ズームスライダ]で、表示倍率を上げて入力すれば、文字が大きく見えるので入力が楽になります。
 [次のスライド]や、[前のスライド]ボタンで、ノートのページを切り替えることができます。
[次のスライド]や、[前のスライド]ボタンで、ノートのページを切り替えることができます。
2つの作成方法の使い分け
作成方法が2つあるので、じゃぁどっちの方法を使えばいいですか?ということになると思うのですが、これについては、状況に応じて両方を使い分けます。
 ノートペインを使う方法は、スライドを作成している過程で、思い付いたときにすぐに入力できるのが利点ですが、書式設定が不便です。
ノートペインを使う方法は、スライドを作成している過程で、思い付いたときにすぐに入力できるのが利点ですが、書式設定が不便です。
ノートペインで、フォントサイズやフォントの色を変更しても、変更は有効になってはいるのですが、この領域で状態を確認することができません。(太字や斜体などは確認できます。)
[ノート]表示モードにしてやっと確認することができます。
[ノート]表示モードでは、書式は設定したとおりに表示されますし、図形を描くこともできます。

というわけで、私の場合は、スライドの作成過程で思い付いたことを、その場でノートペインに入力しておき、その時点で書式設定はせず、入力だけにとどめておきます。
そして、ノートに入力した文章の手直しをしたり、書式設定したりするために、[ノート]表示モードに切り替えて作業しています。
更に作成したノートを印刷して手元に置いておけば、プレゼンの練習や本番時に「ど忘れ」してもノートを見れば思い出せるというわけです!

 Officeの使いこなしテクニックをメールでお届け!
Officeの使いこなしテクニックをメールでお届け!