Excel月間予定表の作り方[番外編]年に一度の祝日追加
Excel 2021, 2019, 2016 Microsoft 365
解説記事内の画像はExcel for Microsoft 365のものです。
スポンサーリンク
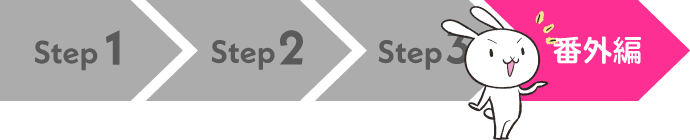
「Excel月間予定表の作り方」のStep2では、内閣府からダウンロードした祝日一覧表をもとに祝日名を表示したり、祝日に色をつける設定をしています。
祝日表示のために使った、内閣府発表の祝日一覧は、年に一度更新されて翌年の分が追加されるので、翌年の祝日も表示できるようにしたいなぁと思ったタイミングで下記の操作をします。
そもそもこの祝日追加が簡単にできるように作った予定表ですので、気負わず作業していきましょう!
スポンサーリンク
祝日一覧にデータ追加
現在の状況を確認
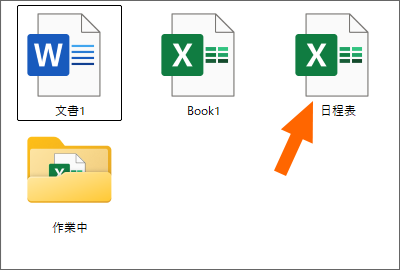
まずはExcelで作った月間予定表ファイルを開いておきます。
Step1で保存したときに、私と同じファイル名にした方は「日程表」という名前になっています。
ご自身で名前を決めた方は、そのファイルを開いておきます。

ファイルを開いたら、祝日一覧のあるシートに切り替えます。
シート名は私と同じシート名にしているなら「シート祝日」になっていますが、ご自身で好きな名前を付けた方はそのシートに切り替えます。
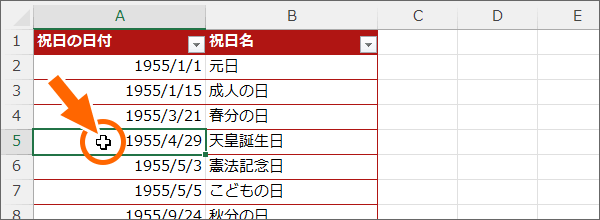
日付が入力されているいずれかのセルを選択し、Ctrlキーを押したまま↓キーを押すと、
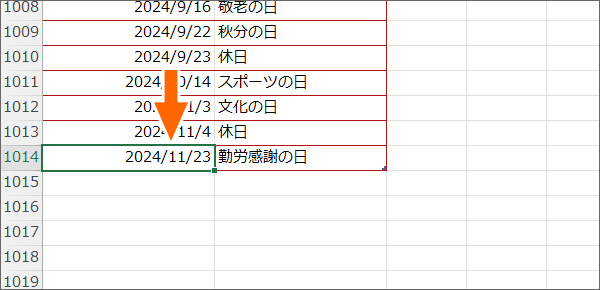
その列の一番下のデータに移動できます。
祝日の最終日は毎年11月(12月に祝日はない)なので、例えば2024年11月までの祝日があれば、追加すべき祝日データは、翌年である2025/1/1の元旦以降のデータになります。
忘れそうな方は「2025/1/1」のようにメモっておきましょう。

そして、その追加する祝日データが入る先頭のセルを選択しておきます。
内閣府ホームページから新ファイルをダウンロード
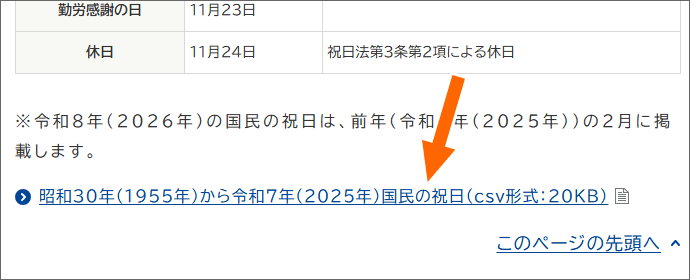
内閣府ホームページ「国民の祝日について」のページをスクロールしていくと、CSVファイルがあるのでダウンロードします。
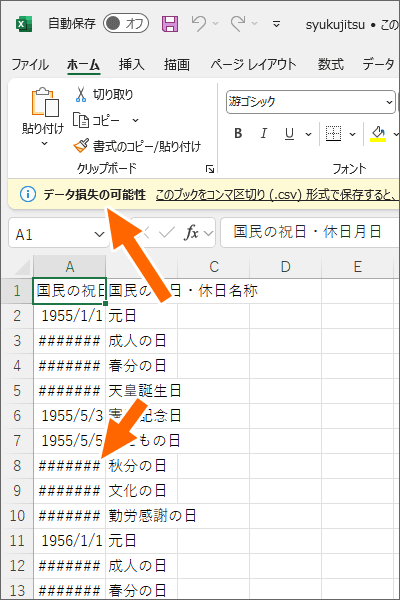
ダウンロードしたCSVファイルをExcelで開くと、「#」がいっぱい表示されていて心配になりますが、まったく問題なし。
また、上部に「データ損失の可能性」と表示されている場合も問題ありませんので、そのままで大丈夫です。
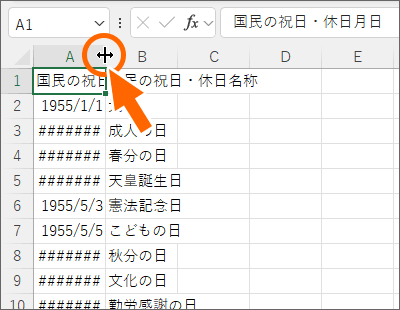
「#」がいっぱい表示されているのは列幅が足りないから。
A列の列番号の、右側境界線にマウスポインターを合わせ、ダブルクリックすると、列幅を自動調整できます。
追加する祝日データのコピー
今回必要なのは、追加された、新しい年の祝日分だけ。
ですので、そのデータに移動しましょう。
![[ホーム]タブ](img/calendar-excel04-27.png)
[ホーム]タブの、
![[検索と選択]から[検索]をクリック](img/calendar-excel04-09.png)
[検索と選択]から[検索]をクリック。
または、Ctrlキーを押したままFキーを押してもOK。
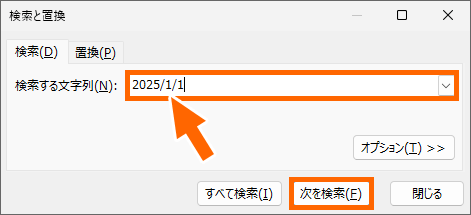
先ほど調べた、どの日付以降の祝日を追加したいのか、その日付を入力。
[次を検索]ボタンを押すと、
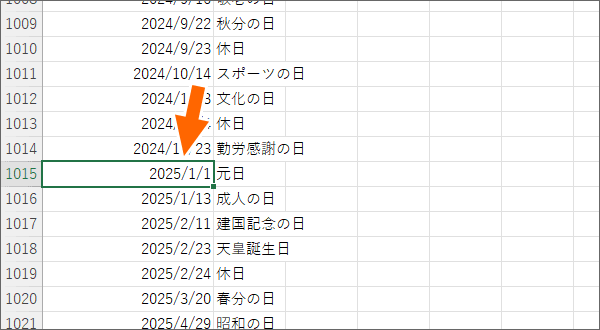
その日付に移動できました!
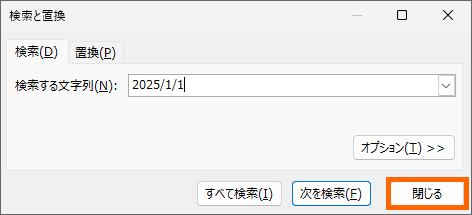
検索のダイアログボックスは[閉じる]ボタンで閉じておきます。
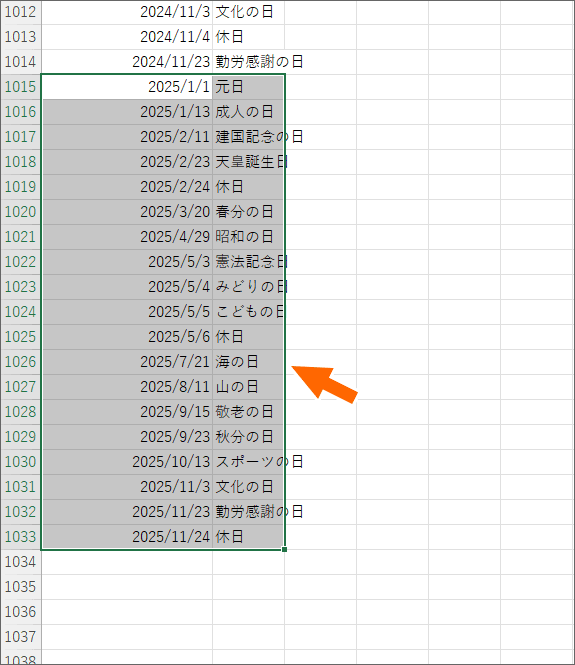
検索した日付のセルから最終データの祝日名のセルまでを範囲選択。
Ctrlキーを押したままCキーを押すと、コピーできます。
または範囲選択したところで右クリック、[コピー]でもOK。
![[表示]タブ](img/calendar-excel04-14.png)
このデータの貼り付け先は月間予定表ですから、月間予定表のファイルに切り替えましょう。
[表示]タブの、
![[ウィンドウの切り替え]](img/calendar-excel04-15.png)
[ウィンドウの切り替え]を使って月間予定表のファイルに切り替えます。
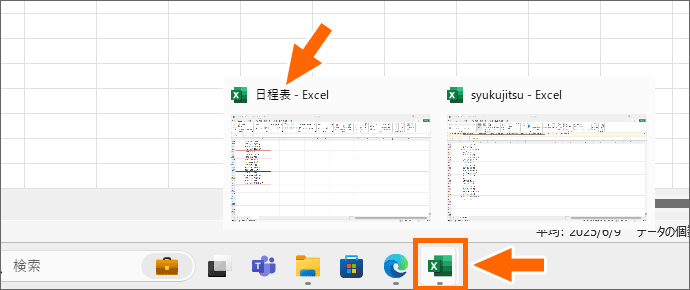
もちろん、タスクバーで切り替えてもOK。

月間予定表のファイルでは、追加データが入る先頭のセルをもともと選択していたので、このままCtrlキーを押したままVキーを押すと、

コピーしたデータを貼り付けできました!
ここでいったん上書き保存しておきましょう!
スポンサーリンク
予定表本体に日付を追加
新しい年の祝日データを追加しても、予定表本体に翌年分の日付がなければ意味がありません。
そこで、予定表本体が新しい年を迎えても使えるよう、翌年の1年分の日付を入力します。
あっという間の簡単作業なので気軽に進めましょう!
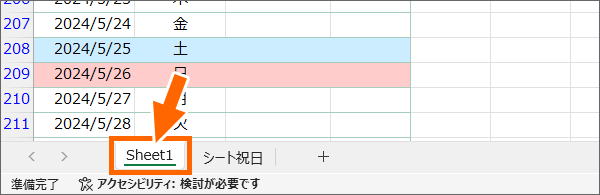
予定表本体のシートに切り替えます。
![[フィルターのクリア]ボタン](img/calendar-excel04-19.png)
フィルターで指定した月だけ表示している方は、スライサーの[フィルターのクリア]ボタンをクリックして、全データを表示しておきます。
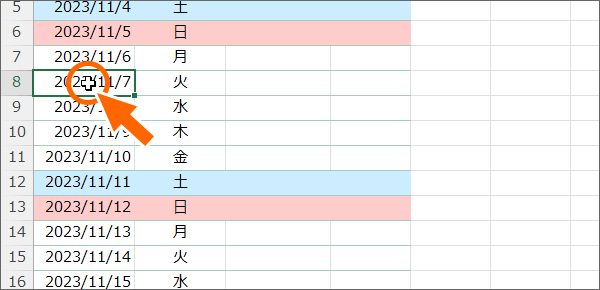
続いて、日付の最終データのセルに移動するため、まずは日付のセルならどれでもいいのでどれか1つのセルを選択し、Ctrlキーを押したまま↓キーを押すと、
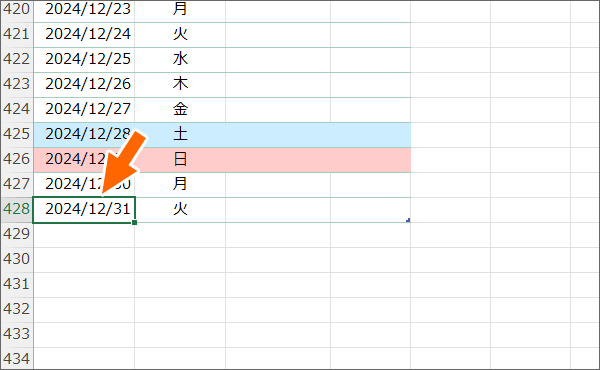
日付の一番下のデータに移動できます。
この最終日のセルを選択した状態で作業していきます。
次の空白のセルを選択するわけではないので注意です。
この最終日をもとにして、日付の連続データを作るからです。
![[ホーム]タブ](img/calendar-excel04-28.png)
[ホーム]タブの、
![[連続データの作成]](img/calendar-excel04-22.png)
[フィル]から、[連続データの作成]をクリックすると、
![[連続データ]ダイアログボックス](img/calendar-excel04-23.png)
ダイアログボックスが表示されます。
「列方向(縦方向)に、1日ずつ増えていく日付」を入力したいので、[範囲]を「列」、[種類]は「日付」、[増加単位]は「日」、[増分値]を「1」に設定します。
特に、[範囲]を「列」にするのを忘れやすいので気をつけます。
そして、
![[停止値]に入力](img/calendar-excel04-24.png)
[停止値]には、何日までの予定表にしたいのか、その最終日の年月日をスラッシュで区切って半角で入力していきましょう。
半角で最終日の年を入力、スラッシュを入力、
![[停止値]を入力完了](img/calendar-excel04-25.png)
2025年も使える予定表にしたいなら、新たに2025年分の日付を入力すべく、その最終日「2025/12/31」を指定すればOK。
また、内閣府ではさらにその先の祝日データはまだダウンロードできないので、予定表にもさらにその先の祝日は表示されませんが、予定表自体は「2028/12/31」のように、数年先の日付まで作ってしまっても構いません。
数年先まで入力した場合は、内閣府から祝日データが発表され次第、祝日一覧に祝日データを追加するだけで、あとは自動的に祝日名が表示されるようになります。
[OK]ボタンをクリックすると、
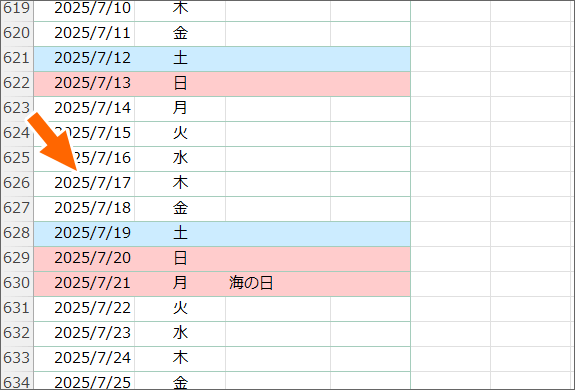
最初に選択しておいた日付から、[停止値]に指定した日付まで、一気に日付を入力できました!
入力したのは日付だけですが、この予定表はもともとテーブル化しておいた表なので、テーブルの自動拡張に合わせて数式や条件付き書式も引き継がれました!
たったこれだけで、追加完了です!
上書き保存しておきましょう!
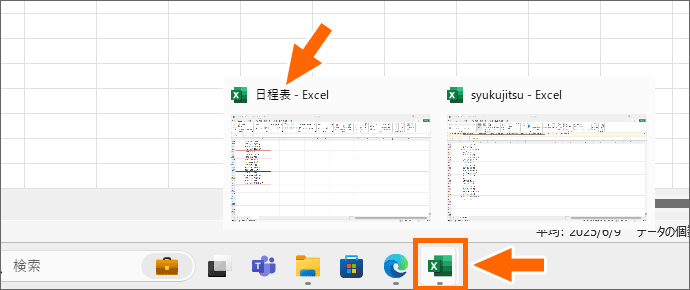
保存するのは予定表のファイル(図だと日程表ファイル)だけでOK。
もう1つの内閣府からダウンロードしたCSVファイルは、保存する必要もありませんし、削除してしまって構いません。
これですべて完了です!
スポンサーリンク
かつて、こんな後悔のご経験はありませんか?
もっと早くからパソコンを触っておけば...
今まさしく、あの時とは比べものにならない大きな進化が、今まで経験したことのない驚異的なスピードで私たちを巻き込んでいます。
そうです、AIです。
あの時の何倍も何十倍も大きな後悔をしないために、本当に必要な情報とテクニックが手に入る場所、それがBe Cool UsersのAI特化メンバーシップです!
Be Cool Users管理人の略歴・得意なことをまとめました!
お仕事のご依頼も「自己紹介・お仕事のご依頼につきまして」からご連絡くださいませ。
「こんなことできる?」もお気軽にご相談ください。




