 左の図のような複数ページの文書に「表紙を付けたい!」と思ったとします。
左の図のような複数ページの文書に「表紙を付けたい!」と思ったとします。
 Word 2007では、キレイな表紙を付けるための機能が新登場したわけですが、あえてこの便利な機能を使わず、左の図のような地味〜な表紙を(笑)作ってみたいと思います。
Word 2007では、キレイな表紙を付けるための機能が新登場したわけですが、あえてこの便利な機能を使わず、左の図のような地味〜な表紙を(笑)作ってみたいと思います。
「え? なぜあえて地味〜な表紙を作るのか」ですって?
それはですね、この表紙作成の一連の操作の中で、セクションを初め様々な機能を実際に使う練習ができるからなんです!
今回作る表紙は、引き締まった感じに見せるため、ページ罫線でページの周囲を囲み、
 表紙内の文字が、ページの上下方向で真ん中に来るよう、ページの垂直方向の配置を中央寄せに設定した表紙です。
表紙内の文字が、ページの上下方向で真ん中に来るよう、ページの垂直方向の配置を中央寄せに設定した表紙です。
 まずは現在の状態から完成の状態をイメージします。
まずは現在の状態から完成の状態をイメージします。
現在の状態は、複数ページのただの文書で、表紙はありません。
 この文書の先頭に表紙用のページを1ページ増やし、垂直方向の配置を中央寄せ、そしてページ罫線を設定します。
この文書の先頭に表紙用のページを1ページ増やし、垂直方向の配置を中央寄せ、そしてページ罫線を設定します。
ここで最初に考えておかなければいけないことが1つ。
本家 Be Cool Usersの「一部のページにだけページ罫線を設定」でご紹介しているように、ページ罫線は先頭ページにだけ設定することは可能ですが、ページの垂直方向の配置は、基本的に文書全体に効いてしまうので、ただ垂直方向の配置を中央寄せに設定するだけでは、表紙以外のページまで中央寄せが設定されてしまいます。
 というわけで、垂直方向の配置のような、本来 文書全体に効いてしまう機能を文書の一部にだけ設定したいわけですから、表紙のページと、表紙以外のページとで、セクションを分けてしまえばいいことになります。
というわけで、垂直方向の配置のような、本来 文書全体に効いてしまう機能を文書の一部にだけ設定したいわけですから、表紙のページと、表紙以外のページとで、セクションを分けてしまえばいいことになります。
表紙用のページを増やす
 まずは表紙用のページを増やします。
まずは表紙用のページを増やします。
1ページ1行目の先頭にカーソルを置きます。
この位置から2ページ目になり、尚且つ 2セクション目になるようにしたいわけですから、
 [ページレイアウト]タブ、[ページ設定]グループの[区切り]ボタンで、セクション区切りを挿入します。
[ページレイアウト]タブ、[ページ設定]グループの[区切り]ボタンで、セクション区切りを挿入します。
今回はカーソルを置いた位置からセクションを変えつつ、次のページにしたい(2ページ目にしたい)わけですから、[次のページから開始]をクリックします。
1ページ目として表紙用のページを増やすことができました。
編集記号を表示して、1ページ目を見ると、セクション区切りが挿入されていることが分かります。
 セクション区切りの前にカーソルを置いて文字を入力すれば、もちろん文字を入力することはできるのですが、
セクション区切りの前にカーソルを置いて文字を入力すれば、もちろん文字を入力することはできるのですが、
 セクション区切りを挿入する時にカーソルを置いていた位置の書式を引き継いでしまうので、文字を入力する前に書式をクリア(解除)しておくと焦らなくていいかもしれません。
セクション区切りを挿入する時にカーソルを置いていた位置の書式を引き継いでしまうので、文字を入力する前に書式をクリア(解除)しておくと焦らなくていいかもしれません。
 また、改行マーク(段落記号)が無くて落ち着かないので(笑)、セクション区切りの前にカーソルを置いて[Enter]キーを押せば、改行マークが出てきます。
また、改行マーク(段落記号)が無くて落ち着かないので(笑)、セクション区切りの前にカーソルを置いて[Enter]キーを押せば、改行マークが出てきます。
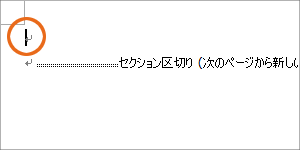 私の場合は、セクション区切りがある行と、文字を入力する行は別にしたいので、更にもう一度[Enter]キーを押して、行を増やして、増やした行に文字を入力します。
私の場合は、セクション区切りがある行と、文字を入力する行は別にしたいので、更にもう一度[Enter]キーを押して、行を増やして、増やした行に文字を入力します。
表紙を作る
早速、表紙用のページに文字を入力します。

 入力した文字に、フォントサイズや太字などの書式を設定し、見栄えを整えます。
入力した文字に、フォントサイズや太字などの書式を設定し、見栄えを整えます。
この段階で、表紙内の文字は、ページの垂直方向(上下方向)で上寄せです。
 ここで、垂直方向の配置を中央寄せにします。
ここで、垂直方向の配置を中央寄せにします。
表紙内ならどこでもいいので文字カーソルを置き、
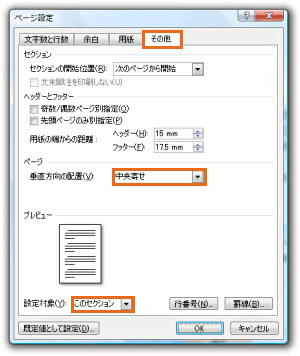 [ページレイアウト]タブ、[ページ設定]グループのダイアログボックス起動ツールをクリックします。
[ページレイアウト]タブ、[ページ設定]グループのダイアログボックス起動ツールをクリックします。
[その他]タブで、垂直方向の配置を中央寄せにします。
この時のポイントはやはり[設定対象]。
[設定対象]が「このセクション」になっていることを確認して[OK]ボタンをクリックします。
 更にページ罫線を設定します。
更にページ罫線を設定します。
この時もポイントは[設定対象]。
[設定対象]を「このセクション」にして、ページ罫線を設定します。
 表紙のページ(1ページ 1セクション目)にだけ、垂直方向の配置を中央寄せ、ページ罫線を設定することができました!
表紙のページ(1ページ 1セクション目)にだけ、垂直方向の配置を中央寄せ、ページ罫線を設定することができました!
これで、表紙の完成です!

 Officeの使いこなしテクニックをメールでお届け!
Officeの使いこなしテクニックをメールでお届け!