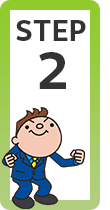
このページは文面作成の番外編!
文面に、縦書きで差出人を入れたい方のためのページです。
入力や位置調整のポイントもご紹介します!

ちなみに、このページの例で使用する年賀状は、「無料年賀状 Andante」さんのテンプレートを使わせていただいて作った年賀状です。
この年賀状の詳しい作り方は、「年賀状文面の作り方【STEP2-タイプB】テンプレート使用編」でご紹介していますが、他のタイプの年賀状でも、差出人欄を作る方法は同じですので、早速スタートしていきましょう!
【 このページの目次 】
スポンサーリンク
テキストボックスで差出人欄を作る
 「年賀状 文面の作り方」STEP2では、さまざまな文面の作り方をご紹介しているので、まずはお好みの文面を完成させてください。
「年賀状 文面の作り方」STEP2では、さまざまな文面の作り方をご紹介しているので、まずはお好みの文面を完成させてください。
そして、その最後の仕上げとして、文面に差出人を入れていきます。
 差出人欄は、テキストボックスで作ります。
差出人欄は、テキストボックスで作ります。
[挿入]タブの[図形]ボタンをクリックして、一覧から[縦書きテキストボックス]ボタンをクリックします。
 ドラッグで適当な大きさに描きます。
ドラッグで適当な大きさに描きます。
テキストボックスの大きさは、後からいくらでも調整できるので、ナーバスになる必要はありませんが、ハガキからはみ出さない程度で、ある程度大きめに描いておくと操作しやすいです。
また、テキストボックスの位置も、後からいくらでも調整できるので、他の素材の柄や文字にかぶってしまっても、特に気にする必要はありません。
 テキストボックスを描いたら、差出人の情報を入力していきます。
テキストボックスを描いたら、差出人の情報を入力していきます。
 ちなみに、「ゆうびん」と入力して変換すれば、
ちなみに、「ゆうびん」と入力して変換すれば、
 「〒」マークが入力できます。
「〒」マークが入力できます。
 また、郵便番号のハイフンは、縦書きだとどのように入力するんだろう?と、一瞬迷ってしまいそうですが、横書きの時と同じように考えれば大丈夫。
また、郵便番号のハイフンは、縦書きだとどのように入力するんだろう?と、一瞬迷ってしまいそうですが、横書きの時と同じように考えれば大丈夫。
 ハイフンや、「ジュース」「ビール」の「ー」を入力する時のキーを打ち、
ハイフンや、「ジュース」「ビール」の「ー」を入力する時のキーを打ち、
 変換すればいいだけです。
変換すればいいだけです。
変換候補を見ると、どれにすればいいのか、パッと見で分かりづらいのですが、1つ1つ見ていくと分かりますので、まずは入力してみてください。
そして、変換候補の中で、「ハイフン」にするのか、「ダッシュ」(ハイフンよりちょっと長い)にするのかはお好みでいいと思います。
 差出人情報を入力することができました!
差出人情報を入力することができました!
スポンサーリンク
テキストボックスの選択に気を付けて!
 文面にテキストボックスを入れた時に注意したいのは、テキストボックスの選択です。
文面にテキストボックスを入れた時に注意したいのは、テキストボックスの選択です。
テキストボックスの周囲に、ポッチが表示されている時は、テキストボックスが選択されている状態です。
 このテキストボックスの選択を解除する際、テキストボックス以外のところでクリックすれば、選択を解除することができるのですが、年賀状の文面の場合、「テキストボックス以外」のところが、テンプレートなどの他の素材であることも多いため、手際よくパッパッとクリックしているつもりが、微妙にドラッグになってしまい、せっかく用紙にピッタリ合わせたテンプレートをズルッと動かしてしまうことも。
このテキストボックスの選択を解除する際、テキストボックス以外のところでクリックすれば、選択を解除することができるのですが、年賀状の文面の場合、「テキストボックス以外」のところが、テンプレートなどの他の素材であることも多いため、手際よくパッパッとクリックしているつもりが、微妙にドラッグになってしまい、せっかく用紙にピッタリ合わせたテンプレートをズルッと動かしてしまうことも。
というわけで、おしとやかで丁寧な(笑)クリックを心がけます。
でも、おしとやかで丁寧なクリックがどうしても苦手という方は、下の図のような「右側の文書の外」をクリックして選択を解除するようにすれば、他の素材に影響することもありません。
(「文書の外」をクリックする時のマウスポインタの形は、Wordのバージョンによって、白い矢印の状態だったりします。)
「左側の文書の外」をクリックしてしまうと、行単位の範囲選択と同じような状態になってしまい、選択を解除することができません。

 また、テキストボックスを選択する際は、テキストボックス内ならどこでもいいのでクリックすると、テキストボックス内に文字カーソルが入ります。
また、テキストボックスを選択する際は、テキストボックス内ならどこでもいいのでクリックすると、テキストボックス内に文字カーソルが入ります。
でも、このテキストボックスの中に文字カーソルが入っている状態は、「ここに文字を入力しますよ」という状態であって、テキストボックス全体を選択しているわけではありません。
 というわけで更に、テキストボックスのポッチとポッチとをつなぐ線にマウスポインタを合わせ、マウスポインタが図のような黒い十字の形でクリックすると、文字カーソルが消えているのにテキストボックスが選択されている状態になります。
というわけで更に、テキストボックスのポッチとポッチとをつなぐ線にマウスポインタを合わせ、マウスポインタが図のような黒い十字の形でクリックすると、文字カーソルが消えているのにテキストボックスが選択されている状態になります。
これが、テキストボックス全体を選択している状態です。
テキストボックスの操作は、選択がとても重要になってきますので、
(1)まずはテキストボックス内でクリックして文字カーソルを入れる
(2)ポッチとポッチとをつなぐ線をクリックして、テキストボックス全体を選択する
の、2段階の選択操作を頭に入れておいてください。
これについての、もっと詳しい解説は、「図形やテキストボックス、ワードアートの選択」をご覧ください。
特に、Word 2007をお使いの方は、テキストボックスが選択されている時の状態の表示が、Word 2010以降と少し違うので、一度ご覧いただくことを強くおすすめします。
フォントを整える
 それでは、差出人欄の見栄えを整えていきましょう!
それでは、差出人欄の見栄えを整えていきましょう!
上記の2段階選択の操作で、テキストボックス全体を選択します。
[ホーム]タブにある、おなじみの[フォント]ボックスで、お好みのフォントを選択します。

 テキストボックス全体を選択しておいたので、テキストボックス内の文字すべてのフォントが変わりました!
テキストボックス全体を選択しておいたので、テキストボックス内の文字すべてのフォントが変わりました!
 今度はフォントサイズを整えていきます。
今度はフォントサイズを整えていきます。
郵便番号は小さくていいので、そのようにしていきましょう。
郵便番号の文字の部分をなぞるようにドラッグすると、郵便番号の部分だけを範囲選択できます。
 [ホーム]タブにある、おなじみの[フォントサイズ]ボックスで、お好みのフォントサイズを選択します。
[ホーム]タブにある、おなじみの[フォントサイズ]ボックスで、お好みのフォントサイズを選択します。
 差出人の名前は、やや大きい方がいいので、そのようにしていきましょう。
差出人の名前は、やや大きい方がいいので、そのようにしていきましょう。
差出人の名前の部分をなぞるようにドラッグし、範囲選択します。
この時、差出人の名前が、テキストボックス内の最後の行だった場合、残りの空間も選択されているように見えますが、これは最後の行だからなので、気にしなくてOKです。
 お好みのフォントサイズを指定します。
お好みのフォントサイズを指定します。
また、お好みで太字にしておいてもいいかもしれません。
テキストボックスを整える
 大まかな操作が終わったので、テキストボックスの大きさを整えます。
大まかな操作が終わったので、テキストボックスの大きさを整えます。
テキストボックスが選択されている状態で、周囲に表示されているポッチにマウスポインタを合わせ、マウスポインタが両矢印の形に変わったらドラッグすると、大きさを変えることができます。
マウスポインタの矢印の方向に、内側にドラッグすれば小さく、外側にドラッグすれば大きくすることができます。
 すべての文字が見えているけれど、大きすぎない程度に、テキストボックスの大きさを整えてください。
すべての文字が見えているけれど、大きすぎない程度に、テキストボックスの大きさを整えてください。
大きさは後でも調整できますから、そんなにナーバスにならず、適当に大きさを整えてください。
 氏名は、郵便番号や住所よりも下がっていた方が綺麗に見えるので、そのようにしていきましょう。
氏名は、郵便番号や住所よりも下がっていた方が綺麗に見えるので、そのようにしていきましょう。
氏名の部分をドラッグで範囲選択し、
[ホーム]タブ、[段落]グループの、[上下中央揃え]ボタンか、[下揃え]ボタンをクリックします。
どちらを使うかはお好みで。
【Word 2010・2007】 [下揃え]ボタンは、[文字列を右に揃える]ボタンとなります。

 私の場合は、[下揃え]にしてみました。
私の場合は、[下揃え]にしてみました。
 さぁ、これでテキストボックスを整える作業は、間もなく終わりなのですが、気になる人にはどうしても気になってしまうことも解決しておきましょう!
さぁ、これでテキストボックスを整える作業は、間もなく終わりなのですが、気になる人にはどうしても気になってしまうことも解決しておきましょう!
「それぞれの行と行との間を狭めて、もっとピッチリした感じにしたい!」という方は、このまま読み進めてください。
「ゆったりした感じがいいから、今のままでいいんですけど」という方は、次の次の章「仕上げ」にお進みください。
スポンサーリンク
行間を狭める
 「行と行との間が空いているのが気になる、もうちょっとピッチリした感じにしたい!」という方は、各行の行間を狭めていくことにしましょう。
「行と行との間が空いているのが気になる、もうちょっとピッチリした感じにしたい!」という方は、各行の行間を狭めていくことにしましょう。
行と行との間を隙間なくビッチリくっつけるには、行間の間隔をフォントサイズと同じ値に設定すればいいのですが、それだとあまりにも余裕の無い感じなので、フォントサイズの値にプラスして、だいたい2pt〜4pt程度を加えるといいんじゃないかと私は思っております。
今回の場合は、完全に私の好みなのですが、郵便番号の行の行間は、フォントサイズと同じ値にして、住所と氏名の行は、フォントサイズの値に4ptをプラスした値で、行間を設定したいと思います。
 今回の例では、各行でフォントサイズが違うので、それぞれの行ごとに設定していきます。
今回の例では、各行でフォントサイズが違うので、それぞれの行ごとに設定していきます。
まずは郵便番号の行を選択し、
[ホーム]タブ、[段落]グループの[行と段落の間隔]ボタンをクリックし、
【Word 2007】 [行と段落の間隔]ボタンは、[行間]ボタンとなります。

 [行間のオプション]をクリックします。
[行間のオプション]をクリックします。
 表示されたダイアログボックスの[インデントと行間隔]タブで設定していきます。
表示されたダイアログボックスの[インデントと行間隔]タブで設定していきます。
この行は、これから設定する行間の値に常に固定しておきたいので、[行間]で[固定値]を選択します。
[間隔]は、選択した文字のフォントサイズと同じ値にしてみることにしましょう。
今回の例では、郵便番号のフォントサイズは、このページの最初の方で設定したとおり8ptなので、それと同じ「8pt」に設定し、[OK]ボタンをクリックします。
 ちなみに、フォントサイズを知りたい時は、知りたい文字を選択した状態で[フォントサイズ]ボックスを見ると表示されていますヨ。
ちなみに、フォントサイズを知りたい時は、知りたい文字を選択した状態で[フォントサイズ]ボックスを見ると表示されていますヨ。
 今度は、住所が入力されている行に行間を設定していきましょう。
今度は、住所が入力されている行に行間を設定していきましょう。
住所が入力されている行を選択し、[ホーム]タブ、[段落]グループの[行と段落の間隔]ボタンから、[行間のオプション]をクリックします。
【Word 2007】
[行と段落の間隔]ボタンは、[行間]ボタンとなります。
 表示されたダイアログボックスの[インデントと行間隔]タブで設定していきます。
表示されたダイアログボックスの[インデントと行間隔]タブで設定していきます。
今回の例では、住所のフォントサイズは、10.5pt。
これに+4ptすると、14.5ptなので、「固定値:14.5pt」に設定すればいいのですが、私の完全なる好みの問題で(笑)、キリのいい「14pt」に設定することにしましょう。
[行間]で[固定値]を選択し、[間隔]を「14pt」に設定し、[OK]ボタンをクリックします。
 残りは、氏名の行。
残りは、氏名の行。
氏名が入力されている行を選択し、[ホーム]タブ、[段落]グループの[行と段落の間隔]ボタンから、[行間のオプション]をクリックします。
【Word 2007】
[行と段落の間隔]ボタンは、[行間]ボタンとなります。
 もちろん、表示されたダイアログボックスの[インデントと行間隔]タブで設定していきます。
もちろん、表示されたダイアログボックスの[インデントと行間隔]タブで設定していきます。
今回の例では、氏名のフォントサイズは、14pt。
これに+4ptすると、18ptなので、[行間]で[固定値]を選択し、[間隔]を「18pt」に設定し、[OK]ボタンをクリックします。
 ピッチリ過ぎない程度に、行間を狭めることができました!
ピッチリ過ぎない程度に、行間を狭めることができました!
このピッチリ具合は完全にお好みなので、お好きな数値に設定してください。
 行間を狭めた分、テキストボックスの横幅にも余裕ができたので、テキストボックスの横幅も狭くしておきましょう。
行間を狭めた分、テキストボックスの横幅にも余裕ができたので、テキストボックスの横幅も狭くしておきましょう。
テキストボックスを選択した状態だと、周囲にポッチが表示されています。
このポッチにマウスポインタを合わせ、両矢印の形になったらドラッグし、テキストボックスの大きさを整えます。
 テキストボックスの大きさを、整えることができました!
テキストボックスの大きさを、整えることができました!
スポンサーリンク
仕上げ
今のままでは、テキストボックスの色が白く、その周囲の線が黒いので、見た目が悪いです。
テキストボックスの色を透明にして、デザインになじませていきましょう!
 テキストボックスを選択した状態で、
テキストボックスを選択した状態で、
【Word 2016・2013・2010】
[描画ツール]の[書式]タブ、[図形のスタイル]グループにある、[図形の塗りつぶし]の[▼]をクリックすると、
【Word 2007】
[テキストボックスツール]の[書式]タブ、[テキストボックススタイル]グループにある、[図形の塗りつぶし]の[▼]をクリックすると、

 色の一覧が表示されるので、[塗りつぶしなし]をクリックすると、テキストボックス自体の色が無くなります。
色の一覧が表示されるので、[塗りつぶしなし]をクリックすると、テキストボックス自体の色が無くなります。
ちなみに、この一覧に表示される色は、文書に設定されているテーマによって変わってくるで、一覧に表示されている色が左の図と同じじゃなくても、気にしない気にしない。
でも、[塗りつぶしなし]は必ず一覧の中にありますヨ。
 一旦、テキストボックスの選択を解除してみると分かりやすいのですが、テキストボックス自体の色は無くしたものの、テキストボックスの周囲には黒い線があるままなので、これも無くしていきます。
一旦、テキストボックスの選択を解除してみると分かりやすいのですが、テキストボックス自体の色は無くしたものの、テキストボックスの周囲には黒い線があるままなので、これも無くしていきます。
 テキストボックスを選択し、
テキストボックスを選択し、
【Word 2016・2013・2010】
[描画ツール]の[書式]タブ、[図形のスタイル]グループにある、[図形の枠線]の[▼]をクリックし、
【Word 2007】
[テキストボックスツール]の[書式]タブ、[テキストボックススタイル]グループにある、[図形の枠線]の[▼]をクリックし、

 [線なし]をクリックします。
[線なし]をクリックします。
これで、テキストボックス自体の色と線が無くなり、周囲のデザインになじむようになりました。
こんな風にして、テキストボックスの色と線を無くすと、テキストボックスを選択する操作が、色が無い分、急にやりづらくなります。
このページの最初でご紹介している2段階の選択の操作を意識しながら、操作していきましょう。
さて、テキストボックスを描いた時点では、適当な位置に描いたので、最後の仕上げとして、テキストボックスの位置決めをしていきます。
 テキストボックスを選択した状態では、周囲にポッチが表示されます。
テキストボックスを選択した状態では、周囲にポッチが表示されます。
このポッチとポッチとの間にマウスポインタを合わせ、マウスポインタが黒い十字の形になったら、好みの位置にドラッグします。
ドラッグでの移動は、「なんとなくこの辺り」という、大まかな移動でOKです。
 ドラッグでの移動は、大きく動かしたい時には便利なのですが、ちょこちょこっと動かす微調整はなかなか難しいです。
ドラッグでの移動は、大きく動かしたい時には便利なのですが、ちょこちょこっと動かす微調整はなかなか難しいです。
なので、テキストボックス全体を選択した状態で(この意味が分からない方は、このページを最初からもう一度ご覧ください)、キーボードの[←]や[↑]キーなどの方向キーをポンッポンッと押していくと、ちょこっとずつ動かすことができます。
 テキストボックスの位置を整えることができました!
テキストボックスの位置を整えることができました!
 差出人も入れ終わり、これで文面は完成です!
差出人も入れ終わり、これで文面は完成です!
残りは印刷だけ。
「STEP3:印刷」に進みます!

 Officeの使いこなしテクニックをメールでお届け!
Officeの使いこなしテクニックをメールでお届け!