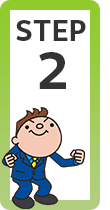
年賀状をすぐにでも完成させたい方に、最強の味方になってくれるのが年賀状テンプレート。
様々なサイトさんが年賀状テンプレートを公開されています。
今回は、「無料年賀状 Andante」さんのご協力をいただき、AndanteさんのWebサイトからダウンロードさせていただいたテンプレートで、下のような年賀状を作ります!
あっという間に完成しますヨ。

スポンサーリンク
まずはテンプレートをダウンロードさせてもらおう!
 今回使わせていただく年賀状テンプレートは、「無料年賀状 Andante」さんの、「和風 花 松竹梅と縁起物 扇子と縁起物」のページにあるこちらのデザイン。
今回使わせていただく年賀状テンプレートは、「無料年賀状 Andante」さんの、「和風 花 松竹梅と縁起物 扇子と縁起物」のページにあるこちらのデザイン。
上記のページをスクロールしていくと、このデザインがあり、2つ目の「文字あり」ボタンをクリックすると、賀詞と文章の両方がデザインに組み込まれている、テンプレートの画像が表示されます。
 ちなみに、完成例の緑色の方のテンプレートは、同じく「無料年賀状 Andante」さんの、「和風 花 和風花 桜」のページにあるデザイン。
ちなみに、完成例の緑色の方のテンプレートは、同じく「無料年賀状 Andante」さんの、「和風 花 和風花 桜」のページにあるデザイン。
こちらも、2つ目の「文字あり」ボタンをクリックすると、賀詞と文章の両方がデザインに組み込まれている、テンプレートの画像が表示されます。
 テンプレートの画像が表示されたら、ダウンロードの操作をします。
テンプレートの画像が表示されたら、ダウンロードの操作をします。
画像のところで右クリック、ブラウザでIEやChromeをお使いの方は[名前を付けて画像を保存]、Edgeをお使いの方は[画像の保存]をクリックして、自分のPCの分かりやすいフォルダなどに保存します。
これでダウンロード完了!
 私の場合は、1種類しか作らなくても、数種類ダウンロードして、どれを使うか、最後の最後まで悩んだりします(笑)。
私の場合は、1種類しか作らなくても、数種類ダウンロードして、どれを使うか、最後の最後まで悩んだりします(笑)。
作成スタート!!
 「STEP1:共通設定編」では、用紙サイズや余白などを設定しました。
「STEP1:共通設定編」では、用紙サイズや余白などを設定しました。
このページでご紹介する作成例は、「STEP1:共通設定編」で、
| 用紙サイズ | 葉書サイズ |
|---|---|
| 印刷の向き | 縦 |
| 余白 | 上下左右とも0mm |
に設定したものとして進めていきます。
それでは、ここから作成に入っていきましょう!
文書内にテンプレートを入れていきます。
ダウンロードしたテンプレートは、ハガキ大の画像なので、文書内にカーソルを置いた状態で、

 【Word 2016・2013】
【Word 2016・2013】
[挿入]タブ、[図]グループの[画像]ボタンをクリックします。
 【Word 2010・2007】
【Word 2010・2007】
[挿入]タブ、[図]グループの[図]ボタンをクリックします。
 【Word 2016・2013・2010・2007】
【Word 2016・2013・2010・2007】
ダイアログボックスが表示されるので、ダウンロードしたテンプレートが、どこに保存されているのか、このダイアログボックスの左部や上部を使って指定し、
 使いたいテンプレートをクリックで選択後、[挿入]ボタンをクリックすれば、
使いたいテンプレートをクリックで選択後、[挿入]ボタンをクリックすれば、
 文書内にテンプレートを入れることができました!
文書内にテンプレートを入れることができました!
スポンサーリンク
テンプレートを自由に動かせるようにする
挿入したテンプレートは画像なので、文書内に挿入した後、既定値では自由に動かすことができません。
そこで、自由に動かせるように、設定を変更します。
テンプレートを選択した状態で、

[図ツール]の[書式]タブ、[配置]グループにある、[文字列の折り返し]ボタンをクリックします。
【Word 2016・2013】
Word 2016・2013では[文字列の折り返し]ボタンは下の図のボタンです。
Word 2010・2007とは、ボタンの絵柄が少し違います。

【Word 2010・2007】
Word 2010・2007では[文字列の折り返し]ボタンは下の図のボタンです。
Word 2016・2013とボタンの絵柄が少し違います。

 【Word 2016・2013・2010・2007】
【Word 2016・2013・2010・2007】
[文字列の折り返し]ボタンをクリック後、一覧から[行内]以外のものを選べば、基本的にはOKです。
でも、今回は文書内に直接カーソルを置いて文字を入力することは無く、入れたとしても、図形のように扱えるテキストボックスを使って入れるので、そんな風に、文書内に直接カーソルを置いて文字を入力することが無い場合には、私個人的には、[前面]にしておくのが好きです(笑)。
【Word 2016・2013】
文字列の折り返しを設定する際、Word 2016・2013の場合は、リボンにあるボタンを使わなくても設定できます。
テンプレートを選択した状態だと、写真の脇に[レイアウトオプション]ボタンが表示されるので、このボタンをクリックし、[前面]など、好みの設定のボタンをクリックします。
テンプレートが文書いっぱいにかぶさる大きい画像であるため、設定後は[レイアウトオプション]ボタンが一時的に見えなくなることもありますが、もしそのまま表示されている方は、右上の[×]で、[レイアウトオプション]の一覧を閉じておくと、邪魔になりません。

テンプレートの位置を合わせる
 さてここで、挿入したテンプレートの、四辺をよ〜く見てみてください。
さてここで、挿入したテンプレートの、四辺をよ〜く見てみてください。
中には、はがきサイズの用紙に、テンプレートの位置がピッタリ合ってない、ちょぴっとだけズレてる・・・という場合があるかもしれません。
今回の例では、テンプレートの上辺がちょっぴりズレています。

というわけで、このズレを修正していきましょう。
こういうちょっとずつ動かしたい場合にはマウスでドラッグするのはNG!
ドラッグで動かしてしまうと、たくさん動いてしまい、うまくいかないんです。
そこで、テンプレートを選択した状態で、キーボードの[↑]や[→]キーなどの方向キーを、ポンッ、ポンッと押していくと、選択したテンプレートをちょっとずつ動かすことができるので、用紙にピッタリ合う位置まで動かします。

 【Word 2016・2013】
【Word 2016・2013】
この前に行った[文字列の折り返し]の操作直後は、テンプレートが選択された状態のままなので、本来なら、そのまま[↑]や[→]キーなどの方向キーを押していけば、テンプレートの位置を動かすことができるのですが、[文字列の折り返し]をリボンにあるボタンではなく、[レイアウトオプション]ボタンで設定した場合は、すんなり移動できないことがあるようです。
その場合は、もう一度テンプレートを選択し直してから、方向キーを押してみてください。
キーボードの方向キーを押してちょっとずつ動かすことで、テンプレートを用紙にピッタリ合わせることができました!

 もし、文面に差出人を入れたい場合には、「STEP2 番外編:文面に差出人を入れる(縦書き編)」にお進みください。
もし、文面に差出人を入れたい場合には、「STEP2 番外編:文面に差出人を入れる(縦書き編)」にお進みください。
「差出人は宛名面に入れるから、文面には入れないよ」という方は、これで文面の完成です!
あっという間でした。
残りは印刷だけ。
「STEP3:印刷」に進みます!

 Officeの使いこなしテクニックをメールでお届け!
Officeの使いこなしテクニックをメールでお届け!