
年賀状の文面は、Wordの図形関連の機能を駆使して作成します。
ですので、図形の基本的な選択操作はもちろんのこと、作業ウィンドウを使って図形を選択したり、操作する「オブジェクトの選択と表示」の機能が、成功の鍵を握っています!
「何それ?」という方は、予め図形の基本的な選択操作と、オブジェクトの選択と表示についての解説をご覧いただくことを強くおすすめします!
それでは早速、年賀状の文面を作成していきましょう!
年賀状文面の作り方は、次の手順です!
スポンサーリンク
STEP1:共通設定
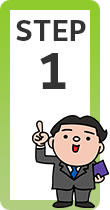
まずはどんなタイプの文面を作る時にも必要な共通設定から。
これさえ終われば、あとは楽しい文面作成に入れます!
といっても、面倒な設定ではありません。 → STEP 1を見る
下記の文面の一覧の中から、「【タイプA】写真を入れる年賀状」を作る方で、なおかつ、Word 2007をお使いの方は、このSTEP1は後から操作しますので、下記のSTEP2から始めてください。
「【タイプA】写真を入れる年賀状」を作る方で、Word 2013・2010をお使いの方は、普通にこのSTEP1からスタートしてください。
その他のタイプを作る方も、もちろん、このSTEP1からスタートしてください。
STEP2:タイプ別 文面の作り方
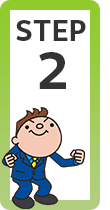
「写真を入れたい」「テンプレートを使って簡単に作りたい」「イラスト素材を使いたい」と、やりたいことは様々。
ご希望に合わせた文面の作り方を、下記よりお選びください!

Word 2016・2013・2010
【タイプA】写真を入れる年賀状
Word 2007
【タイプA】写真を入れる年賀状(Word 2007編)
その年に撮影したベストショットを、ハガキに大きくあしらってみるのはどうでしょう?
作成のポイントは、写真をハガキ内にうまく収めるための、サイズ変更やトリミング。
ドラッグではなく、数値指定の方法を使って、すっきり収めます!

【タイプB】テンプレートで年賀状作成
(Word 2016・2013・2010・2007共通)
年賀状の作成にはとにかく時間をかけたくない方に、最速の作成方法!
インターネットで公開されている年賀状テンプレートを使わせていただき、あっという間に完成させます!

【タイプC】イラスト素材で年賀状作成
(Word 2016・2013・2010・2007共通)
配置次第で雰囲気がガラッと変わるのが、イラスト素材を組み合わせて作る年賀状の醍醐味!
インターネットで公開されているイラスト素材を使わせていただき、文面を作ります。

【タイプD】写真フレームで年賀状作成
(Word 2016・2013・2010共通)
写真フレームテンプレートに、ご家族の写真や、自社の商品の写真などを組み合わせて作る年賀状は、写真を通して、送り主の近況や感謝の気持ちをお伝えできるスグレもの!
インターネットで公開されている写真フレームテンプレートに、お手持ちの写真データを組み合わせて、文面を作ります。
このタイプの年賀状を作るときに是非とも知っておきたいコツも一挙公開!

【番外編】文面に差出人を入れる(縦書き編)
(Word 2016・2013・2010・2007共通)
このページは文面作成の番外編!
文面に、縦書きで差出人を入れたい方に。
入力や位置調整のポイントもご紹介します!
STEP3:印刷
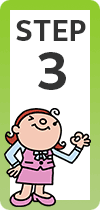
年賀状 文面作りの最後の段階は印刷。
印刷して出来上がったものを見るのは格別です! → STEP 3を見る

 Officeの使いこなしテクニックをメールでお届け!
Officeの使いこなしテクニックをメールでお届け!