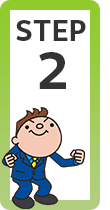
写真を入れられる、フレームのテンプレート。
様々なサイトさんが、こういった写真フレームテンプレート、フォトフレームテンプレートを公開していらっしゃいます。
今回は、「年賀状フォトフレーム Andante」さんのご協力をいただき、AndanteさんのWebサイトからダウンロードさせていただいた写真フレームテンプレートに、ご家族の写真や、自社の商品の写真などを組み合わせて、年賀状を作る方法をご紹介します!

写真を入れた年賀状は、家族の写真を入れる、プライベート用のイメージが強いと思うのですが、仕事用の年賀状として、自社の商品やスタッフさんの写真を入れるのもアイディアだと思います。
さぁ、ここから具体的な操作に入っていきますが、実際に本番の作業をされる前に、一旦、このページの内容を通しで読むか、通しで読みながら練習の操作をしてみることをオススメします。
このページには、「こういった場合にはこう」という操作も散りばめながらご紹介しているので、予め読んでおくと、「そういえばあの辺りに書いてあったな」ということを把握できるからです。
それでは早速、一連の操作をご紹介していきます!
【 このページの目次 】
スポンサーリンク
まずは必要なものを準備!
 今回使わせていただく写真フレームのテンプレートは、「年賀状フォトフレーム Andante」さんの、「和風 梅」のデザイン。
今回使わせていただく写真フレームのテンプレートは、「年賀状フォトフレーム Andante」さんの、「和風 梅」のデザイン。
Andanteさんの場合は、各テンプレートのページに表示されている、左の図のボタンをクリックすると、
 テンプレートの画像が表示されます。
テンプレートの画像が表示されます。
画像のところで右クリック後、ブラウザでEdgeをお使いの方は[画像の保存]を、IEやChromeをお使いの方は[名前を付けて画像を保存]をクリックして、自分のPCの分かりやすいフォルダなどに保存します。
これでダウンロードが完了です。
ダウンロードさせて頂く際に気を付けたいのが、各サイトさんの利用規約。
テンプレートを公開していらっしゃるサイトさんが作ったものを使わせていただくわけですから、各サイトさんの利用規約を守るのは、最低限のマナーですヨ。
 また、テンプレートに組み合わせる写真も、準備しておきます。
また、テンプレートに組み合わせる写真も、準備しておきます。
先程ダウンロードしたテンプレートと同じフォルダに入れておくと、管理しやすいです。
作成スタート!
 「STEP1:共通設定編」では、用紙サイズや余白などを設定しました。
このページでご紹介する作成例は、「STEP1:共通設定編」で、下記の表のように設定したものとして進めていきます。
「STEP1:共通設定編」では、用紙サイズや余白などを設定しました。
このページでご紹介する作成例は、「STEP1:共通設定編」で、下記の表のように設定したものとして進めていきます。
| 用紙サイズ | 葉書サイズ |
|---|---|
| 印刷の向き | 横 |
| 余白 | 上下左右とも0mm |
 それではここから、本格的に作成に入っていきます!
それではここから、本格的に作成に入っていきます!
まずは1つ目の写真を入れていきます。
文書内にカーソルを置いた状態で、
 [挿入]タブ、[図]グループの、
[挿入]タブ、[図]グループの、
【Word 2016・2013】
[画像]ボタンをクリックします。
【Word 2010】
[図]ボタンをクリックします。
 【Word 2010】
【Word 2010】
ちなみに、Word 2010の[図]ボタンは、このようなボタンになります。
 入れたい写真がどこにあるのかを指定するダイアログボックスが表示されるので、ダイアログボックス左部や上部を使って写真がある場所を指定し、
入れたい写真がどこにあるのかを指定するダイアログボックスが表示されるので、ダイアログボックス左部や上部を使って写真がある場所を指定し、
 使いたい写真をクリックで選択後、[挿入]ボタンをクリックすれば、
使いたい写真をクリックで選択後、[挿入]ボタンをクリックすれば、
 文書内に、1つ目の写真を入れることができました!
文書内に、1つ目の写真を入れることができました!
 挿入した写真は画像なので、文書内に挿入しても、既定値では自由に動かすことができません。
挿入した写真は画像なので、文書内に挿入しても、既定値では自由に動かすことができません。
そこで、自由に動かせるように、設定を変更します。
写真を選択した状態で、
 [図ツール]の[書式]タブ、[配置]グループにある、[文字列の折り返し]ボタンをクリックします。
[図ツール]の[書式]タブ、[配置]グループにある、[文字列の折り返し]ボタンをクリックします。
 【Word 2010】
【Word 2010】
ちなみにWord 2010では、この[文字列の折り返し]ボタンの絵柄が少し異なります。
 [文字列の折り返し]ボタンをクリック後、一覧から[行内]以外のものを選べば、基本的にはOKです。
[文字列の折り返し]ボタンをクリック後、一覧から[行内]以外のものを選べば、基本的にはOKです。
でも、[行内]以外ならどれでもいいと言われると、選択肢があり過ぎて、かえって悩んでしまう、そんなあなたのために私の好みをご紹介すると・・・。
今回作る年賀状は、文書内に直接カーソルを置いて文字を入力することはありません。
文字を入れたとしても、図形のように扱えるテキストボックスを使って入れていきます。
というわけで、文書内に直接カーソルを置いて文字を入力することが無い場合には、私個人的には、文字列の折り返しは[前面]にしておくのが好きです。
 【Word 2016・2013】
【Word 2016・2013】
文字列の折り返しを設定する際、Word 2016・2013の場合は、リボンにあるボタンを使わなくても設定できます。
写真を選択した状態だと、写真の脇に[レイアウトオプション]ボタンが表示されるので、このボタンをクリックし、
 [前面]など、好みの設定のボタンをクリックします。
[前面]など、好みの設定のボタンをクリックします。
この、文字列の折り返しを設定した写真は、文書いっぱいほどの大きな画像のため、設定後は[レイアウトオプション]ボタンが一時的に見えなくなることもありますが、もしそのまま表示されている方は、右上の[×]で、[レイアウトオプション]の一覧を閉じておくと、邪魔になりません。
スポンサーリンク
ここで登場!操作のコツ
ここでいきなり操作のコツが登場します。
今回のような、1枚のハガキ内に、複数の写真を入れるタイプのフレームを使う場合には、この後の操作をやり易くするため、一旦、写真のサイズを小さくします。
しかも最初は、各フレームの穴の大きさより、かなり小さくするのがオススメなんです!
それでは早速、写真のサイズをかなり小さくしていきましょう。
 先ほどの、[文字列の折り返し]の操作の直後は、写真が選択された状態です。
先ほどの、[文字列の折り返し]の操作の直後は、写真が選択された状態です。
この状態だと、写真の周囲に「ポッチ」が表示されています。
このポッチのうち、四つ角のポッチのいずれかを使えば、写真の縦横比を変えずに、サイズを小さくすることができます。
 写真が巨大なために、四つ角のポッチは、いずれも一部しか見えていませんが、それで大丈夫。
写真が巨大なために、四つ角のポッチは、いずれも一部しか見えていませんが、それで大丈夫。
四つ角のポッチのいずれかにマウスポインタを合わせ、マウスポインタが図のような両矢印の形になったら、写真の内側に向かってドラッグすると、
 サイズを小さくすることができます。
サイズを小さくすることができます。
こんなに小さくしてもいいの?という位、小さくしていただいてOKです。
 ずっと後半で入れていくことになるテンプレートの、フレームの穴の大きさがこれですから、上の図と見比べてみると、写真をかなり小さくしていることが分かります。
ずっと後半で入れていくことになるテンプレートの、フレームの穴の大きさがこれですから、上の図と見比べてみると、写真をかなり小さくしていることが分かります。
 そして、後々に挿入する写真フレームの穴が来そうな位置に、写真を動かしておきます。
そして、後々に挿入する写真フレームの穴が来そうな位置に、写真を動かしておきます。
素材を選択し、マウスポインタが左のような黒い十字の形でドラッグすれば、自由に動かすことができます。
 移動することができました。
移動することができました。
 ハガキ全体で見ても、写真はかなり小さくなっていますし、位置も「後々に挿入する写真フレームの穴が来そうな位置」にしたものの、この時点では大きさも位置も「なんとなくこれ位」で構いません。
ハガキ全体で見ても、写真はかなり小さくなっていますし、位置も「後々に挿入する写真フレームの穴が来そうな位置」にしたものの、この時点では大きさも位置も「なんとなくこれ位」で構いません。
「この大きさで大丈夫?」「この位置で大丈夫?」などとナーバスになる必要はありません。
2つ目の写真を挿入
続いて、2つ目の写真を挿入します。
要領はここまでの操作と全く同じですが、下記で復習しながら操作していきましょう。
 [挿入]タブ、[図]グループの、
[挿入]タブ、[図]グループの、
【Word 2016・2013】
[画像]ボタンをクリックします。
【Word 2010】
[図]ボタンをクリックします。
 【Word 2010】
【Word 2010】
ちなみに、Word 2010の[図]ボタンは、このようなボタンになります。
 文書内に入れたい写真がどこにあるのかを指定するダイアログボックスが表示されるので、ダイアログボックス左部や上部を使って写真がある場所を指定し、
文書内に入れたい写真がどこにあるのかを指定するダイアログボックスが表示されるので、ダイアログボックス左部や上部を使って写真がある場所を指定し、
 使いたい写真をクリックで選択後、[挿入]ボタンをクリックすれば、
使いたい写真をクリックで選択後、[挿入]ボタンをクリックすれば、
 文書内に、2つ目の写真を入れることができました!
文書内に、2つ目の写真を入れることができました!
 挿入した2つ目の写真も画像なので、文書内に挿入しても、既定値では自由に動かすことができません。
挿入した2つ目の写真も画像なので、文書内に挿入しても、既定値では自由に動かすことができません。
そこで、自由に動かせるように、設定を変更します。
写真を選択した状態で、
 [図ツール]の[書式]タブ、[配置]グループにある、[文字列の折り返し]ボタンをクリックします。
[図ツール]の[書式]タブ、[配置]グループにある、[文字列の折り返し]ボタンをクリックします。
 【Word 2010】
【Word 2010】
ちなみにWord 2010では、この[文字列の折り返し]ボタンの絵柄が少し異なります。
 [文字列の折り返し]ボタンをクリック後、一覧から[行内]以外のものを選べば、基本的にはOKです。
[文字列の折り返し]ボタンをクリック後、一覧から[行内]以外のものを選べば、基本的にはOKです。
でも、[行内]以外ならどれでもいいと言われると、選択肢があり過ぎるので、繰り返し私の好みをご紹介すると・・・。
今回作る年賀状は、文書内に直接カーソルを置いて文字を入力することはありません。
文字を入れたとしても、図形のように扱えるテキストボックスを使って入れていきます。
というわけで、文書内に直接カーソルを置いて文字を入力することが無い場合には、私個人的には、文字列の折り返しは[前面]にしておくのが好きです。
 文字列の折り返しを設定すると、1つ目の写真の全体、または一部が見えなくなったりすることがあります。
文字列の折り返しを設定すると、1つ目の写真の全体、または一部が見えなくなったりすることがあります。
これは、1つ目の写真が、2つ目の写真の後ろに隠れているだけなので、1つ目の写真自体が無くなってしまったわけではありません。
特に気にせず、このまま操作を続けていきます。
 2つ目の写真も、後々挿入するフレームの穴の大きさより、かなり小さくしていくことにしましょう。
2つ目の写真も、後々挿入するフレームの穴の大きさより、かなり小さくしていくことにしましょう。
先ほどの、[文字列の折り返し]の操作の直後は、写真が選択された状態なので、写真の周囲に「ポッチ」が表示されています。
このポッチのうち、四つ角のポッチのいずれかにマウスポインタを合わせ、
 マウスポインタが図のような両矢印の形になったら、写真の内側に向かってドラッグします。
マウスポインタが図のような両矢印の形になったら、写真の内側に向かってドラッグします。
 小さくすることができました。
小さくすることができました。
もちろん、「なんとなくこれ位」の大きさで構わないので、1つ目の写真と同じ大きさにする必要はありません。
 そして、後々に挿入する写真フレームの穴が来そうな位置に、写真を動かしておきます。
そして、後々に挿入する写真フレームの穴が来そうな位置に、写真を動かしておきます。
写真を選択し、マウスポインタが図のような黒い十字の形でドラッグすれば、自由に動かすことができます。
 これももちろん、「なんとなくこの位」の位置に動かせば、それでOKです。
これももちろん、「なんとなくこの位」の位置に動かせば、それでOKです。
 写真を挿入後、[文字列の折り返し]を設定し、「なんとなくこれ位」で構わないので、フレームの穴の大きさより小さくなるようサイズ変更し、更に、フレームの穴が来そうな位置に、写真を動かしておくという操作を繰り返し、必要な写真をすべて文書内にセットします。
写真を挿入後、[文字列の折り返し]を設定し、「なんとなくこれ位」で構わないので、フレームの穴の大きさより小さくなるようサイズ変更し、更に、フレームの穴が来そうな位置に、写真を動かしておくという操作を繰り返し、必要な写真をすべて文書内にセットします。
スポンサーリンク
テンプレートの挿入
 ここまでの操作で、必要な写真の準備が完了しました!
ここから、写真フレームのテンプレートを挿入していきます!
ここまでの操作で、必要な写真の準備が完了しました!
ここから、写真フレームのテンプレートを挿入していきます!
 [挿入]タブ、[図]グループの、
[挿入]タブ、[図]グループの、
【Word 2016・2013】
[画像]ボタンをクリックします。
【Word 2010】
[図]ボタンをクリックします。
 テンプレートがどこにあるのかを指定するダイアログボックスが表示されるので、ダイアログボックス左部や上部を使ってテンプレートがある場所を指定し、
テンプレートがどこにあるのかを指定するダイアログボックスが表示されるので、ダイアログボックス左部や上部を使ってテンプレートがある場所を指定し、
 使用するテンプレートをクリックで選択後、[挿入]ボタンをクリックすれば、
使用するテンプレートをクリックで選択後、[挿入]ボタンをクリックすれば、
 文書内に、テンプレートを入れることができました!
文書内に、テンプレートを入れることができました!
 テンプレートも画像なので、文書内に挿入した後、既定値では自由に動かすことができません。
テンプレートも画像なので、文書内に挿入した後、既定値では自由に動かすことができません。
そこで、先程までの写真と同様、自由に動かせるように、設定を変更します。
テンプレートを選択した状態で、
 [図ツール]の[書式]タブ、[配置]グループにある、[文字列の折り返し]ボタンをクリックし、一覧から[行内]と[背面]以外のものを選べば、基本的にはOKです。
[図ツール]の[書式]タブ、[配置]グループにある、[文字列の折り返し]ボタンをクリックし、一覧から[行内]と[背面]以外のものを選べば、基本的にはOKです。
写真のときは[行内]以外なら、[背面]でもOKだったのですが、テンプレートに[背面]を設定してしまうと、本来なら写真の上に覆いかぶさらなければいけないテンプレートが、写真の下敷きになってしまうからです。
なので、[行内]と[背面]以外のものなら、どれでもOKですが、今回の私の場合は、写真の時と同じ理由で[前面]を選択しています。
テンプレートの位置を整える
 さてここで、挿入したテンプレートの、四辺をよ〜く見てみてください。
さてここで、挿入したテンプレートの、四辺をよ〜く見てみてください。
中には、はがきサイズの用紙に、テンプレートの位置がピッタリ合ってない、ちょぴっとだけズレてる・・・という場合があるかもしれません。
 今回の例では、テンプレートの上辺がちょっぴりズレています。
今回の例では、テンプレートの上辺がちょっぴりズレています。
というわけで、このズレを修正していきましょう。
こういうちょっとずつ動かしたい場合にはマウスでドラッグするのはNG!
ドラッグで動かしてしまうと、たくさん動いてしまい、うまくいかないんです。
 そこで、テンプレートを選択した状態で、キーボードの[↑]や[→]キーなどの方向キーを、ポンッ、ポンッと押していくと、選択したテンプレートをちょっとずつ動かすことができるので、用紙にピッタリ合う位置まで動かします。
そこで、テンプレートを選択した状態で、キーボードの[↑]や[→]キーなどの方向キーを、ポンッ、ポンッと押していくと、選択したテンプレートをちょっとずつ動かすことができるので、用紙にピッタリ合う位置まで動かします。
 【Word 2016・2013】
【Word 2016・2013】
この前に行った[文字列の折り返し]の操作直後は、テンプレートが選択された状態のままなので、本来なら、そのまま[↑]や[→]キーなどの方向キーを押していけば、テンプレートの位置を動かすことができるのですが、[文字列の折り返し]をリボンにあるボタンではなく、[レイアウトオプション]ボタンで設定した場合は、すぐに方向キーで移動できないことがあるようです。
その場合は、もう一度テンプレートを選択し直してから、方向キーを押してみてください。
 キーボードの方向キーを押してちょっとずつ動かすことで、テンプレートを用紙にピッタリ合わせることができました!
キーボードの方向キーを押してちょっとずつ動かすことで、テンプレートを用紙にピッタリ合わせることができました!
スポンサーリンク
[オブジェクトの選択と表示]は必須!
 残るはそれぞれの写真を、フレームの穴に合わせていく作業なのですが、その前に!
残るはそれぞれの写真を、フレームの穴に合わせていく作業なのですが、その前に!
とっても注意しなければいけないことが!
 左の図のように、写真の所で、マウスポインタが十字の形でクリックすると、写真が選択できるのではないかと思ってしまうのですが、実は選択できません。
左の図のように、写真の所で、マウスポインタが十字の形でクリックすると、写真が選択できるのではないかと思ってしまうのですが、実は選択できません。
現在の状態は、写真の上にテンプレートが覆いかぶさっている状態。
上の図の矢印の部分は、下に敷いてある写真が透けて見えるようになっている、テンプレートの「透明な膜」のような部分です。
そこをクリックしても、テンプレートの「透明な膜」をクリックしていることになり、その下に敷かれている写真をクリックしているわけではないので、選択できるのはあくまでもテンプレートの方なんです!
このままでは、いつまで経っても、写真を選択することはできません。
 というわけで、ここからは重なって下敷きになっているものを選択する時に便利な[オブジェクトの選択と表示]を活用していきましょう!
というわけで、ここからは重なって下敷きになっているものを選択する時に便利な[オブジェクトの選択と表示]を活用していきましょう!
[ホーム]タブの
 [編集]グループにある、[選択]ボタンをクリックして、
[編集]グループにある、[選択]ボタンをクリックして、
 表示された一覧から、[オブジェクトの選択と表示]をクリックすると、
表示された一覧から、[オブジェクトの選択と表示]をクリックすると、
 画面の右側に作業ウィンドウが表示されます。
画面の右側に作業ウィンドウが表示されます。
 ちなみにこの作業ウィンドウは、文書内にある写真やテンプレートといった、図のいずれかが選択されている状態なら、[図ツール]の[書式]タブ、[配置]グループの[オブジェクトの選択と表示]ボタンをクリックしてONにすることでも表示できます。
ちなみにこの作業ウィンドウは、文書内にある写真やテンプレートといった、図のいずれかが選択されている状態なら、[図ツール]の[書式]タブ、[配置]グループの[オブジェクトの選択と表示]ボタンをクリックしてONにすることでも表示できます。
 この作業ウィンドウには、文書内の写真やテンプレートが、「図1」や「図2」などという名前で表示されますが、数字は必ずしも「1」や「2」になっているとは限らないので、数字自体は気にしないようにします。
この作業ウィンドウには、文書内の写真やテンプレートが、「図1」や「図2」などという名前で表示されますが、数字は必ずしも「1」や「2」になっているとは限らないので、数字自体は気にしないようにします。
そして、文書内に入れた図は、最初に入れたものが一番下となり、その上に入れた順で重なっていくイメージなので、今回の例では、作業ウィンドウの一番下にある「図1」が最初に入れた写真、「図4」が最後に入れた写真フレームのテンプレートになります。
(このページでご紹介しているのとは異なる操作をしているなどの理由で、この通りの順番になっていない場合がありますが、そのまま先に進んで全く問題ありません。)
 さて、この作業ウィンドウを使えば、いずれかの図の名前をクリックするだけで、
さて、この作業ウィンドウを使えば、いずれかの図の名前をクリックするだけで、
 その図を選択することができます。
その図を選択することができます。
この方法なら、テンプレートの下敷きになっているため、文書内で直接クリックして選択できなかった写真も、楽々選択することができます。
 また、それぞれの図の名前の脇にある「目玉のマーク」は、図の表示/非表示を切り替えるものです。
また、それぞれの図の名前の脇にある「目玉のマーク」は、図の表示/非表示を切り替えるものです。
 いずれかの図の「目玉マーク」をクリックすると、マークが無くなり、
いずれかの図の「目玉マーク」をクリックすると、マークが無くなり、
 その図が非表示になります。
その図が非表示になります。
 もう一度同じ部分をクリックすると、再び目玉マークが付き、
もう一度同じ部分をクリックすると、再び目玉マークが付き、
 非表示にしていた図を再表示することができます。
非表示にしていた図を再表示することができます。
他の図を操作するときに、「これが見えていると邪魔!操作しづらい!」という時に、表示/非表示を切り替えて操作しやすくするわけです。
 そして、「図1」や「図2」といった名前では、どれがどの写真だか分かりづらいので、「図形がいっぱいの時に泣くほど便利! オブジェクトの選択と表示」でご紹介している方法で、ここに表示される名前を分かりやすいものに変えておくと、この後の作業がしやすいです。
そして、「図1」や「図2」といった名前では、どれがどの写真だか分かりづらいので、「図形がいっぱいの時に泣くほど便利! オブジェクトの選択と表示」でご紹介している方法で、ここに表示される名前を分かりやすいものに変えておくと、この後の作業がしやすいです。
スポンサーリンク
写真の移動時も注意が必要
 テンプレートの下敷きになっているため、直接クリックで選択できなかった写真も、先ほどの[オブジェクトの選択と表示]の機能で選択できるようになったわけですが、
テンプレートの下敷きになっているため、直接クリックで選択できなかった写真も、先ほどの[オブジェクトの選択と表示]の機能で選択できるようになったわけですが、
 その選択した写真を移動しようと、その写真にマウスポインタを合わせ、マウスポインタが黒い十字の形でドラッグすると、
その選択した写真を移動しようと、その写真にマウスポインタを合わせ、マウスポインタが黒い十字の形でドラッグすると、
 写真ではなく、テンプレートの方が動いてしまいました!
写真ではなく、テンプレートの方が動いてしまいました!
この時のドッキリ感といったら、半端ありません!
これも理由は、写真の上にテンプレートが覆いかぶさっているから。
写真をつかんで移動しているつもりが、実際にマウスポインタを合わせてつかんだその場所は、実はテンプレートの「透明の膜」の部分。
テンプレートの「透明の膜」をつかんでドラッグしたので、テンプレートが動いてしまったわけです。
(実際に操作をして確認してみた方は、[元に戻す]ボタンで、テンプレートが動いてしまう前の状態に戻しておいてください。)
 というわけで、写真を動かしたい場合には、作業ウィンドウでその写真の名前をクリックして
というわけで、写真を動かしたい場合には、作業ウィンドウでその写真の名前をクリックして
 写真を選択した後、キーボードの[→]や[↑]キーなどの方向キーをポンッポンッと押していくと、
写真を選択した後、キーボードの[→]や[↑]キーなどの方向キーをポンッポンッと押していくと、
 写真を動かすことができます。
写真を動かすことができます。
このように、写真フレームのテンプレートが上から覆いかぶさっている分、その下敷きになっている写真を選択したり移動したりするときに、上記でご紹介した「コツ」が必要になります。
これらのコツを改めてまとめると、
- 写真は、テンプレートの下敷きになっているので、[オブジェクトの選択と表示]の作業ウィンドウを使って選択する。
- 写真は、テンプレートの下敷きになっているので、写真を移動したいときは、[オブジェクトの選択と表示]の作業ウィンドウを使って選択した後、キーボードの方向キーを使って移動する。
上記の「コツ」がすんなり操作できれば、この後の作業はただただ楽しいです!
でも、すんなり操作できないと、この後の作業はイライラの連続になってしまうので(笑)、自信が無い方は、是非練習してから先にお進みください。
それでは、これらの「コツ」を使いながら、フレームの穴に写真を合わせていくことにしましょう!
フレームの穴に写真を合わせる
 基本的にはどの写真から作業しても構わないのですが、とりあえず順番に、1つ目に入れた写真から操作していきましょう。
基本的にはどの写真から作業しても構わないのですが、とりあえず順番に、1つ目に入れた写真から操作していきましょう。
作業ウィンドウで1つ目の写真の名前をクリックして、
 1つ目の写真を選択します。
1つ目の写真を選択します。
 現時点で、写真がフレームの穴の大きさよりもだいぶ小さいので、写真を大きくすることから始めます。
現時点で、写真がフレームの穴の大きさよりもだいぶ小さいので、写真を大きくすることから始めます。
選択した写真に表示されている、サイズ変更の「ポッチ」のうち、四つ角のいずれかのポッチにマウスポインタを合わせます。
(四つ角にあるポッチならどれに合わせてもOKです。)
四つ角のポッチを使えば、写真の縦横比を変えずにサイズ変更できるからです。
 マウスポインタをポッチに合わせ、マウスポインタの形が両矢印の形に変わったら、外側に向かってドラッグします。
マウスポインタをポッチに合わせ、マウスポインタの形が両矢印の形に変わったら、外側に向かってドラッグします。
 1つ目の写真を大きくすることができました!
1つ目の写真を大きくすることができました!
この時、1つ目の写真が他のフレームの穴から見えてしまったり、他の写真と重なってしまっても、後で処理するので問題ありません。
 更に、写真の「肝心の部分」(この場合は家族全員の顔)が、フレームの穴から綺麗に見えるよう、写真の位置を整えます。
更に、写真の「肝心の部分」(この場合は家族全員の顔)が、フレームの穴から綺麗に見えるよう、写真の位置を整えます。
写真が選択されている状態のまま、[←]や[↓]といった方向キーをポンッポンッと押していき、写真の位置を調整します。
 この時、写真の「肝心の部分」が、フレームの穴から綺麗に見えるようにすればそれでいいので、写真の一部が葉書の外にはみ出してしまっても、何の問題もありません。
この時、写真の「肝心の部分」が、フレームの穴から綺麗に見えるようにすればそれでいいので、写真の一部が葉書の外にはみ出してしまっても、何の問題もありません。
葉書の外にはみ出た部分は印刷されないので、特に処理することなく、そのまま放っておいて大丈夫です。
 写真の大きさをと位置を調整する際、写真の高さ、幅のいずれかがフレームの穴より小さいと不格好ですので、こういう場合は更に四つ角のいずれかの「ポッチ」をドラッグして、写真を大きくします。
写真の大きさをと位置を調整する際、写真の高さ、幅のいずれかがフレームの穴より小さいと不格好ですので、こういう場合は更に四つ角のいずれかの「ポッチ」をドラッグして、写真を大きくします。
 また、写真の「肝心の部分」が、フレームの穴から綺麗に見えていたとしても、集合写真だと個人の顔が分かりづらいので、できる限り大きく見せたいところ。
また、写真の「肝心の部分」が、フレームの穴から綺麗に見えていたとしても、集合写真だと個人の顔が分かりづらいので、できる限り大きく見せたいところ。
この例では、家族全員がフレームの穴に収まってはいるものの、左端のおじいちゃん、右端のおばあちゃんの脇にまだ余裕があるので、もう少しだけ写真を大きくしてみることにしましょう。
 四つ角の「ポッチ」のいずれかをドラッグして、写真を大きくします。
四つ角の「ポッチ」のいずれかをドラッグして、写真を大きくします。
 大きくした分、フレームの穴からのぞく写真の位置も再度調整しましょう。
大きくした分、フレームの穴からのぞく写真の位置も再度調整しましょう。
再び[←]や[↓]キーなどの方向キーを使って、写真の位置を調整します。
 1つ目の写真を、フレームの穴に合わせることができました!
1つ目の写真を、フレームの穴に合わせることができました!
スポンサーリンク
はみ出た部分をトリミング
 1つ目の写真を、1つ目のフレームに合わせたものの、その1つ目の写真が2つ目のフレームからも見えてしまっています。
1つ目の写真を、1つ目のフレームに合わせたものの、その1つ目の写真が2つ目のフレームからも見えてしまっています。
写真がはみ出て、他のフレームから見えてしまっている場合には、その部分を削り落とす「トリミング」の操作を行います。
(写真が他のフレームから見えてしまっていない方は、この章の操作は必要ありませんが、参考までに一通りご覧ください。)
 1つ目の写真が選択されていることを確認し、
1つ目の写真が選択されていることを確認し、
 [図ツール]の[書式]タブ、[サイズ]グループの[トリミング]ボタンをクリックします。
[図ツール]の[書式]タブ、[サイズ]グループの[トリミング]ボタンをクリックします。
この[トリミング]ボタンは、絵柄の部分と[▼]の部分の2層構造になっているので、ボタンの絵柄の部分をクリックします。
 写真の周囲に、黒い線状のものが表示されます。
写真の周囲に、黒い線状のものが表示されます。
他のフレームにはみ出ている側の、四つ角じゃない線にマウスポインタを合わせます。
四つ角の線に合わせてしまうと、高さと幅の両方を削ってしまいます。
幅のみや、高さのみを削りたい場合は、四つ角じゃない線にマウスポインタを合わせます。
 マウスポインタの形が、図のような形に変わったら、内側にドラッグすると、
マウスポインタの形が、図のような形に変わったら、内側にドラッグすると、
 ドラッグした分だけ、写真を削ることができます。
ドラッグした分だけ、写真を削ることができます。
画面上の濃いグレーの部分が削った分になります。
他のフレームにはみ出ている分だけ削ればいいのですが、ドラッグ中によ〜く見ると、または目の調子がいいと、濃いグレーの部分にフレームとフレームの境目が超うっすらと見えたりするので、
 フレームとフレームの境目の領域内までドラッグします。
フレームとフレームの境目の領域内までドラッグします。
この時、フレームの穴にピッタリ合う位置までドラッグしなくていいの?と思ってしまうかもしれませんが、その必要はありません。
現在の状態は、写真の上に、フレームのテンプレートが覆いかぶさっているので、境目の領域まで写真があっても、結局はフレームの穴からしか写真は見えないからです。
 ただ、ドラッグ中に見えるフレームとフレームの境目は、超うっすらというか、場合によっては見えないので、見えない場合には「勘」で。
ただ、ドラッグ中に見えるフレームとフレームの境目は、超うっすらというか、場合によっては見えないので、見えない場合には「勘」で。
ドラッグし過ぎて削りすぎてしまっても、逆方向にドラッグすれば、削りすぎた部分を戻すことができますので、焦らずに調整してください。
この大きさに削ればOK!というサイズになったら、
 もう一度[トリミング]ボタンをクリックして、ボタンをOFFにします。
もう一度[トリミング]ボタンをクリックして、ボタンをOFFにします。
(OFFにする時も、ボタンの絵柄の部分をクリックします。)
 他のフレームにはみ出ていた部分を、削り落とすことができました!
他のフレームにはみ出ていた部分を、削り落とすことができました!
2つ目の写真をフレームに合わせる
ここまでで見ていただいたように、写真をフレームに合わせる作業は、
(1)写真の大きさを変える
(2)写真の位置を整える
(フレームの穴から写真の「肝心の部分」が綺麗に見えるまで、(1)と(2)の調整を繰り返す)
(3)写真が他のフレームまで侵略してはみ出ていたら、その部分をトリミングする
となります。
この手順を意識しながら、2つ目の写真も、フレームに合わせていくことにしましょう!
 [オブジェクトの選択と表示]の作業ウィンドウで、2つ目の写真の名前をクリックして、
[オブジェクトの選択と表示]の作業ウィンドウで、2つ目の写真の名前をクリックして、
 2つ目の写真を選択します。
2つ目の写真を選択します。
選択した写真の周囲に表示された「ポッチ」のうち、四つ角のいずれかのポッチにマウスポインタを合わせ、
 マウスポインタが両矢印の形になったら、ドラッグして写真を大きくします。
マウスポインタが両矢印の形になったら、ドラッグして写真を大きくします。
 写真を大きくする際、写真が葉書の外にはみ出てしまっても、何の問題もありません。
写真を大きくする際、写真が葉書の外にはみ出てしまっても、何の問題もありません。
葉書の外にはみ出た部分は印刷されないので、特に処理することなく、そのまま放っておいて大丈夫です。
 更に、2つ目の写真が選択された状態のまま、キーボードの[→]や[↑]といった方向キーをポンッポンッと押して、2つ目のフレームから、写真の「肝心の部分」(この場合は兄妹の顔)が見えるよう、位置を調整します。
更に、2つ目の写真が選択された状態のまま、キーボードの[→]や[↑]といった方向キーをポンッポンッと押して、2つ目のフレームから、写真の「肝心の部分」(この場合は兄妹の顔)が見えるよう、位置を調整します。
 写真が、他のフレームまで侵略してはみ出してしまっている場合には、その部分を削る必要があります。
写真が、他のフレームまで侵略してはみ出してしまっている場合には、その部分を削る必要があります。
今回の例では、写真の左側が1つ目のフレームの穴まで侵略していますし、右側も3つ目のフレームの穴まで侵略してしまっています。
というわけで、写真の左側と右側のはみ出た部分を、トリミングで削っていくことにしましょう。
写真を選択した状態のまま、
 [図ツール]の[書式]タブ、[サイズ]グループの[トリミング]ボタンをクリックします。
[図ツール]の[書式]タブ、[サイズ]グループの[トリミング]ボタンをクリックします。
この[トリミング]ボタンは、絵柄の部分と[▼]の部分の2層構造になっているので、ボタンの絵柄の部分をクリックします。
 写真の周囲に、黒い線状のものが表示されます。
写真の周囲に、黒い線状のものが表示されます。
他のフレームからはみ出ている側の、四つ角じゃない線にマウスポインタを合わせますが、今回は左右両方ともはみ出てしまっているので、まずは左側か右側のどちらかにマウスポインタを合わせ、
 ドラッグして、写真の余計な部分を削ります。
ドラッグして、写真の余計な部分を削ります。
上の図では、写真の左側を削った後、続けて右側を削って、図のような状態になっています。
 削る際は、フレームとフレームの境目の領域に収まるよう、写真を削ります。
削る際は、フレームとフレームの境目の領域に収まるよう、写真を削ります。
でも、ドラッグ中は、こんなにハッキリとフレームの境目が見えないので、あとは「勘」で。
この時、フレームの穴にピッタリ合う位置までドラッグしなくていいの?と思ってしまうかもしれませんが、その必要はありません。
現在の状態は、写真の上に、フレームのテンプレートが覆いかぶさっているので、境目の領域まで写真があっても、結局はフレームの穴からしか写真は見えないからです。
 ドラッグで削る量を調整し終わったら、もう一度[トリミング]をクリックして、ボタンをOFFにします。
ドラッグで削る量を調整し終わったら、もう一度[トリミング]をクリックして、ボタンをOFFにします。
(OFFにする時も、ボタンの[▼]ではなく、絵柄の部分をクリックします。)
 トリミングで、写真を削ることができました!
トリミングで、写真を削ることができました!
スポンサーリンク
縦長の写真も同じ要領
 使いたい写真が縦長の場合も、
使いたい写真が縦長の場合も、
(1)写真の大きさを変える
(2)写真の位置を整える
(フレームの穴から写真の「肝心の部分」が綺麗に見えるまで、(1)と(2)の調整を繰り返す)
(3)写真が他のフレームまで侵略してはみ出ていたら、その部分をトリミングする
という手順は全く同じです。
 作業ウィンドウで写真の名前をクリックして、
作業ウィンドウで写真の名前をクリックして、
 写真を選択すると、写真の周囲に「ポッチ」が表示されます。
写真を選択すると、写真の周囲に「ポッチ」が表示されます。
このうち、四つ角のいずれかのポッチにマウスポインタを合わせ、外側に向かってドラッグし、写真を大きくします。
 写真を大きくすることができました!
写真を大きくすることができました!
でも、写真の「肝心の部分」がフレームの穴から見えないので、写真の位置を調整します。
写真を選択した状態のまま、[→]や[↑]といった方向キーをポンッポンッと押して、写真を動かします。
 写真の「肝心の部分」がフレームの穴から見えるよう、写真を動かすことができました!
写真の「肝心の部分」がフレームの穴から見えるよう、写真を動かすことができました!
もちろん、写真が葉書の外にはみ出てしまっていても何の問題もありません。
 写真の大きさと位置を整えた後は、その写真が他のフレームまで侵略してはみ出している部分をトリミングするわけですが、今回の例では、他のフレームまで侵略していません。
写真の大きさと位置を整えた後は、その写真が他のフレームまで侵略してはみ出している部分をトリミングするわけですが、今回の例では、他のフレームまで侵略していません。
こういった場合はトリミングする必要はありません。
でも、侵略していたら、先ほどまでと同じ要領でトリミングしてください。
これで、すべての写真をフレームの穴に合わせることができました!
挨拶の文章を入れる
最後に、挨拶の文章を入れる部分を作ります。
文書内の好きな位置に文字を配置できる、テキストボックスを使います。
 [挿入]タブの[図形]ボタンをクリックし、一覧から[テキストボックス]ボタンをクリックします。
[挿入]タブの[図形]ボタンをクリックし、一覧から[テキストボックス]ボタンをクリックします。
 適当な位置に、適当な大きさでドラッグで描きます。
適当な位置に、適当な大きさでドラッグで描きます。
描くテキストボックスの位置や大きさは、後からいくらでも調整できるので、ナーバスになる必要はありませんが、ハガキからはみ出さない程度で、ある程度大きめに描いておくと操作しやすいです。
また、描いたテキストボックスが、他の写真やテンプレートの柄にかぶってしまっても何の問題もありません。
 テキストボックスを描くことができました!
テキストボックスを描くことができました!
このテキストボックスの中に、お好みの文章を入力します。
 ここからテキストボックス内の文字の、フォントやフォントサイズを整えていくのですが、これらをうまく変えられない方が案外続出します。
ここからテキストボックス内の文字の、フォントやフォントサイズを整えていくのですが、これらをうまく変えられない方が案外続出します。
その原因はテキストボックスの選択にあります。
「テキストボックスの周囲に「ポッチ」が表示されているから選択されている!」という風に考えるだけではハマります。
「図形やテキストボックス、ワードアートの選択」でご紹介しているとおり、文字が入っている図形は、選択が2段階になっているからなんです。
上の図のように、周囲に「ポッチ」が表示されているけれど、テキストボックスの中に文字カーソルが入っている状態は、「この位置に文字を入力しますよ」という状態なので、テキストボックス全体を選択している状態ではありません。
この状態が1段階目。
 テキストボックス全体を選択するためには、更に、テキストボックスの周囲に表示されている、ポッチとポッチとをつなぐ線のところで、マウスポインタが図のような黒い十字の形でクリックします。
テキストボックス全体を選択するためには、更に、テキストボックスの周囲に表示されている、ポッチとポッチとをつなぐ線のところで、マウスポインタが図のような黒い十字の形でクリックします。
これがテキストボックス全体を選択する操作。
テキストボックス全体が選択されていると、テキストボックスの中に文字カーソルはありません。
このテキストボックスの選択については、「図形やテキストボックス、ワードアートの選択」で、詳しくご説明しています。
 また、直接クリックしてテキストボックスを選択する方法以外に、作業ウィンドウでテキストボックスの名前をクリックして選択する方法があります。
また、直接クリックしてテキストボックスを選択する方法以外に、作業ウィンドウでテキストボックスの名前をクリックして選択する方法があります。
この方法なら、最初からテキストボックス全体が選択されます。
 テキストボックス全体を選択したら、[ホーム]タブの[フォント]グループにある、[フォント]ボックスや[フォントサイズ]ボックスを使って、好みの設定をします。
テキストボックス全体を選択したら、[ホーム]タブの[フォント]グループにある、[フォント]ボックスや[フォントサイズ]ボックスを使って、好みの設定をします。
 テキストボックス全体を選択していたので、テキストボックス内のすべての文字が、設定したフォントやフォントサイズになりました!
テキストボックス全体を選択していたので、テキストボックス内のすべての文字が、設定したフォントやフォントサイズになりました!
スポンサーリンク
テキストボックスの位置と大きさを整える
 テキストボックスが選択されていると、その周囲に「ポッチ」が表示されるわけですが、そのいずれかにマウスポインタを合わせ、ドラッグで大きさを整えます。
テキストボックスが選択されていると、その周囲に「ポッチ」が表示されるわけですが、そのいずれかにマウスポインタを合わせ、ドラッグで大きさを整えます。
自分の好みの大きさに整えてください。
 大きさを整えることができました。
大きさを整えることができました。
 テキストボックスの周囲に表示されている、ポッチとポッチとをつなぐ線のところで、マウスポインタが図のような黒い十字の形でクリックすると、テキストボックス全体を選択できるわけですが、テキストボックス全体を選択した後、[→]や[↑]キーといった方向キーをポンッポンッと押していくと、テキストボックスの位置を整えることができます。
テキストボックスの周囲に表示されている、ポッチとポッチとをつなぐ線のところで、マウスポインタが図のような黒い十字の形でクリックすると、テキストボックス全体を選択できるわけですが、テキストボックス全体を選択した後、[→]や[↑]キーといった方向キーをポンッポンッと押していくと、テキストボックスの位置を整えることができます。
マウスポインタが図のような黒い十字の形でドラッグしても、テキストボックスの位置を変更できますが、ドラッグだと、どうしてもグワッと大きく動いてしまうので、方向キーをポンポン押していって、ちょっとずつ動かす方がおすすめです。
 テキストボックスの位置を整えることができました!
テキストボックスの位置を整えることができました!
テキストボックスを透明にする
 ここで、作業ウィンドウを使って、テキストボックス以外のものを選択してみましょう。
ここで、作業ウィンドウを使って、テキストボックス以外のものを選択してみましょう。
テキストボックス以外なら何でもいいのですが、今回は最初に入れた写真を選択してみます。
 写真を選択したので、その分、先ほどまで選択されていたテキストボックスの選択が解除されました。
写真を選択したので、その分、先ほどまで選択されていたテキストボックスの選択が解除されました。
現在、テキストボックスの色は白く、その周囲の線は黒いです。
このままだと不格好なので、テキストボックスの色を透明にして、デザインになじませていきましょう!
 再びテキストボックスの作業をするので、テキストボックスを選択します。
再びテキストボックスの作業をするので、テキストボックスを選択します。
今回は作業ウィンドウを使う方法で選択してみました。
 再びテキストボックスを選択できたので、
再びテキストボックスを選択できたので、
 [描画ツール]の[書式]タブ、[図形のスタイル]グループにある、[図形の塗りつぶし]ボタンと、[図形の枠線]ボタンを使って、テキストボックスの色を無くします。
[描画ツール]の[書式]タブ、[図形のスタイル]グループにある、[図形の塗りつぶし]ボタンと、[図形の枠線]ボタンを使って、テキストボックスの色を無くします。
 [図形の塗りつぶし]ボタンの[▼]をクリックすると一覧が表示されるので、[塗りつぶしなし]をクリックすると、テキストボックス自体の色が無くなります。
[図形の塗りつぶし]ボタンの[▼]をクリックすると一覧が表示されるので、[塗りつぶしなし]をクリックすると、テキストボックス自体の色が無くなります。
また、[図形の枠線]ボタンの[▼]をクリックし、一覧から[線なし]をクリックすれば、テキストボックスの枠線を消すことができます。
 テキストボックスを透明にしたので、周囲のデザインになじませることができました!
テキストボックスを透明にしたので、周囲のデザインになじませることができました!
 これで文面の完成です!
これで文面の完成です!
残りは印刷だけ。「STEP3:印刷」に進みます!

 Officeの使いこなしテクニックをメールでお届け!
Officeの使いこなしテクニックをメールでお届け!