原稿用紙の設定
- Word 2019, 2016, 2013, 2010
- Microsoft 365
スポンサーリンク
 Wordでは、まだ文字を入力していない新規文書でも、既に文字を入力した文書でも、その文書自体を原稿用紙にすることができます。
Wordでは、まだ文字を入力していない新規文書でも、既に文字を入力した文書でも、その文書自体を原稿用紙にすることができます。
【 目次 】
スポンサーリンク
原稿用紙の設定
 最初に原稿用紙の設定をしてから文字を入力するよ、という方は、真っさらな新規文書を、
最初に原稿用紙の設定をしてから文字を入力するよ、という方は、真っさらな新規文書を、
 既に文字を入力した文書がある方は、その文書を開いておきます。
既に文字を入力した文書がある方は、その文書を開いておきます。
![[レイアウト]タブの[原稿用紙設定]ボタン](img/genkouyousi02.png) 【Word 2019・2016 / Microsoft 365】
【Word 2019・2016 / Microsoft 365】
[レイアウト]タブの[原稿用紙設定]ボタンをクリックします。
![Word 2013の[ページレイアウト]タブの[原稿用紙設定]ボタン](img/genkouyousi41.png) 【Word 2013・2010】
【Word 2013・2010】
[ページレイアウト]タブの[原稿用紙設定]ボタンをクリックします。
![原稿用紙設定ダイアログボックスの[スタイル]](img/genkouyousi03.png) 原稿用紙の設定をするためのダイアログボックスが表示されます。
原稿用紙の設定をするためのダイアログボックスが表示されます。
[スタイル]で、好みの原稿用紙を選択します。
![原稿用紙設定ダイアログボックスの[文字数 × 行数]](img/genkouyousi04.png) [文字数 × 行数]で、「20 × 20」または「20 × 10」の文字数と行数の組み合わせを選択します。
[文字数 × 行数]で、「20 × 20」または「20 × 10」の文字数と行数の組み合わせを選択します。
一般的な400字詰め原稿用紙にしたい場合は、「20 × 20」を選択します。
![原稿用紙設定ダイアログボックスの[用紙サイズ]](img/genkouyousi05.png) [用紙サイズ]を選択し、
[用紙サイズ]を選択し、
![原稿用紙設定ダイアログボックスの[印刷の向き]を[縦]](img/genkouyousi06.png) [印刷の向き]を選択します。
[印刷の向き]を選択します。
[縦]を選択した場合は、用紙を縦長に使った横書きとなり、
![原稿用紙設定ダイアログボックスの[印刷の向き]を[横]](img/genkouyousi07.png) [横]を選択した場合は、用紙を横長に使った縦書きとなります。
[横]を選択した場合は、用紙を横長に使った縦書きとなります。
![原稿用紙設定ダイアログボックスの[袋とじ]](img/genkouyousi08.png) 必要であれば[袋とじ]にチェックを付けます。
必要であれば[袋とじ]にチェックを付けます。
 袋とじにした場合は、印刷すると、中央に図のような部分ができるので、半分に折ったときに、折り目と文字との間に若干の余裕ができます。
袋とじにした場合は、印刷すると、中央に図のような部分ができるので、半分に折ったときに、折り目と文字との間に若干の余裕ができます。
[印刷の向き]が[横]、[袋とじ]の設定にすると、まさしく小学校のときに使った原稿用紙のイメージになります。
 ダイアログボックスの[OK]ボタンをクリックすると、文書が原稿用紙になりました!
ダイアログボックスの[OK]ボタンをクリックすると、文書が原稿用紙になりました!
袋とじの設定にした場合は、印刷したときに半分に折ることを前提としているので、用紙半分が1ページとなり、画面にもそのように表示されます。
(図は、袋とじで、印刷の向きが「横」の原稿用紙です。)
袋とじの原稿用紙は、画面表示が分かりづらく、これって正しいの?と不安になりやすいので、次の「袋とじの原稿用紙は表示がおかしい?」の章をご覧ください。
また、袋とじの原稿用紙には、印刷の向き「縦」「横」に関わらず、困った!が発動するケースがあります。
袋とじの原稿用紙の方は、下記の章もぜひご覧ください。
袋とじにしていない方は、下記の章にお進みください。
スポンサーリンク
袋とじの原稿用紙は表示がおかしい?
![袋とじで印刷の向きが[横]の原稿用紙が、用紙の半分の表示になっている](img/genkouyousi09.png) 袋とじを設定した原稿用紙は、印刷後、半分に折ることを前提としているので、用紙半分が1ページとなり、画面にもそのように表示されます。
袋とじを設定した原稿用紙は、印刷後、半分に折ることを前提としているので、用紙半分が1ページとなり、画面にもそのように表示されます。
(図は、袋とじで、印刷の向きが「横」の原稿用紙です。)
![袋とじで印刷の向きが[横]の原稿用紙を1画面で複数ページ表示させた](img/genkouyousi10.png) 袋とじで、さらに印刷の向きを「横」にした原稿用紙では、画面の表示の仕方によって、複数ページが1画面で表示されたりする場合があります。
袋とじで、さらに印刷の向きを「横」にした原稿用紙では、画面の表示の仕方によって、複数ページが1画面で表示されたりする場合があります。
この時、画面表示の左右が逆なのでは?と一瞬焦りますが、1ページ目を先頭として、画面の左から順番に表示されるので、実物と逆に感じてしまうだけ。
 実際に印刷すると、ちゃんと違和感のない仕上がりになります。
実際に印刷すると、ちゃんと違和感のない仕上がりになります。
原稿用紙の最後の行が空いてしまう
 この章は、まっさらな新規文書から、袋とじの原稿用紙を作成した場合に起こるトラブルのお話。
この章は、まっさらな新規文書から、袋とじの原稿用紙を作成した場合に起こるトラブルのお話。
 原稿用紙を作成後、文章を入力していくと、ページの最後の行が空いてしまうことがあります。
原稿用紙を作成後、文章を入力していくと、ページの最後の行が空いてしまうことがあります。
これは、印刷の向きが「縦」の原稿用紙でも、「横」の原稿用紙でも起こります。
![[ホーム]タブ](img/genkouyousi12.png) もし、文章を入力後にこのトラブルが起きた場合には、[ホーム]タブ、
もし、文章を入力後にこのトラブルが起きた場合には、[ホーム]タブ、
![[選択]ボタン](img/genkouyousi13.png) [編集]グループにある、[選択]ボタンをクリック、
[編集]グループにある、[選択]ボタンをクリック、
![[選択]ボタン](img/genkouyousi14.png) [すべて選択]ボタンをクリックし、
[すべて選択]ボタンをクリックし、
 文書内全ページの文字をすべて範囲選択したら、
文書内全ページの文字をすべて範囲選択したら、
![[ホーム]タブの[行間]ボタン](img/genkouyousi16.png) 同じく[ホーム]タブ、[段落]グループにある、[行間]ボタンをクリックし、
同じく[ホーム]タブ、[段落]グループにある、[行間]ボタンをクリックし、
![[行間のオプション]](img/genkouyousi17.png) [行間のオプション]をクリックします。
[行間のオプション]をクリックします。
![[ホーム]タブ、[段落]グループの[行間]ボタンとダイアログボックス起動ツール](img/genkouyousi18.png) 本当は、[段落]グループのダイアログボックス起動ツール(図の小さいボタン)をクリックしたいところなのですが、原稿用紙の状態ではこのボタンは押せないので、[行間]ボタンを押して、同じダイアログボックスを出せる[行間のオプション]をクリックしています。
本当は、[段落]グループのダイアログボックス起動ツール(図の小さいボタン)をクリックしたいところなのですが、原稿用紙の状態ではこのボタンは押せないので、[行間]ボタンを押して、同じダイアログボックスを出せる[行間のオプション]をクリックしています。
![[改ページ時1行残して段落を区切らない]](img/genkouyousi19.png) [改ページと改行]タブにある、[改ページ時1行残して段落を区切らない]のチェックを外します。
[改ページと改行]タブにある、[改ページ時1行残して段落を区切らない]のチェックを外します。
この時、図のようなチェックが付いているわけでも、外れているわけでもない状態になっていますが、これは現在範囲選択している箇所は、チェックが付いているところと付いていないところが混在している、という意味なので、
![[改ページ時1行残して段落を区切らない]にチェックを外す](img/genkouyousi20.png) 何回かクリックしてチェックを外します。
何回かクリックしてチェックを外します。
[OK]ボタンをクリックすると、
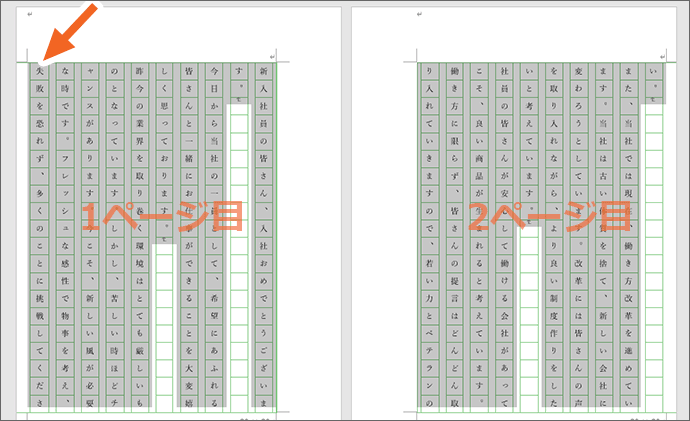 ページの最後の行が空くトラブルを解消できました!
ページの最後の行が空くトラブルを解消できました!
 でも実はこの現象、まっさらな新規文書から、袋とじの原稿用紙を作成した場合に起こるので、文字を入力する前に、これからご紹介する操作をしておくだけでトラブルを避けられます。
でも実はこの現象、まっさらな新規文書から、袋とじの原稿用紙を作成した場合に起こるので、文字を入力する前に、これからご紹介する操作をしておくだけでトラブルを避けられます。
![[ホーム]タブ](img/genkouyousi12.png) [ホーム]タブ、
[ホーム]タブ、
![[編集記号の表示/非表示]ボタン](img/genkouyousi22.png) [段落]グループにある、[編集記号の表示/非表示]ボタンをONにして、
[段落]グループにある、[編集記号の表示/非表示]ボタンをONにして、
 編集記号を表示させると、原稿用紙の1ページ目に、改ページが入っていることが分かります。
編集記号を表示させると、原稿用紙の1ページ目に、改ページが入っていることが分かります。
まっさらな原稿用紙では、この改ページの直前に文字カーソルを置いて、文章を入力していくことになります。
この改ページ直前の位置に、予め先ほどの[改ページ時1行残して段落を区切らない]のチェックを外す設定をしてしまえば、ページの最後の行が空くトラブルを事前に回避できちゃいます。
改ページの直前に文字カーソルがあることを確認し、
![[ホーム]タブの[行間]ボタン](img/genkouyousi24.png) [ホーム]タブ、[段落]グループにある、[行間]ボタンをクリックし、
[ホーム]タブ、[段落]グループにある、[行間]ボタンをクリックし、
![[行間のオプション]](img/genkouyousi25.png) [行間のオプション]をクリックします。
[行間のオプション]をクリックします。
![[ホーム]タブ、[段落]グループの[行間]ボタンとダイアログボックス起動ツール](img/genkouyousi26.png) 本当は、[段落]グループのダイアログボックス起動ツール(図の小さいボタン)をクリックしたいところなのですが、原稿用紙の状態ではこのボタンは押せないので、[行間]ボタンを押して、同じダイアログボックスを出せる[行間のオプション]をクリックしています。
本当は、[段落]グループのダイアログボックス起動ツール(図の小さいボタン)をクリックしたいところなのですが、原稿用紙の状態ではこのボタンは押せないので、[行間]ボタンを押して、同じダイアログボックスを出せる[行間のオプション]をクリックしています。
![[改ページ時1行残して段落を区切らない]にチェックを外す](img/genkouyousi20.png) [改ページと改行]タブにある、[改ページ時1行残して段落を区切らない]のチェックを外して、[OK]ボタンをクリックします。
[改ページと改行]タブにある、[改ページ時1行残して段落を区切らない]のチェックを外して、[OK]ボタンをクリックします。
 あとは、この改ページの直前に文字カーソルを置いたところから、文章を入力していけばOK。
あとは、この改ページの直前に文字カーソルを置いたところから、文章を入力していけばOK。
予め[改ページ時1行残して段落を区切らない]のチェックが外れているので、この後に文章を入力しても、それが引き継がれるので、原稿用紙の最後の行が空くトラブルが起こらない、というわけです。
スポンサーリンク
用紙半分のマス目が無い!
この章の内容は、袋とじの原稿用紙のことなので、袋とじではない原稿用紙をお使いの方は、次の「原稿用紙にページ番号などのヘッダーやフッターを設定する」の章をご覧ください。
![[ホーム]タブ](img/genkouyousi12.png) それではこの章でも、袋とじの原稿用紙で起こるトラブルについてご覧いただくので、その前に、[ホーム]タブ、
それではこの章でも、袋とじの原稿用紙で起こるトラブルについてご覧いただくので、その前に、[ホーム]タブ、
![[編集記号の表示/非表示]ボタン](img/genkouyousi22.png) [編集記号の表示/非表示]ボタンをONにして、編集記号が見えるようにしておきます。
[編集記号の表示/非表示]ボタンをONにして、編集記号が見えるようにしておきます。
 袋とじの原稿用紙では、印刷したときに半分に折って使うことを前提としているため、用紙の半分が1ページとなります。
袋とじの原稿用紙では、印刷したときに半分に折って使うことを前提としているため、用紙の半分が1ページとなります。
 そして、袋とじの原稿用紙では、文字または改行マーク(段落記号)のあるページにしか、原稿用紙のマス目が付かないため、印刷したときに、用紙半分にしかマス目が付かないトラブルに見舞われることがあります。
そして、袋とじの原稿用紙では、文字または改行マーク(段落記号)のあるページにしか、原稿用紙のマス目が付かないため、印刷したときに、用紙半分にしかマス目が付かないトラブルに見舞われることがあります。
 これを少しでも回避するため、真っさらな新規文書から原稿用紙を作成した場合には、
これを少しでも回避するため、真っさらな新規文書から原稿用紙を作成した場合には、
 1ページ目の先頭に自動的に改ページが入っていて、
1ページ目の先頭に自動的に改ページが入っていて、
 2ページ目に改行マーク(段落記号)があることで、まだ文章が入力されていない2ページ目にもマス目が付き、
2ページ目に改行マーク(段落記号)があることで、まだ文章が入力されていない2ページ目にもマス目が付き、
 印刷しても、用紙半分にしかマス目が付かないというトラブルが起こらないようになっています。
印刷しても、用紙半分にしかマス目が付かないというトラブルが起こらないようになっています。
 そして、空の原稿用紙に文字を入力していくときは、1ページ目にある、改ページの前に文字カーソルを置いて文字を入力していきます。
そして、空の原稿用紙に文字を入力していくときは、1ページ目にある、改ページの前に文字カーソルを置いて文字を入力していきます。
 ところが、偶数ページで文章の入力が終了した場合、その改ページがあるゆえに、空の奇数ページができてしまうため、空の奇数ページにはマス目が付き、その次の偶数ページは存在しないため、
ところが、偶数ページで文章の入力が終了した場合、その改ページがあるゆえに、空の奇数ページができてしまうため、空の奇数ページにはマス目が付き、その次の偶数ページは存在しないため、
 印刷したときに、空の原稿用紙が、用紙半分にだけ印刷されるトラブルが発生してしまいます。
印刷したときに、空の原稿用紙が、用紙半分にだけ印刷されるトラブルが発生してしまいます。
この場合は、そもそも空の奇数ページ自体が不要なので、
 不要なページの前のページにある、改ページ記号の前に文字カーソルを置き、キーボードの[Delete]キーを押して、改ページを削除します。
不要なページの前のページにある、改ページ記号の前に文字カーソルを置き、キーボードの[Delete]キーを押して、改ページを削除します。
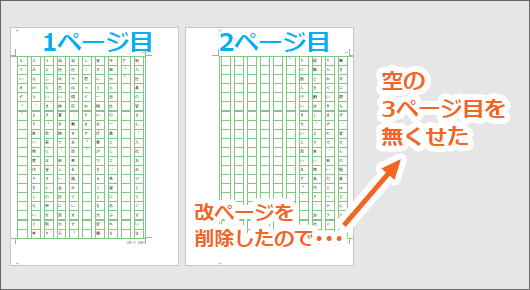 これで、文書の最後にあった空の奇数ページが無くなったので、マス目が用紙半分にしか付かない、空の原稿用紙が印刷されるトラブルが無くなります。
これで、文書の最後にあった空の奇数ページが無くなったので、マス目が用紙半分にしか付かない、空の原稿用紙が印刷されるトラブルが無くなります。
 また、もともと文字が入力済みの文書を、原稿用紙にした場合は、
また、もともと文字が入力済みの文書を、原稿用紙にした場合は、
 自動的に改ページが入らないので、奇数ページで文章が終わっている場合には、その次の偶数ページが存在しないため、
自動的に改ページが入らないので、奇数ページで文章が終わっている場合には、その次の偶数ページが存在しないため、
 印刷したときに、用紙半分にしかマス目が付かないトラブルが発生してしまいます。
印刷したときに、用紙半分にしかマス目が付かないトラブルが発生してしまいます。
この場合は改ページでページを増やして、空の偶数ページを作ってあげればいいわけですから、
 文書の最後のページの、一番最後の文字の後ろに文字カーソルを置き、
文書の最後のページの、一番最後の文字の後ろに文字カーソルを置き、
![[挿入]タブの[ページ区切り]ボタン](img/genkouyousi52.png) [挿入]タブの[ページ区切り]ボタンを押すと、
[挿入]タブの[ページ区切り]ボタンを押すと、
 改ページされたことで、空の偶数ページができるので、印刷したときに、用紙半分にしかマス目が付かない状態を解消できます!
改ページされたことで、空の偶数ページができるので、印刷したときに、用紙半分にしかマス目が付かない状態を解消できます!
スポンサーリンク
原稿用紙にページ番号などのヘッダーやフッターを設定する
原稿用紙の設定自体を変更したいときも、最初に原稿用紙を設定したときと同じボタンからできます。
![[レイアウト]タブの[原稿用紙設定]ボタン](img/genkouyousi31.png) 【Word 2019・2016 / Microsoft 365】
【Word 2019・2016 / Microsoft 365】
[レイアウト]タブの[原稿用紙設定]ボタンをクリックします。
![Word 2013の[ページレイアウト]タブの[原稿用紙設定]ボタン](img/genkouyousi41.png) 【Word 2013・2010】
【Word 2013・2010】
[ページレイアウト]タブの[原稿用紙設定]ボタンをクリックします。
 [ヘッダー]と[フッター]のそれぞれに、表示させたいものを選択し、[配置]を選択します。
[ヘッダー]と[フッター]のそれぞれに、表示させたいものを選択し、[配置]を選択します。
 [印刷の向き]と[袋とじ]の組み合わせによっては、ヘッダーやフッターの設定ができないようになったりします。
[印刷の向き]と[袋とじ]の組み合わせによっては、ヘッダーやフッターの設定ができないようになったりします。
その時は、設定を諦めます。
 ちなみに袋とじの場合は、印刷したときに、用紙を半分に折ることを前提としているので、用紙半分が1ページとなります。
ちなみに袋とじの場合は、印刷したときに、用紙を半分に折ることを前提としているので、用紙半分が1ページとなります。
原稿用紙の解除
 原稿用紙を解除したい文書が、画面に表示されている状態で、
原稿用紙を解除したい文書が、画面に表示されている状態で、
![[レイアウト]タブの[原稿用紙設定]ボタン](img/genkouyousi31.png) 【Word 2019・2016 / Microsoft 365】
【Word 2019・2016 / Microsoft 365】
[レイアウト]タブの[原稿用紙設定]ボタンをクリックします。
![Word 2013の[ページレイアウト]タブの[原稿用紙設定]ボタン](img/genkouyousi56.png) 【Word 2013・2010】
【Word 2013・2010】
[ページレイアウト]タブの[原稿用紙設定]ボタンをクリックします。
![原稿用紙設定ダイアログボックスで[原稿用紙の設定にしない]](img/genkouyousi32.png) 原稿用紙の設定をするためのダイアログボックスが表示されます。
原稿用紙の設定をするためのダイアログボックスが表示されます。
[スタイル]で、[原稿用紙の設定にしない]選択し、[OK]ボタンをクリックします。
 原稿用紙の状態を解除することができました。
原稿用紙の状態を解除することができました。
Wordで原稿用紙の設定 まとめ
 原稿用紙の設定自体は、
原稿用紙の設定自体は、
【Word 2019・2016 / Microsoft 365】 [レイアウト]タブ−[原稿用紙設定]
【Word 2013・2010】 [ページレイアウト]タブ−[原稿用紙設定]
で手軽にできます!
ただ、袋とじの原稿用紙については困ったことが起きやすいので、その場合は「改ページ」か、[改ページ時1行残して段落を区切らない]をまず疑ってみると良いです。
スポンサーリンク

 Officeの使いこなしテクニックをメールでお届け!
Officeの使いこなしテクニックをメールでお届け!